Meerdere bestanden tegelijk hernoemen in macOS

Laten we zeggen dat we vier screenshots hebben die we willen hernoemen. Hiertoe selecteert u ze allemaal, klikt u er met de rechtermuisknop op en kiest u '4 items hernoemen'.
Er verschijnt dan een dialoogvenster. Je hebt hier een paar keuzes, dus we zullen ze allemaal doornemen.
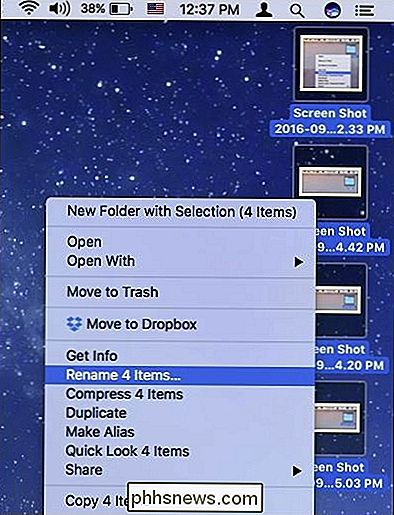
Hernoem op formaat
Wanneer je het dialoogvenster voor het eerst ziet, staat in het vervolgkeuzemenu "Formaat", waarmee je elk bestand volledig kunt hernoemen . Er zijn nog twee andere opties, maar we zullen ons concentreren op de opmaakoptie om te starten.
Er zijn drie indelingen: 'Naam en index' (bijvoorbeeld: File1.jpg), 'Name and Counter' (voorbeeld: file00001. jpg) en "Naam en datum" (voorbeeld: bestand 2016-09-08 op 1.05.47 PM.jpg).
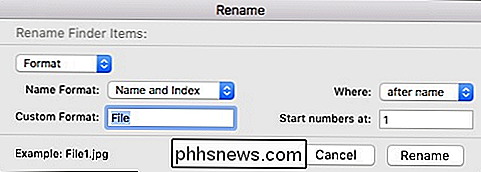
In het veld "Aangepaste notatie", kunt u uw bestanden elke gewenste naam geven. De standaardinstelling is "Bestand", maar uw items kunnen worden gewijzigd in elke reeks die u invoert.
Links kunt u de naam toevoegen of toevoegen met uw index, teller of datum en ten slotte hieronder , kunt u elk nummer aangeven waarmee u uw nieuwe bestanden wilt beginnen of eindigen.
Hernoemen door tekst toe te voegen
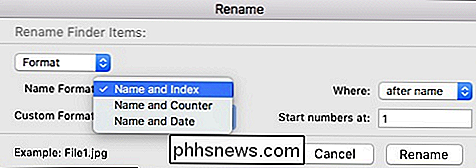
Maak een back-up bij de bovenste vervolgkeuzelijst, de volgende naamoptie is Tekst toevoegen.
Deze optie is erg eenvoudig. In het lange tekstveld kunt u een reeks tekst of nummers vóór of achter de naam toevoegen.
Deze optie is handig, bijvoorbeeld als u niet per se uw bestandsnamen wilt wijzigen, maar ze liever naar wens wilt aanpassen.
Rename by ReplacingText
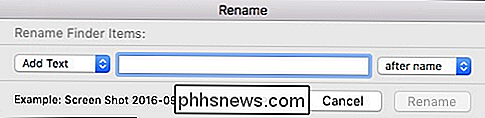
De laatste optie voor hernoemen is Tekst vervangen. Het enige dat u hier hoeft te doen, is één tekststring vervangen, bijvoorbeeld 'schermopname', met iets anders passends. Dus misschien wilt u dat de bestanden de inhoud nauwkeuriger weergeven, bijvoorbeeld als de genoemde screenshots een bepaald onderwerp of gebied betreffen.
Zoals u kunt zien, is het hernoemen van bestanden op macOS niet noodzakelijk ingewikkeld, maar het heeft zeker meer kracht dan een eenvoudige batchbewerking voor zoeken en vervangen. De mogelijkheid om uw bestanden te verfijnen tot een bestelling die aan uw specifieke behoeften voldoet, betekent dat u minder tijd kwijt bent aan zoeken en meer tijd aan het vinden.
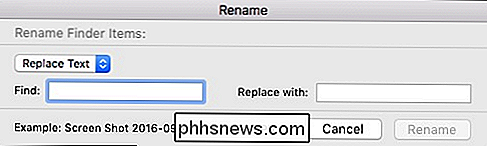

De beste gratis defrag tool voor Windows is zelf
Vroeger was het defragmenteren van je pc iets dat iedereen regelmatig deed, zelfs als je geen flauw idee had wat je aan het doen was. Wat iedereen wel wist, was dat het de computer op de een of andere manier sneller deed rennen.Ik heb in het verleden veel artikelen geschreven over het defragmenteren van je harde schijf, de opstartsector, het wisselbestand en zelfs het register

Schermbeveiligingen inschakelen en configureren op een Mac
Gebruikt u nog steeds schermbeveiligingen op uw pc? Schermbeveiligingen zijn niet zo noodzakelijk als ze ooit waren, maar als je het uiterlijk leuk vindt, of ze gebruiken voor nuttige dingen zoals een "woord van de dag" -macOS heeft er nog steeds een paar die je kunt instellen en configureren. GERELATEERD: Waarom Screen Savers niet langer nodig zijn Schermbeveiligingen zijn oorspronkelijk ontworpen om het inbranden van afbeeldingen op oudere CRT- en plasmaschermen te voorkomen.



