Animaties maken met uw Philips Hue Lights

Soms is alles wat u uit uw Philips Hue-lampjes nodig hebt voor hen om in en uit te schakelen wanneer u dat wilt, maar als u organiseren een feestje of willen gewoon je kinderen entertainen, het animeren van je lichten is een geweldige manier om dingen een stapje hoger te maken.
Hoewel de officiële Philips Hue-app voor de meeste gebruikers geschikt is, is deze niet zo vol als sommige andere Hue-apps van derden en iConnectHue is een van onze favorieten. Het is alleen voor iOS en is een van de duurdere opties in de iTunes App Store - de iPhone-versie en de iPad-versie kosten elk $ 4,99, en met de in-app-aankopen kunt u in totaal een extra $ 11 besteden. Maar het is de moeite waard als u meer functionaliteit aan uw Philips Hue-lampen wilt toevoegen.
Een kenmerk dat opvalt in iConnectHue is de mogelijkheid om animaties te maken, die uw Philips Hue-lampen op een bepaalde manier tot leven kunnen brengen door over te schakelen op verschillende kleuren automatisch. De nieuwste versie van iConnectHue maakt animaties nog beter, waarbij alle animaties rechtstreeks naar je Hue Bridge worden verzonden in plaats van alles op je iPhone of iPad te verwerken, wat de levensduur van de batterij kan verkorten, omdat je de app kunt sluiten na het activeren van een animatie.
dit klinkt als iets waar je in geïnteresseerd bent, hier is hoe je aan de slag gaat met het maken van animaties voor je Philips Hue-lampen.
Stap één: download en installeer iConnectHue
download en installeer iConnectHue als je niet begint. heb het al. U kunt 'iConnectHue' typen in de zoekbalk en het is het eerste resultaat dat wordt weergegeven.
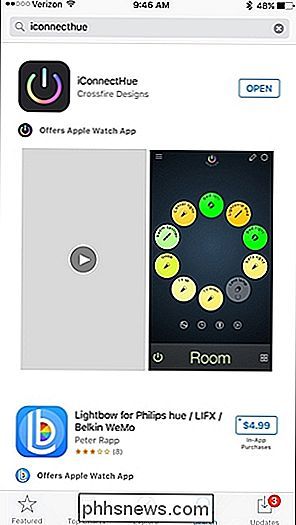
Nadat het is gedownload en geïnstalleerd, opent u het en wordt u gevraagd om uw Hue Bridge aan te sluiten op de app door op te drukken de knop Push-Link op de Hue Bridge en tik vervolgens op "I'm Done" in de app.
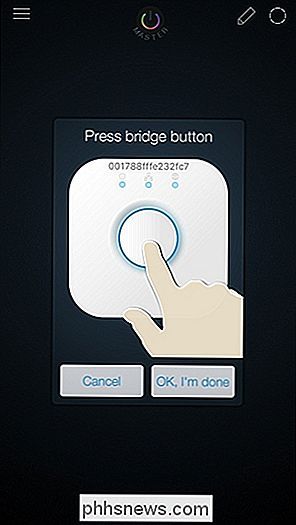
Nu kunt u de app openen en aan de slag gaan met alles instellen. iConnectHue heeft heel wat functies, en er kan een beetje een leercurve zijn, maar als je eenmaal de basis hebt doorgenomen, kun je vrij gemakkelijk alles besturen en besturen.
Stap twee: groep je lichten
Je kunt maak alleen animaties voor groepen lichten, dus u moet een groep maken voordat u een animatie kunt maken en gebruiken.
Begin door op de menuknop in de linkerbovenhoek te tikken.
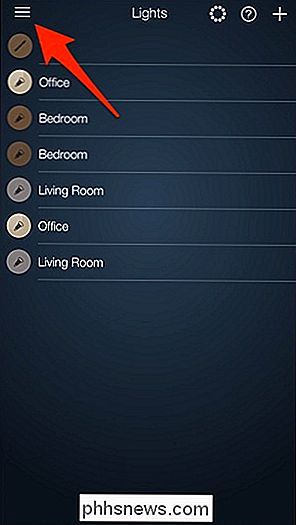
Selecteer "Controller" .
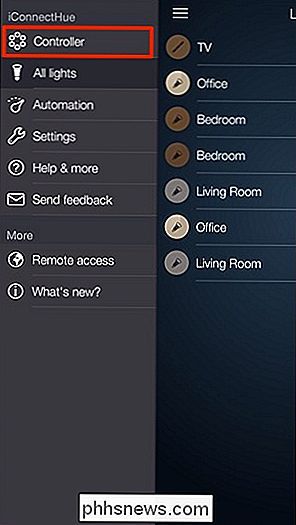
Hier worden uw groepen weergegeven, dus als u meer dan één Hue-lamp in een ruimte heeft, kunt u ze groeperen en tegelijkertijd bedienen. Ga je gang en tik op de knop "Groep toevoegen".
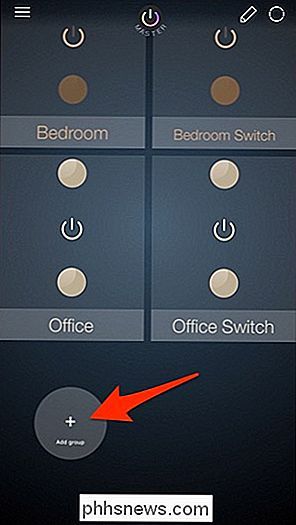
Er verschijnt een lijst met je Hue-lampen. Selecteer degene die u in een groep wilt plaatsen-er wordt een vinkje geplaatst naast elke lamp die u selecteert. Druk op "Klaar" als u klaar bent.
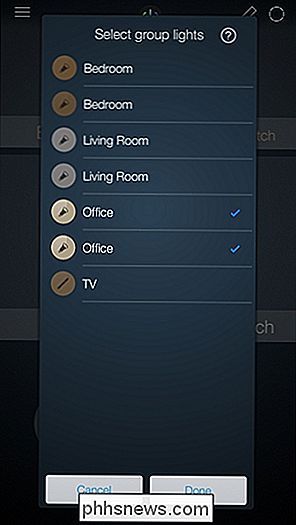
Uw nieuwe groep verschijnt als "Ruimte".
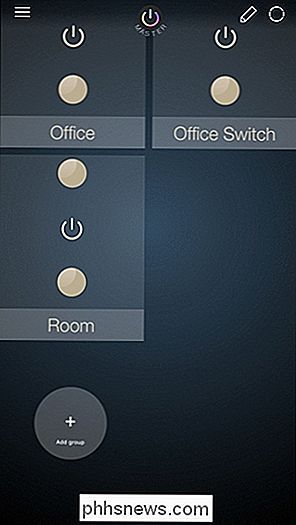
Ga door en selecteer deze om de groep te openen en meer opties te bekijken.
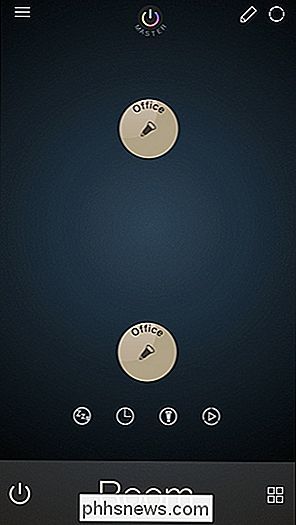
Tikken en ingedrukt houden op de onderaan de naam geeft je de mogelijkheid om de groep te hernoemen naar wat je maar wilt.
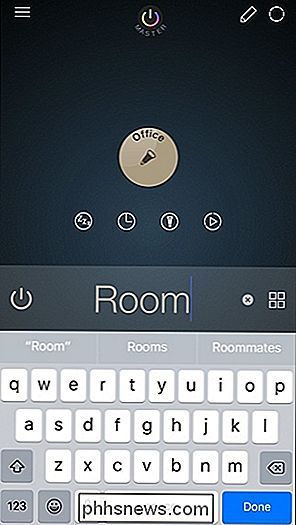
Als je op een lamp in de groep tikt, wordt de kleurkiezer van die lamp weergegeven, evenals de helderheidsregelaars.
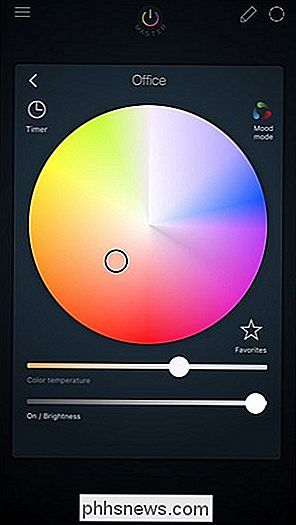
Dubbeltikken op een lamp van het Room-scherm schakelt het in en uit, en door een bol naar een andere in de groep te slepen en te verslepen, worden alle helderheid- en kleurinstellingen overgezet.
Stap drie: maak een animatie
Binnen een groep, selecteer de kleine animatieknop naar beneden. Het is een cirkel met daarin een afspeelknop.
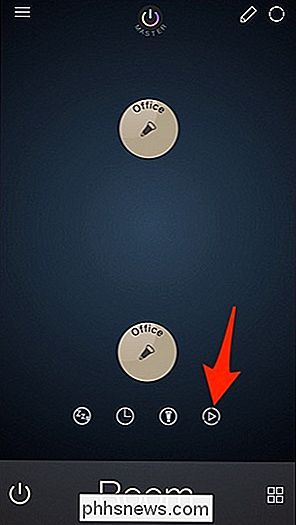
Je hebt gratis toegang tot een klein handjevol animaties en je kunt er zelf een maken. Je moet $ 2,99 uitgeven om de animatie-editor te krijgen om onbeperkte animaties te maken en op te slaan.
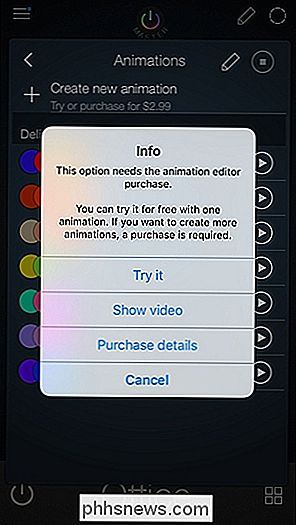
Begin met het uitproberen van een aantal van de vooraf geïnstalleerde animaties door op de afspeelknop te tikken naast de animatie die je wilt zien. Als je de animatie wilt stoppen, druk je gewoon op de stopknop op dezelfde locatie.
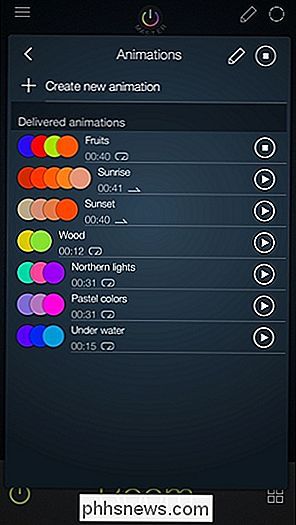
Om je eigen animatie te maken, tik je op "Nieuwe animatie maken".
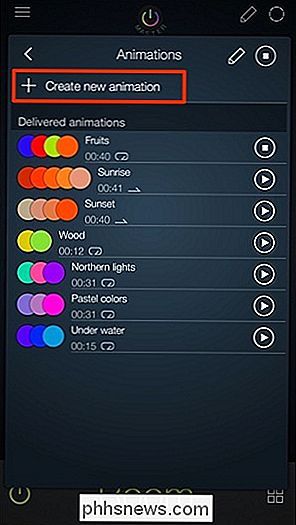
Om je animatie te maken, kun je een "Preset" toevoegen, een "Favoriet" of een "Kleur". Je kunt deze mixen, dus het hoeven niet allemaal presets of favorieten te zijn. Als je net bent begonnen met het gebruik van de app, is het waarschijnlijk dat je geen presets of favorieten hebt opgeslagen, dus ga je gang en tik op "+ Kleur".
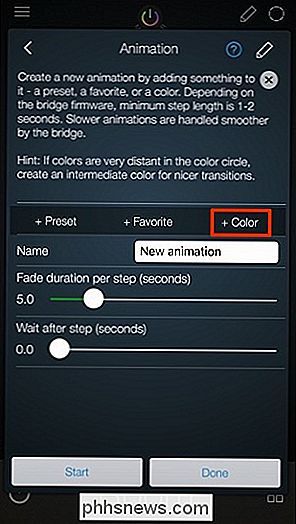
Tik en sleep op de kleine cirkel binnen de kleurenkiezer en verplaats deze naar een specifieke kleur. U kunt ook op de knop "Favorieten" tikken om die kleur in uw favorieten op te slaan. Wanneer u een kleur heeft geselecteerd, klikt u onderaan op 'Gebruik kleur'.
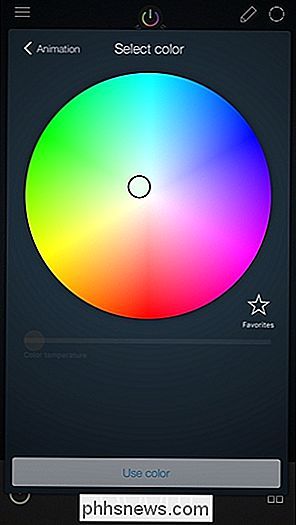
Deze kleur verschijnt bovenaan in het animatieschema.
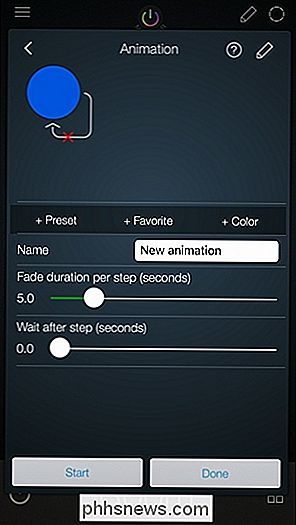
U moet echter nog een kleur toevoegen om te maken een volledige animatie, dus tik opnieuw op "+ Kleur" en selecteer een andere kleur om te gebruiken. U kunt zoveel kleuren toevoegen als u maar wilt.
Nadat u de animatiereeks hebt voltooid, tikt u op de rode "X" als u niet wilt dat de animatie wordt herhaald en opnieuw wordt gestart wanneer dit is voltooid. Dit zal dit veranderen in een groen vinkje. Laat het als een rode "X" als u wilt dat de animatie steeds weer opnieuw loopt. Dit kan een beetje verwarrend zijn, omdat het groene vinkje je doet denken dat de animatie zal lus, maar het betekent in feite dat het niet zal herhalen.
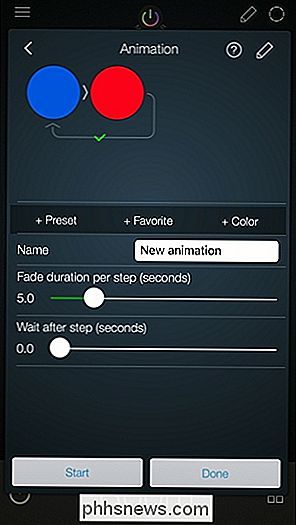
Tik vervolgens in het tekstvak waar het staat "Nieuwe animatie" en geef de animatie een aangepaste naam als je wilt.
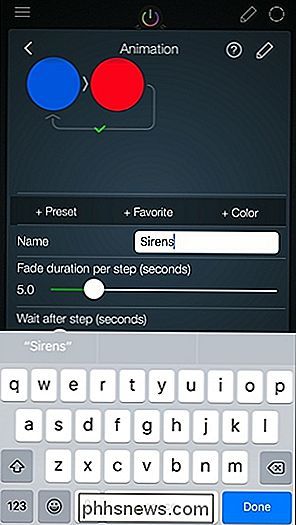
De volgende twee instellingen geven je animatie zogezegd vlees en botten. "Fade-duur per stap (seconden)" is de hoeveelheid tijd die het duurt voordat de lampjes vervagen en overgaan naar de volgende kleur. "Wacht na stap (seconden)" is de hoeveelheid tijd dat elke kleur wordt weergegeven voordat de volgende kleur wordt omgeschakeld. Pas deze aan aan uw eigen stijl.
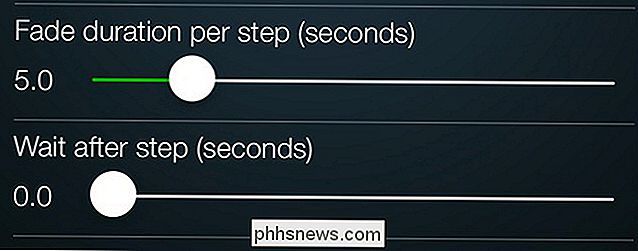
Tik hierna onderaan op "Start" en zie hoe uw animatie tot leven komt!

Als u tevreden bent, drukt u op "Gereed" en uw nieuwe animatie verschijnt in de lijst met animaties bovenaan.
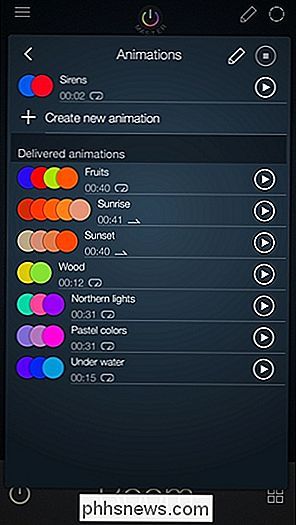
Nogmaals, meestal zult u waarschijnlijk gewoon de mogelijkheid willen hebben om uw lichten eenvoudig in en uit te schakelen, maar als er ooit een gelegenheid is om een beetje leven toe te voegen aan het feest, het animeren van je Philips Hue-lampen is een geweldige manier om te gaan.

Waarom lijken gametrailers zoveel beter dan het echte spel?
Ga altijd zitten om een trailer te kijken voor het nieuwste videogame, alleen om uit de stoel te komen en te dansen met opwinding tegen het einde ervan? "De grafische weergave ziet er zo goed uit, en heb je die explosie gezien? Het was alsof ik er eigenlijk was! "Helaas, de afgelopen jaren is ons geleerd dat verwachtingen zelden de realiteit in de wereld van gametrailers ontmoeten.

Wat is Malvertising en Hoe beschermt u zichzelf?
Aanvallers proberen uw webbrowser en de invoegtoepassingen ervan te compromitteren. "Malvertising", het gebruik van advertentienetwerken van derden om aanvallen op legitieme websites in te sluiten, wordt steeds populairder. Het echte probleem met malvertising is geen reclame - het is kwetsbare software op uw systeem die kan worden aangetast door simpelweg op een link te klikken naar een kwaadwillende website.



