Hoe vervelende Mac-meldingen uit te schakelen

Meldingen zijn geweldig wanneer u ze nodig hebt en erg als u dat niet doet. Hier leest u hoe u alle meldingen tijdelijk uitschakelt en configureert welke apps en websites ze anders kunnen weergeven.
Schakel alle meldingen tijdelijk uit met Niet storen
De functie Niet storen voorkomt dat u meldingen ziet of oproepen ontvangt terwijl het actief. Om het in te schakelen, opent u het Berichtencentrum door op het pictogram linksboven te klikken en vervolgens omhoog te bladeren om twee verborgen opties weer te geven. Zo vindt u het volgende:
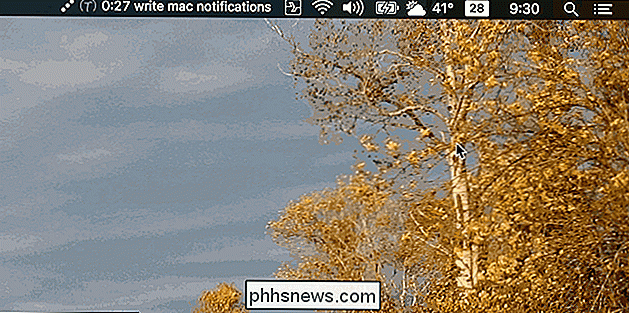
Schakel de schakelaar 'Niet storen' in en u ziet pas morgenochtend meldingen. Dat was makkelijk, maar wat als je dit de meeste dagen automatisch wilt doen? U kunt dit doen door Niet storen in een schema in te stellen.
Ga naar Systeemvoorkeuren> Meldingen.
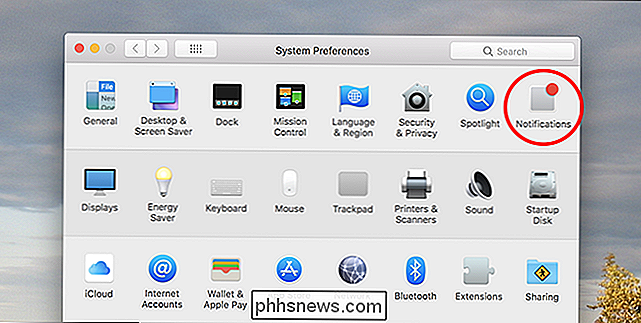
Het eerste dat u ziet zijn de Niet storen-instellingen. Selecteer de optie "Van" en stel vervolgens de tijden in die u wilt dat Niet storen actief is. De standaardtijden worden Niet storen 's nachts ingeschakeld, maar u kunt elke gewenste tijdsperiode instellen.
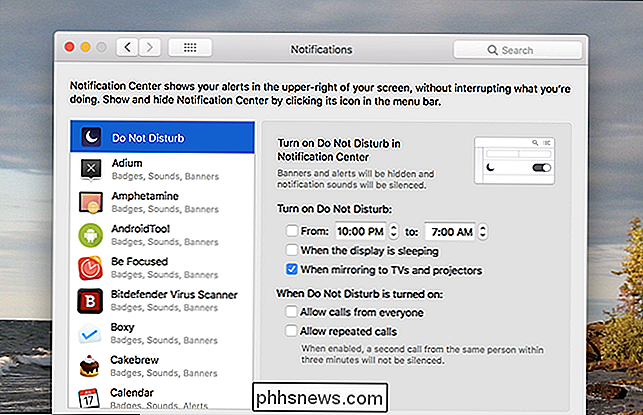
U kunt Niet storen instellen om in te schakelen wanneer het beeldscherm slaapt, of wanneer u afspiegelt naar externe beeldschermen zoals tv's of projectoren. En u kunt uw Mac instellen om telefoongesprekken toe te staan (of herhaalde oproepen van iemand gedurende een periode van drie minuten) terwijl Do Not Disturb is ingeschakeld. Op die manier schakelt u alleen meldingen uit.
Schakel meldingen over banners voor elke app uit
Misschien wilt u alle meldingen niet uitschakelen, maar alleen die van een specifieke app. U kunt dat ook doen!
Ga naar Systeemvoorkeuren> Meldingen, maar let deze keer op het linkerdeelvenster. Elke toepassing die meldingen gebruikt, wordt hier weergegeven.
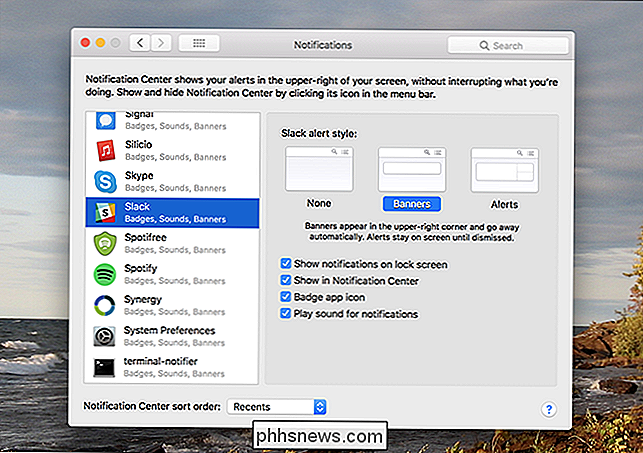
Zoek en selecteer de toepassing waarvoor u meldingen wilt uitschakelen. Nu kunt u het rechterpaneel gebruiken om in te stellen hoe meldingen moeten worden ontvangen. Laten we dit eens bekijken, eerst kijken naar de waarschuwingsstijl.
De standaard waarschuwingsstijl voor de meeste apps is Banners-deze meldingen verschijnen rechtsboven in je scherm en verdwijnen na enkele seconden. Meldingen blijven ondertussen hangen totdat je iets met ze doet. Stel de optie in op 'Geen' en u zult helemaal geen meldingen voor die app zien.
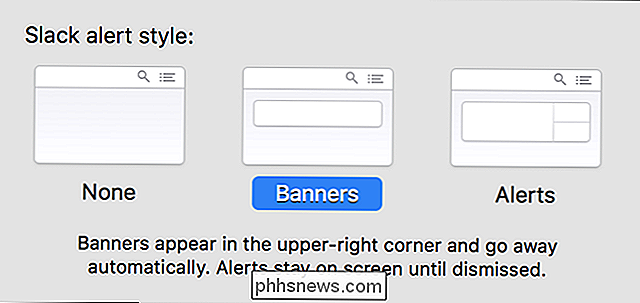
Maar er is meer! Onder deze opties vindt u vier keuzevakjes:
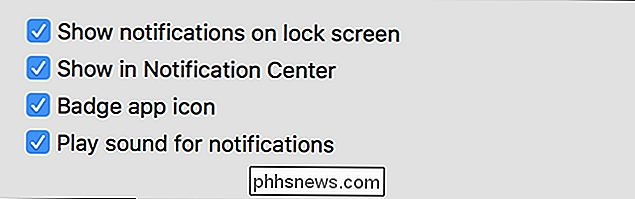
De eerste laat meldingen van deze app zien als uw scherm vergrendeld is - dit kan uit veiligheidsoogpunt handig zijn. De tweede optie bepaalt of de meldingen worden weergegeven in Berichtencentrum, waarmee we u hebben laten zien hoe u eerder toegang krijgt. Laat deze optie ingeschakeld zodat u de meldingen voor de app kunt bekijken in het Meldingscentrum, zelfs als u meldingen voor die app hebt uitgeschakeld.
De derde optie - "Pictogram Badge-app" - hiermee schakelt u de rode stippen uit die worden weergegeven op dokpictogrammen. En tot slot kunt u met de vierde optie waarschuwingsgeluiden uitschakelen.
U kunt elke toepassing naar wens aanpassen, dus ga door en schakel meldingen uit voor elke toepassing die u liever niet ziet.
Safari-website meldingen uitschakelen
Als u Safari gebruikt, heeft u waarschijnlijk opgemerkt dat sommige sites u vragen of ze meldingen kunnen weergeven. Misschien heb je zelfs per ongeluk een paar toegestaan, alleen om spijt van te krijgen. Geen probleem: open Safari en klik vervolgens op Safari> Voorkeuren in de menubalk. Ga naar het tabblad 'Websites' en klik vervolgens op 'Meldingen' in het linkerdeelvenster.
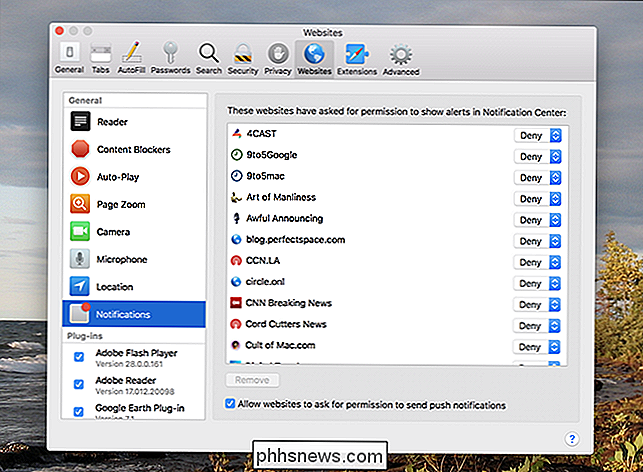
Vanaf hier kunt u meldingen voor een bepaalde website uitschakelen. U kunt ook voorkomen dat websites deze vraag stellen door het selectievakje "Toestaan dat websites toestemming vragen om pushmeldingen te verzenden" uit te schakelen.
Geen Safari-gebruiker? Ga als volgt te werk om website-meldingen in andere browsers uit te schakelen.

Wat is Desktop Window Manager (dwm.exe) en waarom is het actief?
U leest dit artikel ongetwijfeld omdat u het Desktop Window Manager-proces tegenkwam en zich afvraagt wat het precies is is. We hebben het antwoord. Het Desktop Window Manager-proces (dwm.exe) stelt de weergave van toepassingsvensters samen voordat het naar uw scherm wordt getekend. Hierdoor kan Windows effecten zoals transparantie en live-taakbalkminiaturen toevoegen.

Een bericht verwijderen uit een Facebookgroep
Als iemand beledigende berichten post in een Facebookgroep die u beheert, moet u deze verwijderen. Het is snel en eenvoudig om te doen, dus hier is hoe. Klik op de naar beneden wijzende pijl naast het aanstootgevende bericht. Selecteer in de vervolgkeuzelijst Post verwijderen. Facebook vraagt u dit te bevestigen, dus klik nogmaals op Verwijderen.



