Hoe verwijder je een woord uit de Google Chrome Spelling Dictionary

De spellingscontrole van Chrome is handig, en werkt precies zoals je zou verwachten: het onderstreept verkeerd gespelde woorden, waarop je met de rechtermuisknop kunt klikken zie voorgestelde spelling. U kunt zelfs een woord aan het woordenboek toevoegen. Maar wat doe je als je per ongeluk een verkeerd gespeld woord toevoegt? We hebben het antwoord.
Open het Chrome-aangepast woordenboek met een koppeling
net als de meeste instellingen in Chrome is het aangepaste woordenboek toegankelijk met een URL. Typ in de adresbalk van Chrome het volgende adres (of kopieer en plak) en druk op Enter:
chrome: // settings / editDictionary
Het aangepaste woordenboek bevat een lijst met alle woorden die u handmatig aan de spellinglijst van Chrome hebt toegevoegd. Klik op de X rechts van elk woord dat u wilt verwijderen.
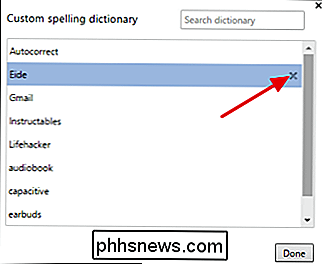
Wanneer u klaar bent met het verwijderen van woorden, klikt u op Gereed of sluit u gewoon het Chrome-tabblad.
Open het Chrome-aangepast woordenboek met de pagina met Chrome-instellingen
Hoewel de eenvoudigste manier om naar het aangepaste woordenboek van Chrome te gaan, is door de directe link te gebruiken, kunt u deze ook openen via de gebruikersinterface via de interface Instellingen. Waarom zou je je drukmaken? Misschien wil je gewoon weten waar de dingen zijn. Er zijn ook een aantal extra taalhulpmiddelen die u mogelijk interessant vindt.
Klik in Chrome op Aanpassen en kies vervolgens Instellingen.
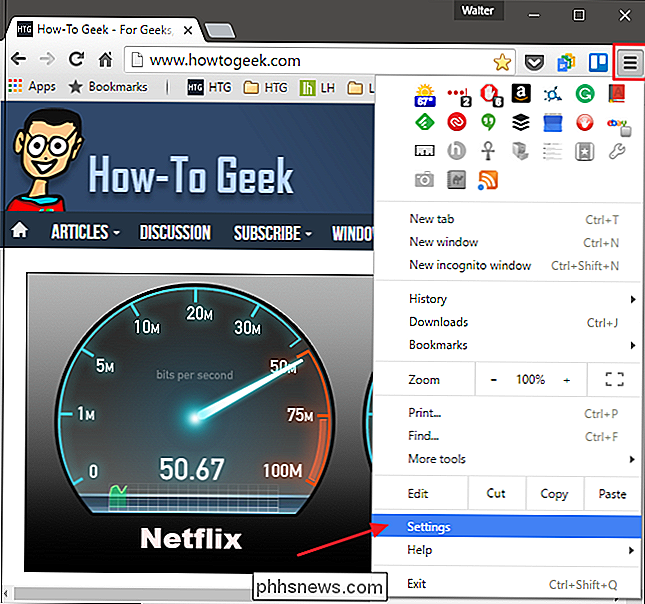
Scroll in het venster Instellingen naar de onderkant en klik op 'Geavanceerde instellingen weergeven' om vouw uw instellingen uit.
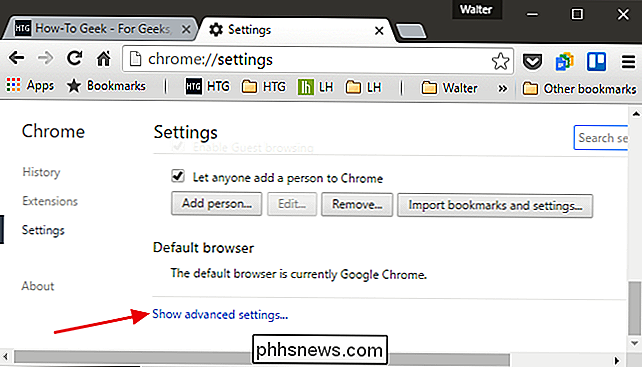
Klik in de geavanceerde instellingen op de knop "Taal en invoerinstellingen".
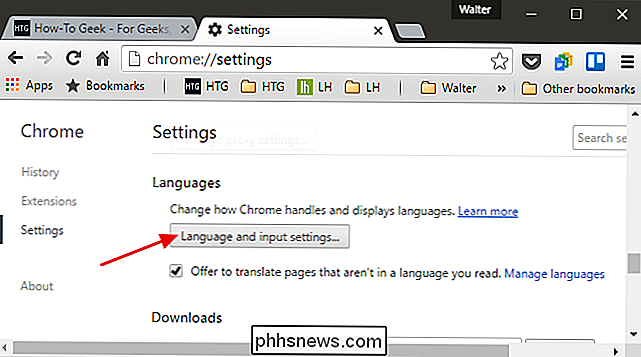
Op de pagina Talen kunt u nieuwe taalwoordenboeken toevoegen die moeten worden opgenomen in de spellingcontrole, voor het geval u in meerdere talen werkt . Klik onder aan het venster op de link Aangepaste spellingwoordenboek.
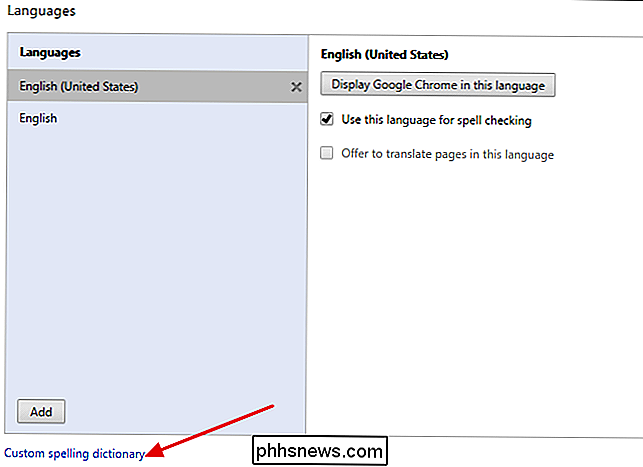
En u bevindt zich in hetzelfde aangepaste woordenboekvenster dat u kunt openen met het directe adres waar we eerder over gesproken hebben.

Hoe u uw internetverbinding, Layer-by-Layer
Breedband is de levensader van het moderne huishouden en het is ongelooflijk frustrerend wanneer uw internetverbinding schipperen. Lees verder terwijl we door onze beproefde technieken voor probleemoplossing lopen, zodat u precies kunt vaststellen waar uw verbindingsproblemen vandaan komen. Waarom wil ik dit doen?

De handigste Nova-functies in de Nova Launcher voor Android
Laten kijken hoe ze willen. Maar het bevat ook veel nuttige tijdbesparende functies die uw leven gemakkelijker kunnen maken. Hier zijn vijf van onze favorieten. Make Your Home Screen Icons doen dubbel werk met veegacties We zijn hier eigenlijk al uitgebreid op in gegaan, maar het is zo nuttig dat het absoluut waard is om te vermelden nog een keer.



