Een tweede tijdzone aan uw agenda toevoegen in Outlook

Hebt u geprobeerd een vergadering te plannen met mensen in een andere tijdzone en de tijd verkeerd gekregen? Het zou handig zijn als u beide tijdzones in de agenda in Outlook kunt weergeven, zodat u snel de overeenkomstige tijd kunt zien bij het plannen van vergaderingen.
OPMERKING: we hebben Outlook 2013 gebruikt om deze functie te illustreren.
Een tweede keer toevoegen zone naar uw agenda, open Outlook en klik op het tabblad "Bestand".
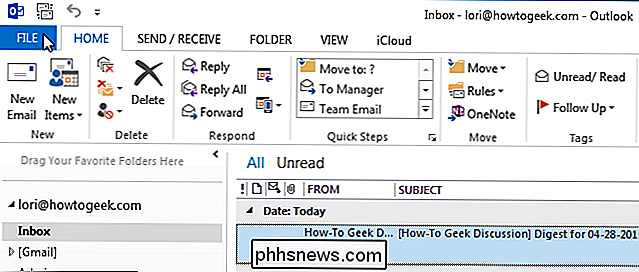
Klik in het backstage-scherm op "Opties" in de lijst met items aan de linkerkant.
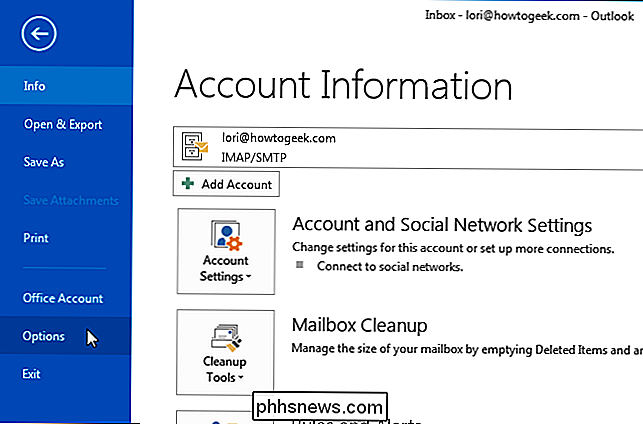
Klik in het dialoogvenster "Outlook-opties" op " Agenda "in de lijst met items aan de linkerkant.
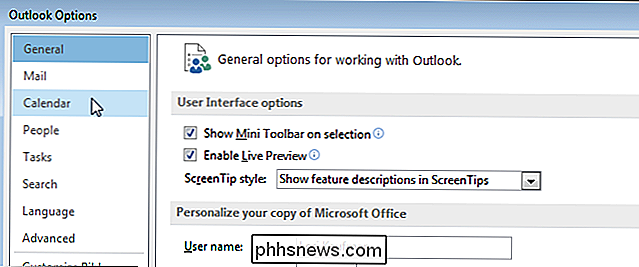
Ga naar het gedeelte" Tijdzones ". Uw huidige tijdzone wordt vermeld, maar heeft mogelijk geen label. Als u twee tijdzones wilt weergeven, moet u deze labelen zodat u ze in uw agenda kunt onderscheiden. Voer een kort label in (er is niet veel ruimte voor het label op de kalender) in het bewerkingsvak "Label" boven de geselecteerde "Tijdzone."
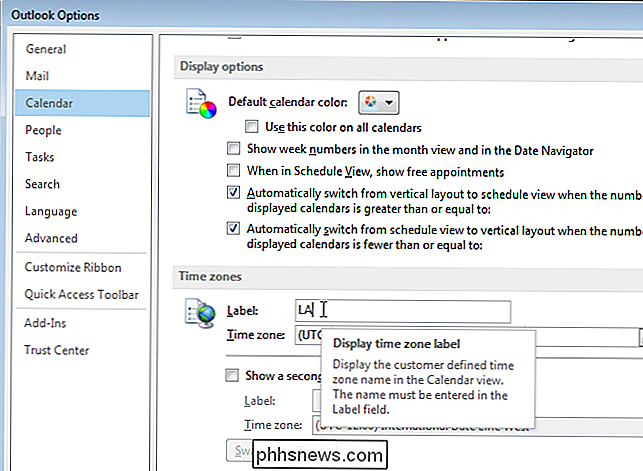
Selecteer "Een tweede keer weergeven" om een tweede tijdzone in te voeren zone "aankruisen, dus er staat een vinkje in. Typ een label voor deze tijdzone in het invoervak "Label" onder het selectievakje.
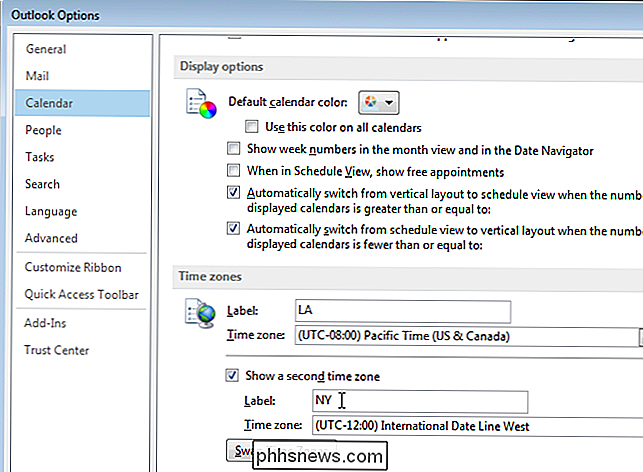
Selecteer de tweede tijdzone in de vervolgkeuzelijst "Tijdzone" onder het selectievakje "Een tweede tijdzone weergeven".
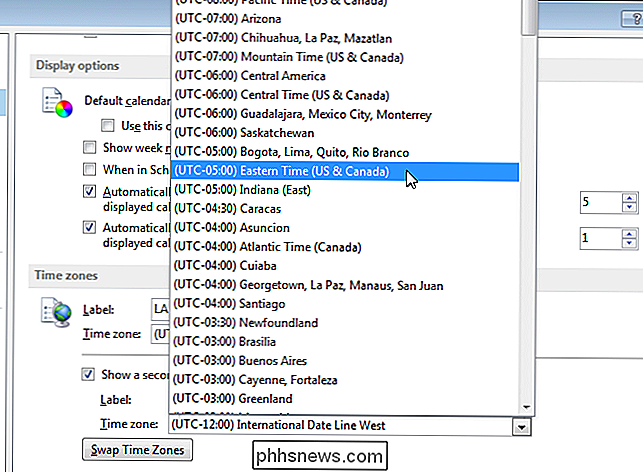
Klik op "OK" om de wijzigingen te accepteren en het dialoogvenster "Outlook-opties" te sluiten.
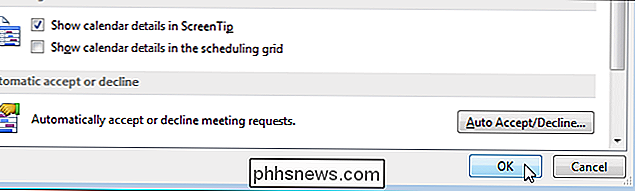
Als de agenda momenteel niet wordt weergegeven, klikt u op "Agenda" aan de linkerkant van de onderkant van het Outlook-venster.
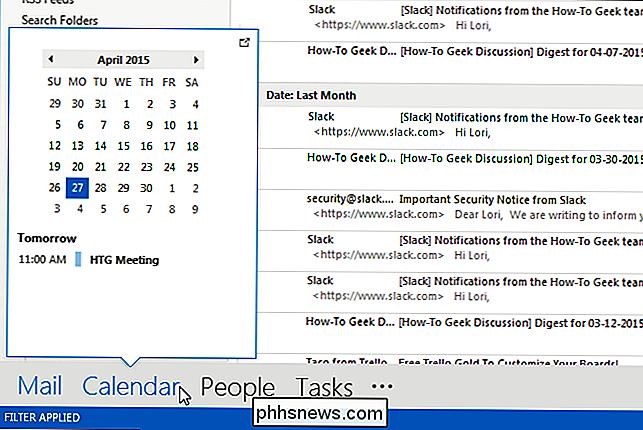
OPMERKING: Als u het woord 'Agenda' aan de linkerkant van de onderkant van het Outlook-venster niet ziet, bevindt uw navigatiebalk zich misschien in de compacte modus. Klik in dat geval op het kalenderpictogram.
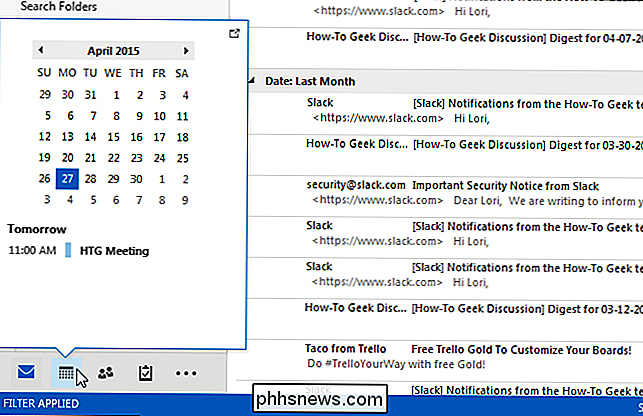
De tweede tijdzone is alleen zichtbaar als u de agenda in een dag- of weekweergave bekijkt, dus u moet overschakelen naar een van die opties. Klik in het gedeelte "Schikken" van het tabblad "Start" (in de weergave "Kalender") op "Dag", "Werkweek" of "Week".
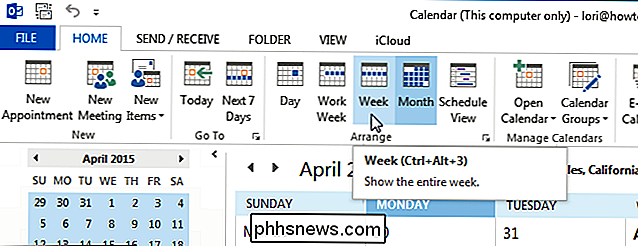
De twee tijdzones worden links van de pagina weergegeven agenda, zodat u kunt zien welke tijden in elke tijdzone met elkaar overeenkomen.
OPMERKING: "Planningweergave" toont ook de twee tijdzones, maar deze worden bovenaan weergegeven in plaats van de zijkant.
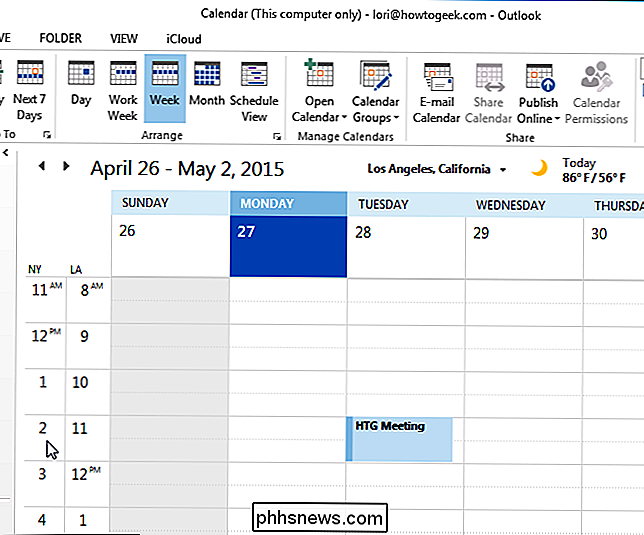
Als u meer dan twee tijdzones nodig hebt, kunt u de systeemvakklok instellen in Windows om meerdere tijdzones weer te geven.

Apparaten van uw iCloud-account verwijderen
Als u iCloud gebruikt om uw Apple-apparaten te synchroniseren, kunt u na verloop van tijd veel goedgekeurde apparaten in uw iCloud-account verzamelen. Als je er een paar op de lijst hebt staan die je niet meer bezit, kun je deze oude apparaten uit je account verwijderen. GERELATEERD: Hoe je je iPhone of iPad kunt resetten, ook als deze niet wil opstarten Het is onvermijdelijk: je zult uiteindelijk je iPhone of Macbook upgraden naar de nieuwste versie, en profiteren van de technologische vooruitgang die Apple heeft verzonnen.

Wat is Wi-Fi Sense en waarom wil het uw Facebook-account?
Wi-Fi Sense is een functie ingebouwd in Windows 10. Mogelijk ziet u een pop-up met de tekst 'Wi- Fi Sense heeft toestemming nodig om uw Facebook-account te gebruiken. "Het werkt ook met Outlook.com- en Skype-contacten. Met deze functie kunt u Wi-Fi-aanmeldingsinformatie - netwerknamen en wachtzinnen - delen met uw vrienden.



