Hoe u op afstand een willekeurig bestand op uw pc kunt downloaden met OneDrive

eraan te voldoen OneDrive is in de eerste plaats een cloud-synchronisatieservice, maar zelfs als u OneDrive niet als primaire cloudopslag gebruikt, heeft het er één killer-functie: hiermee kunt u op afstand toegang krijgen tot elk bestand op uw pc, zelfs als dat bestand zich niet in uw OneDrive-mappen bevindt.
Net als de meeste cloudopslagservices maakt OneDrive het gemakkelijk om bestanden in de cloud op te slaan en zelfs te delen ze met andere mensen. "Fetchen" is een handige aanvullende functie waarmee u zich bij elke webbrowser kunt aanmelden bij uw OneDrive-account en vervolgens op afstand toegang hebt tot bestanden op elke pc waarop OneDrive draait. Een interessant voorbehoud is dat de Fetch-functie niet wordt ondersteund in Windows 8.1. We vermoeden dat dit komt omdat Windows 8.1 de eerste versie was om OneDrive (toen SkyDrive genoemd) in het besturingssysteem te integreren en Fetch was toen niet beschikbaar.
Als u Windows 10 gebruikt, bent u klaar om te gaan. Zorg ervoor dat u zich aanmeldt bij uw OneDrive-account voordat u aan de slag gaat. Als u Windows 7 of 8 (niet 8.1) gebruikt, downloadt u de OneDrive-app (als u die nog niet hebt), installeert u deze en meldt u zich aan. Als u nog geen OneDrive-account hebt, is het eenvoudig en gratis om stel er een in en nuttig, zelfs als Fetch het enige is waarvoor u het gebruikt.
Hoe Fetch in te schakelen in uw OneDrive-instellingen
Fetch is standaard niet ingeschakeld. Zodra u bent aangemeld bij OneDrive op uw pc, moet u deze inschakelen. Klik met de rechtermuisknop op het OneDrive-pictogram in uw systeemvak.
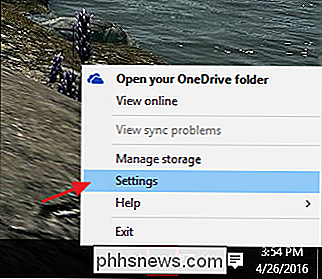
Schakel in het Microsoft OneDrive-venster naar het tabblad Instellingen.
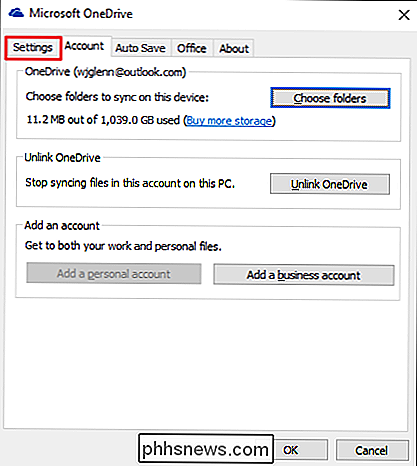
Schakel op het tabblad Instellingen de optie "Laat me OneDrive gebruiken om een van mijn bestanden op deze pc op te halen" "Aankruisvakje en klik vervolgens op OK.
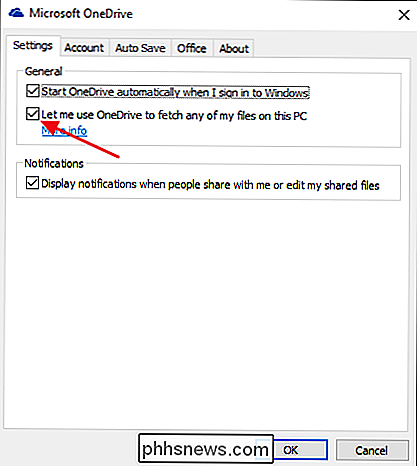
Als u meer dan één pc hebt, moet u deze stappen herhalen om OneDrive in te schakelen op elke locatie waar u externe toegang tot uw bestanden wilt.
Externe bestanden openen Fetch gebruiken
Nu u Fetch hebt ingeschakeld, kunt u op afstand toegang krijgen tot uw bestanden vanuit elke moderne webbrowser. Ga gewoon naar de OneDrive-site en log in.
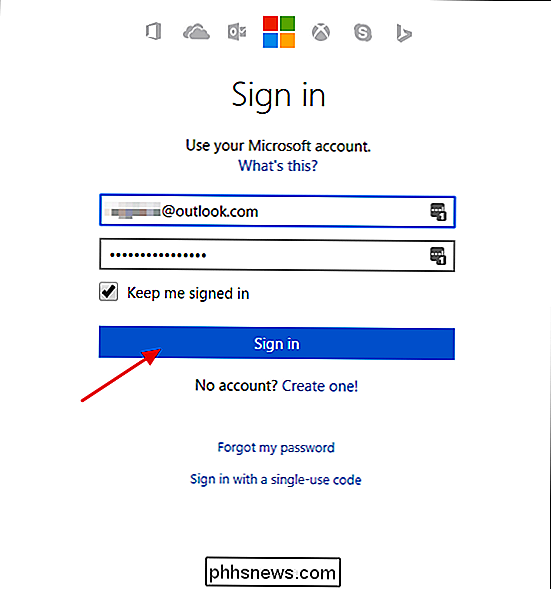
In het navigatievenster aan de linkerkant ziet u een lijst met pc's waarop OneDrive is geïnstalleerd. Klik gewoon op degene die u wilt doorbladeren.
U zou alle vertrouwde mappen van uw pc moeten zien. Mappen die op afstand op uw pc worden opgeslagen, hebben effen blauwe miniaturen, zodat u gemakkelijker kunt bepalen waarnaar u op zoek bent. Klik eenvoudig op een willekeurige map om deze te openen. OPMERKING: als het de eerste keer is dat u die pc op afstand hebt bezocht en u hebt een authenticatie met twee factoren ingesteld, moet u eerst een beveiligingscode controleren voordat u wint toegang. Als u meerdere pc's ziet die u niet herkent, is het mogelijk dat oudere computers nog steeds aan uw account zijn gekoppeld. Klik eenvoudigweg op de weergegeven pc's en u ziet een optie om diegenen te verwijderen die u niet wilt.
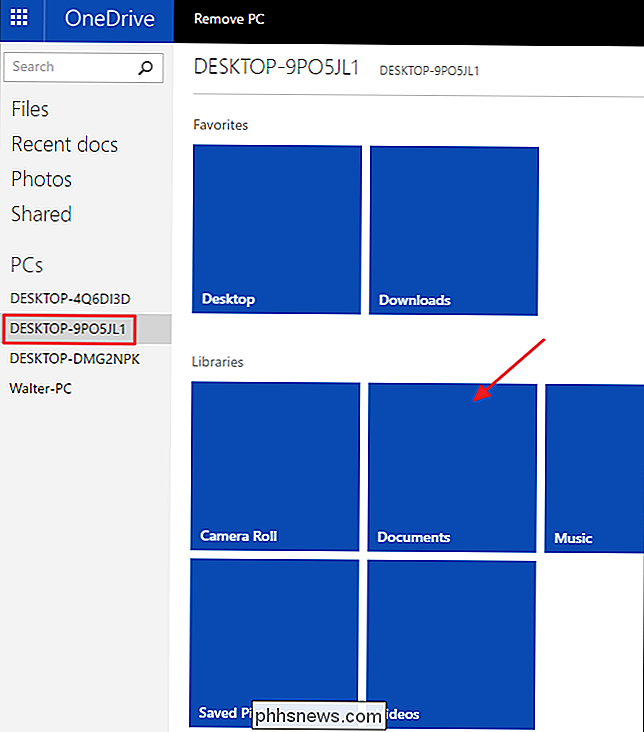
Wanneer u de map met de bestanden die u zoekt hebt gevonden, heeft u een aantal keuzes. Als u het bestand wilt downloaden naar de computer waar u zich nu bevindt, klikt u gewoon op het bestand. U kunt ook met de rechtermuisknop op het bestand klikken en Uploaden naar OneDrive kiezen om dat bestand aan uw OneDrive-mappen toe te voegen. Je krijgt de kans om op te geven naar welke map het moet worden geüpload.
Een uitzondering op deze functionaliteit is als je naar een map met afbeeldingen of video's kijkt. In dat geval krijgt u volledige miniaturen voor de bestanden te zien. U kunt op elk bestand klikken om de afbeelding te bekijken of de video te streamen zonder deze te hoeven downloaden of kopiëren naar uw OneDrive-mappen. Je hebt zelfs de mogelijkheid om een diavoorstelling te starten voor alle afbeeldingen in de map.
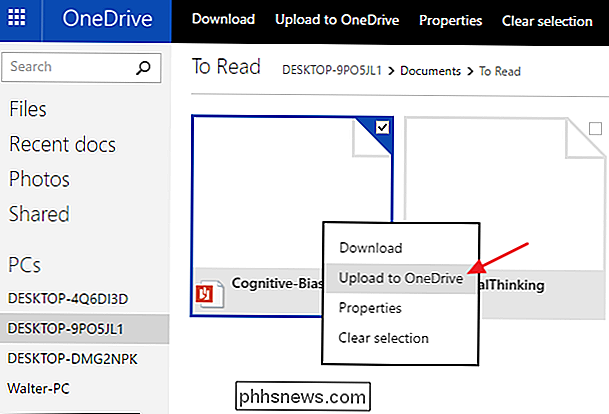
En dat is alles. Als u OneDrive al gebruikt, hoeft u geen extra apps te installeren om externe toegang tot de bestanden op uw pc te krijgen. Schakel gewoon de Fetch-functie in en u kunt vanuit vrijwel elke webbrowser toegang krijgen. Als u OneDrive niet gebruikt ... nou, dit is een ontzagwekkende mogelijkheid dat het de moeite waard is om te installeren.
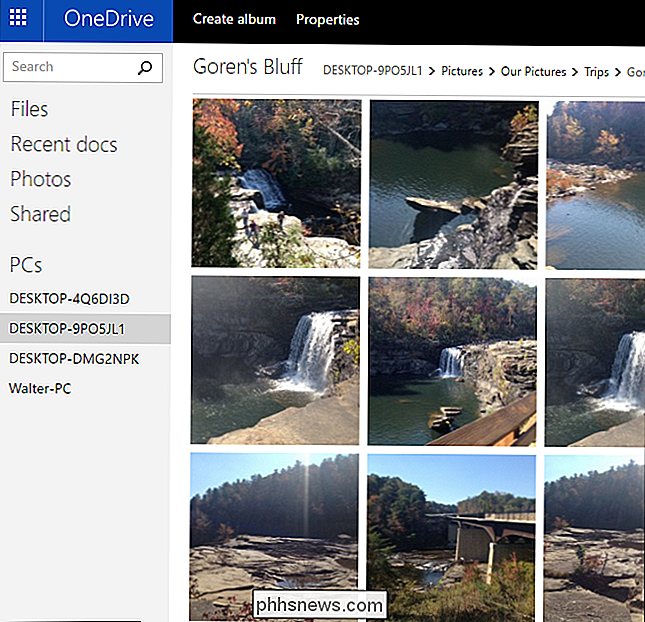

Maak vervolgkeuzelijsten in Excel met behulp van gegevensvalidatie
Als u een grote Excel-gebruiker bent, is het mogelijk dat u in een situatie terecht bent gekomen waarin u had gewenst dat u eenvoudig een waarde voor een cel uit een keuzelijst met keuzes had kunnen kiezen in plaats van dat u tekst tussen cellen moest kopiëren en plakken. Stel dat u een Excel-werkblad voor uw eigen persoonlijke budget heeft en dat u telkens als u een transactie invoert in een nieuwe rij, typt of het inkomen of een uitgave is.

Hoe automatisch aanvullen in de opdrachtprompt aan te zetten
Gebruik je de opdrachtprompt dagelijks? Als dat het geval is, heb ik onlangs een manier gevonden om automatisch aanvullen voor de opdrachtprompt in te schakelen via een eenvoudige registerbewerking. Typ bij het typen van lange padnamen de eerste paar letters en druk vervolgens op TAB om de map- of bestandsnamen automatisch aan te vullen



