Maak vervolgkeuzelijsten in Excel met behulp van gegevensvalidatie
Als u een grote Excel-gebruiker bent, is het mogelijk dat u in een situatie terecht bent gekomen waarin u had gewenst dat u eenvoudig een waarde voor een cel uit een keuzelijst met keuzes had kunnen kiezen in plaats van dat u tekst tussen cellen moest kopiëren en plakken. Stel dat u een Excel-werkblad voor uw eigen persoonlijke budget heeft en dat u telkens als u een transactie invoert in een nieuwe rij, typt of het inkomen of een uitgave is.
Soms kan je het verkeerd typen of heb je misschien een lange lijst met verschillende soorten uitgaven en inkomens, dus dit kan lastig zijn om te behouden en onthouden. Een eenvoudige oplossing in Excel is om uw eigen vervolgkeuzelijst met keuzes te maken die u hebt gekozen uit een bepaalde kolom op hetzelfde blad of een ander blad. Dit kan erg handig zijn, omdat u nu één blad kunt gebruiken om al uw referentielijsten als een database op te slaan en ze op elk ander blad in de werkmap te gebruiken.
Dus hoe doen we dit? Het is eigenlijk niet heel moeilijk! Hier is hoe:
1. Maak eerst een nieuwe werkmap en begin met Sheet1 in rij 1, kolom 1 (A1) en typ een aantal onkostencategorieën in de kolom. Dit is bijvoorbeeld wat ik bedacht:

2. Nu dat je je referentielijst hebt, ga je gang en selecteer de cellen met de gegevens erin. In ons geval selecteren we de cellen van A1 tot A8. Klik met de linkermuisknop op A1 en houd de muisknop ingedrukt en sleep tot je bij A8 komt.
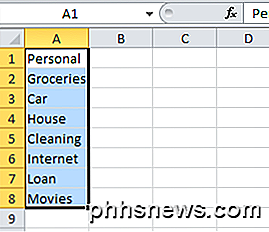
3. Typ nu in het vak naast het formuletekstvak aan de linkerkant (ook wel het vak Naam genoemd) een naam voor uw lijst en druk op Enter. Ik typte uitgaven in voor onze lijst. Als je dit doet, krijgen de cellen van A1 tot A8 in feite een naam, zodat de groep cellen nu kan worden aangeduid met een naam in plaats van A1 tot en met A8 te zeggen.
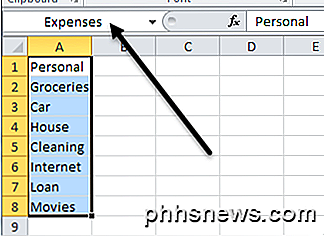
4. Nu kunnen we onze lijst gebruiken om een vervolgkeuzemenu met die waarden te maken. Selecteer eerst de cel waar u uw vervolgkeuzelijst wilt maken. Dit kan op hetzelfde blad of op een ander blad zijn. Ik ging door en selecteerde cel A1 op Blad2 voor het voorbeeld.
Ga vervolgens naar het hoofdmenu en kies Gegevens en vervolgens Validatie . Als u een versie van Excel gebruikt met de lintinterface, moet u op het tabblad Gegevens klikken.

Op het tabblad Instellingen kiest u Lijst onder de kop Toestaan . Zorg ervoor dat de vervolgkeuzelijst In cel is geselecteerd en typ vervolgens de naam die we zojuist eerder hadden gemaakt ( Uitgaven in dit geval) met een = teken vooraan. Het zou dus "= uitgaven " moeten zijn.
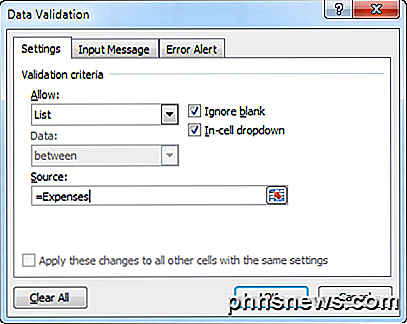
Klik op OK en je ziet nu dat de huidige cel die je hebt geselecteerd een klein pijltje ernaast naar beneden wijst. Klik op de pijl en u ziet de lijst met items die we in Blad1 hebben ingetypt.
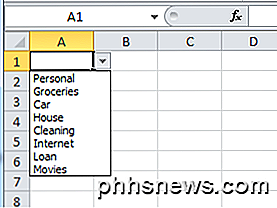
Wat als u die lijst in 1000 rijen nodig heeft? Nou, het is ook gemakkelijk. Beweeg gewoon met je cursor naar de rechteronderhoek van de A1-cel en sleep deze vervolgens zover je wilt. Alle cellen hebben nu de vervolgkeuzelijst beschikbaar.
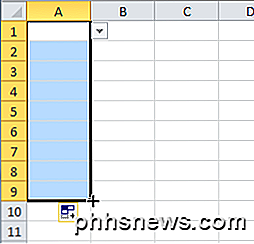
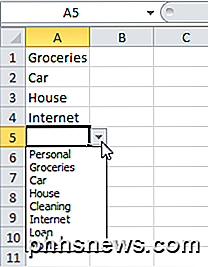
Dat is het! Bedenk dat dit kan worden gebruikt op elke Excel-sheet, waar je een soort opzoeklijst hebt die steeds opnieuw moet worden ingetypt. Met behulp van gegevensvalidatie kunt u menselijke fouten voorkomen en de efficiëntie verhogen. Als u vragen hebt over het gebruik van vervolgkeuzelijsten in Excel, plaats dan een opmerking en ik zal proberen te helpen. Genieten!

Hoe Samsung een Hater verwierf met de Galaxy S7
Samsung heeft me eindelijk gewonnen. Ik haat Samsung Android-telefoons al heel lang - eigenlijk net zo lang als Samsung Android-telefoons gemaakt. Ik heb ze verschillende keren geprobeerd door de jaren heen, en elk van hen heeft me de ongelooflijk sterke drang gegeven om de telefoon door de kamer te gooien (en dat deed ik een keer).

Instellen en gebruiken van Open365, een open bronalternatief voor Office 365
Als u de LibreOffice-softwarepakketten gebruikt, kunt u meer lezen over Open365. Net zoals LibreOffice het gratis, open-sourcealternatief voor Microsoft Office is, is Open365 de gratis tegenhanger van Office 365 met cloud. Open365, momenteel in bèta, werkt veel op Office 365. Hiermee kunt u documenten bewerken, zoals .



