Hoe automatisch aanvullen in de opdrachtprompt aan te zetten
Gebruik je de opdrachtprompt dagelijks? Als dat het geval is, heb ik onlangs een manier gevonden om automatisch aanvullen voor de opdrachtprompt in te schakelen via een eenvoudige registerbewerking. Typ bij het typen van lange padnamen de eerste paar letters en druk vervolgens op TAB om de map- of bestandsnamen automatisch aan te vullen.
Als ik bijvoorbeeld C: \ Documents and Settings \ zou typen, zou ik gewoon in C: \ Doc moeten typen en dan op de TAB- toets drukken.

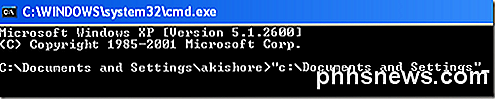
Zoals u kunt zien, is er slechts één map die begint met " doc ", dus het wordt automatisch aangevuld met toegevoegde aanhalingstekens. Dat is best netjes. Als u verder wilt gaan, voegt u gewoon een andere \ toe aan het einde en drukt u vervolgens op TAB. Merk op dat je de schuine streep naar voren kunt toevoegen na het citaat en het zal nog steeds prima werken.
U kunt door de verschillende mappen en bestanden in een map gaan door eenvoudigweg op de TAB-toets te drukken. Dus als u in C: \ typt en vervolgens op de tabtoets drukt, kunt u alle mappen en bestanden in dat pad in alfabetische volgorde doorlopen, dat wil zeggen C: \ Documents and Settings, C: \ Program Files \, enz.
Merk op dat dit eigenlijk alleen van toepassing is op Windows XP. In Windows 7 en hoger werkt automatisch aanvullen automatisch wanneer u op de TAB-toets drukt.
Schakel Autocomplete in voor opdrachtprompt
Stap 1 : Klik op Start, vervolgens op Uitvoeren en typ regedit in Windows XP. In Windows 7 en hoger, klik je gewoon op Start en typ je regedit.
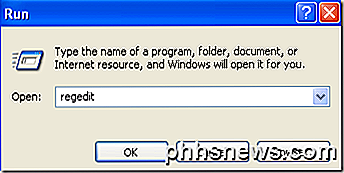
Stap 2 : Navigeer naar een van de volgende registersleutels:
HKEY_LOCAL_MACHINE \ SOFTWARE \ Microsoft \ Command Processor
HKEY_CURRENT_USER \ SOFTWARE \ Microsoft \ Opdrachtprocessor
Dus welke kies je? Nou, hier is hoe het werkt. De sleutel Lokale machine is van toepassing op alle gebruikers op de computer, maar wordt door de huidige gebruikerssleutel opgeheven als de waarde anders is. Als autocomplete bijvoorbeeld is uitgeschakeld bij de HKLM-sleutel, maar ingeschakeld op de HKCU-sleutel, dan wordt deze ingeschakeld. U kunt zien of autocomplete is uitgeschakeld door op de TAB-toets te drukken om eenvoudigweg een TAB-spatie in te voegen.
U kunt de instellingen op beide locaties desgewenst wijzigen, maar dit is echt alleen nodig in de HKCU-sleutel om automatisch aanvullen in te schakelen.
Stap 3 : Dubbelklik op de toets CompletionChar en verander de waarde naar 9 in decimale notatie. CompletionChar maakt het voltooien van de mapnaam mogelijk.
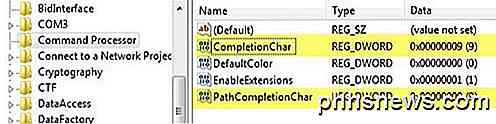
U kunt ook het aanvullen van de bestandsnaam inschakelen door ook de waarde van PathCompletionChar naar 9 te wijzigen . Merk op dat de waarde 9 of 0x9 in hexadecimaal is om het TAB-besturingsteken te gebruiken voor automatisch aanvullen. Je kunt ook andere sleutels gebruiken als je wilt.
U kunt bijvoorbeeld 0x4 gebruiken voor CTRL + D en 0x6 voor CTRL + F. Ik vind persoonlijk dat de TAB-toets de meest intuïtieve sleutel is, maar je hebt andere opties als je dat nodig hebt.
U kunt ook hetzelfde besturingselement gebruiken voor zowel bestands- als mapvoltooiing als u dat wilt. In dit geval toont autocomplete u alle overeenkomende bestanden en mappen voor het opgegeven pad.
Zoals eerder vermeld, is de standaardwaarde in Windows 7, Windows 8 en hoger 0x40 (64 in decimaal) in de HKLM-sleutel. Het moet standaard worden ingesteld op 0x9 (9 in decimaal) in de HKCU-sleutel, wat betekent dat het wordt ingeschakeld. Als dat niet het geval is, kunt u het handmatig gaan wijzigen.
Over het algemeen is dit een geweldige tijdsbesparing voor iedereen die veel DOS-opdrachten moet typen. Als je vragen hebt, kun je een reactie plaatsen. Genieten!

Hoe OneDrive kan worden geconfigureerd om alleen bepaalde mappen te synchroniseren in Windows 10
OneDrive biedt 15 GB gratis cloudruimte voor het opslaan van foto's, muziek, documenten en andere bestanden. Deze bestanden kunnen worden gesynchroniseerd tussen meerdere apparaten, zoals smartphones, tablets en pc's. Mogelijk wilt u echter niet al uw inhoud downloaden naar bepaalde apparaten. Als uw pc beperkte ruimte op de harde schijf heeft, wilt u misschien alleen bepaalde mappen van uw OneDrive-account synchroniseren.

Aangepaste trillingspatronen maken voor iPhone-contactpersonen
Trillingen zijn een uitstekende manier om u te waarschuwen wanneer iemand belt of sms't zonder de anderen om u heen op de hoogte te stellen. Het enige probleem: u weet mogelijk niet wie contact met u opneemt, tenzij u uw iPhone uit uw zak haalt. We hebben u laten zien hoe u verschillende trillingspatronen en beltonen toewijst aan uw iPhone-contacten.



