Hoe afbeeldingen snel van grootte te wijzigen, converteren en wijzigen vanaf de Linux Terminal

ImageMagick is een reeks commandoregel-hulpprogramma's voor het aanpassen en bewerken van afbeeldingen. ImageMagick kan snel bewerkingen uitvoeren op een afbeelding van een terminal, batchverwerking van veel afbeeldingen uitvoeren of worden geïntegreerd in een bash-script.
ImageMagick kan een breed scala aan bewerkingen uitvoeren. In deze handleiding leert u de syntaxis en basisbewerkingen van ImageMagick kennen en ziet u hoe u bewerkingen kunt combineren en batchverwerking van veel afbeeldingen kunt uitvoeren.
Installatie
ImageMagick is niet opgenomen in de standaardinstallaties van Ubuntu en vele andere Linux-distributies. Om het op Ubuntu te installeren, gebruik je de volgende opdracht:
sudo apt-get install imagemagick
Converteren tussen formaten
De opdracht converteren maakt een afbeelding, voert acties uit en slaat de afbeelding op met de bestandsnaam specificeren. Een van de meest basale dingen die u ermee kunt doen, is het converteren van afbeeldingen tussen indelingen. De volgende opdracht neemt een PNG-bestand met de naam "phhsnews.png" in de huidige map en maakt er een JPEG-afbeelding van:
converteren phhsnews.png phhsnews.jpg
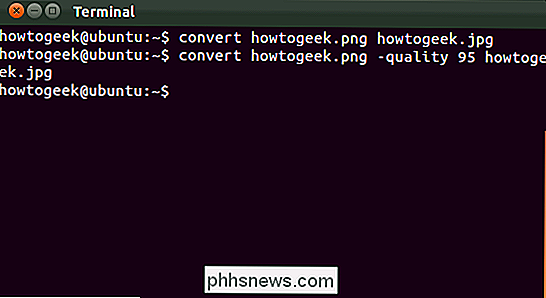
U kunt ook een compressieniveau opgeven voor JPEG-afbeeldingen:
converteren phhsnews.png -quality 95 phhsnews.jpg
Het aantal moet liggen tussen 1 en 100. ImageMagick gebruikt het kwaliteitsniveau van het invoerbeeld, indien mogelijk. Als dit niet het geval is, is ImageMagick standaard 92.
Het formaat van afbeeldingen wijzigen
Met de opdracht converteren kunt u de grootte van een afbeelding snel wijzigen. De volgende opdracht vraagt ImageMagick om het formaat van een afbeelding te wijzigen in 200 pixels in de breedte en 100 pixels in hoogte:
converteren example.png -formaat 200x100 example.png
We hebben hier dezelfde bestandsnaam gebruikt, dus ImageMagick zal overschrijven het originele bestand.
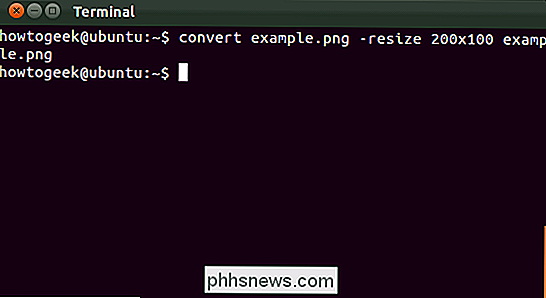
ImageMagick zal proberen de beeldverhouding te behouden als u deze opdracht gebruikt. Het zal de afbeelding aanpassen zodat deze in een gebied van 200 × 100 past, maar de afbeelding is mogelijk niet precies 200 × 100. Als u de afbeelding een specifieke grootte wilt geven, zelfs als dit de beeldverhouding verprutst, voegt u een uitroepteken toe aan de dimensies:
convert example.png -formaat 200x100! example.png
U kunt ook een specifieke breedte of hoogte opgeven en ImageMagick verkleint de afbeelding naar die breedte of hoogte, terwijl de beeldverhouding behouden blijft. Met de volgende opdracht wordt de grootte van een afbeelding gewijzigd in een breedte van 200:
convert example.png -resize 200 example.png
Met de volgende opdracht wordt het formaat van een afbeelding gewijzigd naar een hoogte van 100:
convert example.png - resize x100 example.png
Een afbeelding roteren
ImageMagick kan snel een afbeelding roteren. De volgende opdracht neemt een afbeelding met de naam phhsnews.jpg, draait deze 90 graden en slaat de geroteerde afbeelding op als phhsnews-rotated.jpg:
converteren phhsnews.jpg -rotate 90 phhsnews-rotated.jpg
Als u de naam hebt opgegeven dezelfde bestandsnaam, ImageMagick zou de geroteerde afbeelding opslaan boven het originele afbeeldingsbestand.
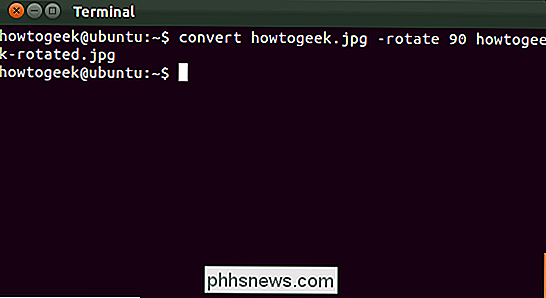
Effecten toepassen
ImageMagick kan verschillende effecten op een afbeelding toepassen. Met de volgende opdracht wordt bijvoorbeeld het "houtskool" -effect op een afbeelding toegepast:
converteren phhsnews.jpg -charcoal 2 phhsnews-charcoal.jpg
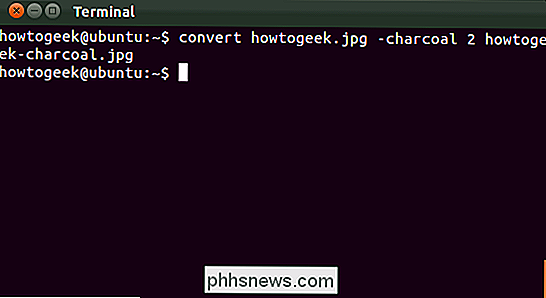
De opdracht houtskool past een artistiek "houtskool" -stijleffect op een afbeelding toe: de 2 in de opdracht kunt u de sterkte van het effect bepalen.
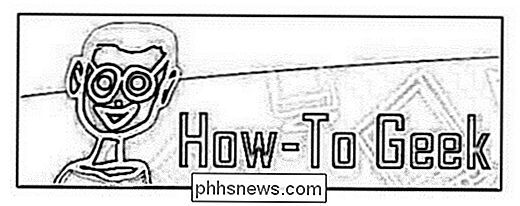
De volgende opdracht past het "Implode" -effect toe met een sterkte van 1:
converteren phhsnews.jpg -implode 1 phhsnews-imploded.jpg
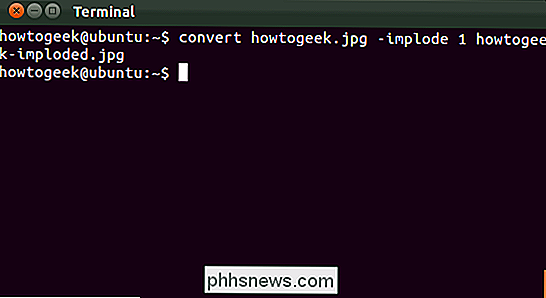
door het imploderen effect lijkt het alsof er een zwart gat in het midden van de afbeelding is.
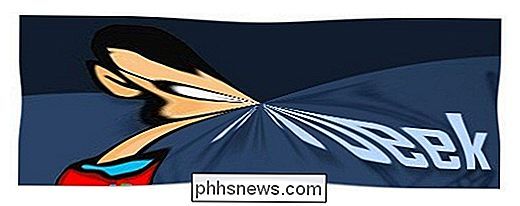
Operaties combineren
Al deze bewerkingen kunnen gecombineerd worden. Met een enkele opdracht kunt u het formaat van een afbeelding wijzigen, deze roteren, een effect toepassen en deze naar een ander formaat converteren:
converteren phhsnews.png-resize 400x400 -rotate 180 -charcoal 4 -quality 95 phhsnews.jpg

Dit is slechts het begin van wat u met ImageMagick kunt doen. Er zijn veel meer bewerkingen die u kunt combineren.
Batchverwerking
U kunt Bash gebruiken om snel batchverwerking van veel afbeeldingen uit te voeren. Met de volgende opdracht worden bijvoorbeeld alle PNG-bestanden in de huidige map opgehaald, geroteerd en een nieuwe kopie van elk met "-rotated" toegevoegd aan het begin van elke bestandsnaam.
voor bestand in * .png; converteer $ file -rotate 90 geroteerd- $ file; voltooid
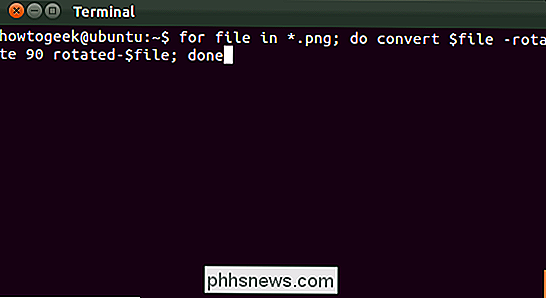
U kunt deze opdracht eenvoudig wijzigen om andere acties uit te voeren. U kunt ook batchverwerkingsopdrachten integreren in een Bash-shellscript om de beeldverwerking te automatiseren.
Elk artikel op ImageMagick zal veel weglaten wat u ermee kunt doen - er zijn gewoon te veel opties en opdrachten. Als u meer wilt doen met ImageMagick, bekijk dan de officiële documentatie op de ImageMagick-website voor een veel grondiger beeld van ImageMagick.

Een toepassing afdwingen op elke smartphone, computer of tablet
Ctrl + Alt + Delete is niet alleen nodig op Windows en andere desktopbesturingssystemen. Toepassingen kunnen vastzitten of vastlopen in slechte staat op moderne iPhones, iPads en Android-apparaten. Elk besturingssysteem heeft een manier om toepassingen die slecht zijn te verwijderen. Nadat je dat gedaan hebt, kun je ze opnieuw starten en ze moeten hopelijk goed werken.

Bestandkenmerken wijzigen met Attrib vanaf de Windows-opdrachtprompt
Windows biedt een breed scala aan hulpmiddelen die u kunt openen via het opdrachtpromptvenster, inclusief de "attrib" -tool die is ontworpen om u helpen bij het zoeken naar bestanden op locatie en naam en vervolgens hun bestandskenmerken bekijken en wijzigen. Welke attributen kunt u gebruiken? Nu dat uw verhoogde opdrachtpromptvenster geopend is, moet u weten welke soorten kenmerken u gebruikt kan bewerken met de tool "attrib".



