Toepassingen verwijderen op een Mac: alles wat u moet weten

Het verwijderen van een app op een Mac is zo eenvoudig dat u zich misschien niet eens realiseert hoe u het moet doen: sleep het pictogram van de app vanuit de map Toepassingen naar de prullenbak. Maar hoe zit het met applicaties die geen snelkoppelingen, ingebouwde systeem-apps en andere hoekgevallen bevatten?
Dit behandelt de meeste situaties, maar niet alle. Deze methode laat wat rotzooi achter, bijvoorbeeld, maar het is meestal goed om het hier achter te laten. Sommige andere apps kunnen ook verschillende de-installatieprocessen hebben. Laten we daarom eens kijken naar alle verschillende dingen die u moet weten als het gaat om het verwijderen van toepassingen.
De meeste Mac-toepassingen verwijderen
GERELATEERD: Toepassingen installeren op een Mac: alles wat u moet weten
De meeste Mac-toepassingen zijn op zichzelf staande items die niet knoeien met de rest van uw systeem. Het verwijderen van een toepassing is net zo eenvoudig als het openen van een Finder-venster, klikken op "Toepassingen" in de zijbalk, klikken op Control of klikken met de rechtermuisknop op het pictogram van de toepassing en "Verplaatsen naar prullenmand" selecteren.
U kunt ook slepen-en-neerzetten het pictogram van een toepassing op het prullenbakpictogram in uw dock. Of open de Launchpad-interface en sleep het pictogram van een toepassing van daaruit naar de prullenbak.
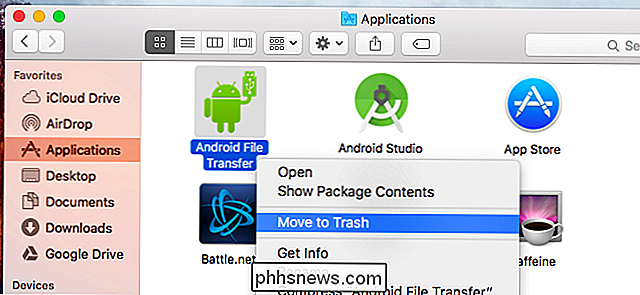
De meeste toepassingen gaan rechtstreeks naar de prullenbak en u kunt dan Control-klikken of met de rechtermuisknop klikken op het prullenbakpictogram op uw dock en selecteer "Empty Trash" om die applicatie en alle andere bestanden die u hebt verwijderd te verwijderen.
Sommige applicaties zullen u echter om een wachtwoord vragen wanneer u ze naar de prullenbak probeert te verplaatsen. Deze applicaties zijn geïnstalleerd met behulp van het installatieprogramma van het Mac-pakket. Als u deze verwijdert, worden alle door het hele systeem aangebrachte wijzigingen verwijderd.
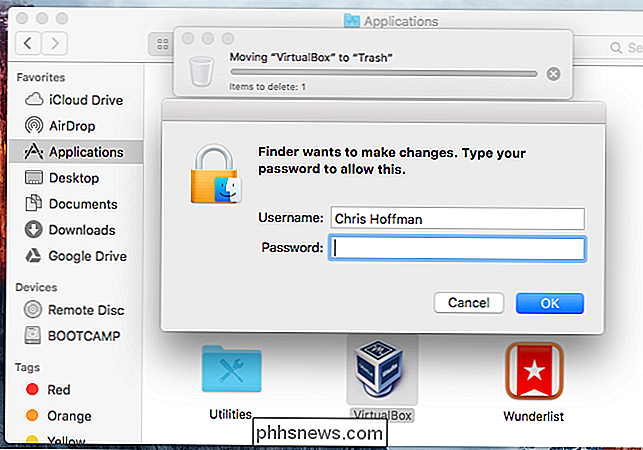
Houd er rekening mee dat u ingebouwde programma's niet kunt verwijderen door dit te doen. Probeer de schaak-app bijvoorbeeld naar de prullenbak te verplaatsen en u ziet een bericht met de tekst: "Schaken kan niet worden gewijzigd of verwijderd omdat OS X vereist is."
Hoe bestanden achter te laten verwijderen
Met de bovenstaande methode worden de voorkeuren van een toepassing niet daadwerkelijk gewist. Wis een toepassing en laat voorkeursbestanden over in uw bibliotheekmappen. Meestal zullen deze bestanden heel weinig ruimte in beslag nemen en geen probleem veroorzaken. De voorkeuren zijn nog steeds beschikbaar op uw Mac - dit is handig als u een app alleen verwijdert om deze te vervangen door een nieuwere versie van dezelfde app of als u de app later opnieuw installeert. Het behoudt al je voorkeuren van wanneer je het eerder had geïnstalleerd.
GERELATEERD: Hoe je een willekeurige Mac-app reset naar zijn standaardinstellingen
Als je absoluut die bestanden moet verwijderen (bijvoorbeeld als je wilt een app terugzetten naar de standaardinstellingen), kunt u een handige app genaamd AppCleaner gebruiken om een app volledig te verwijderen, samen met al zijn extra bestanden. Start AppCleaner, zoek naar een toepassing in het hoofdvenster en klik erop, en klik vervolgens op de knop "Verwijderen" in het pop-upvenster dat verschijnt.
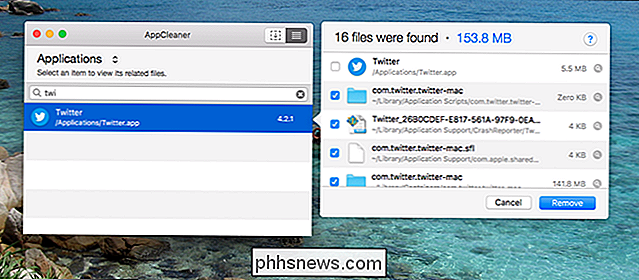
Apps verwijderen die niet in de map Toepassingen worden weergegeven
Maar hoe zit het met applicaties die hier niet verschijnen? Installeer bijvoorbeeld de Flash-invoegtoepassing voor Mac OS X of de Java-runtime en browserinvoegtoepassing voor Mac en geen van beide wordt weergegeven in uw map Toepassingen.
In Windows is dat geen probleem - het Configuratiescherm toont een lijst van al uw geïnstalleerde programma's, zelfs zonder snelkoppelingen. Op een Mac is er geen interface die al uw geïnstalleerde software vermeldt, dus het is moeilijk om zelfs maar op te merken als u dit soort dingen hebt geïnstalleerd.
Sommige toepassingen moeten op andere manieren worden verwijderd en u vindt meestal instructies door eenvoudig een web uit te voeren zoek naar "uninstall [programmanaam] mac". Adobe biedt bijvoorbeeld een afzonderlijke uninstaller-app die u moet downloaden en uitvoeren om Flash op een Mac te verwijderen.
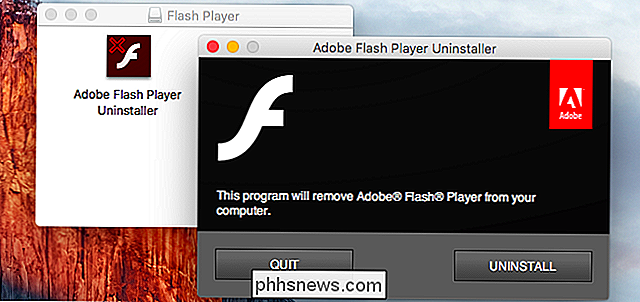
GERELATEERD: Hoe Java te verwijderen op Mac OS X
Oracle is nog erger en biedt geen een eenvoudige app die Java voor u van Mac OS X verwijdert. In plaats daarvan geeft Oracle u opdracht meerdere opdrachtopdrachten uit te voeren om Java te verwijderen na installatie. Hier ziet u hoe u de Java-runtime en ontwikkelkit verwijdert
Kom op, Oracle - zorg in ieder geval voor een downloadbaar de-installeerprogramma zoals Adobe.
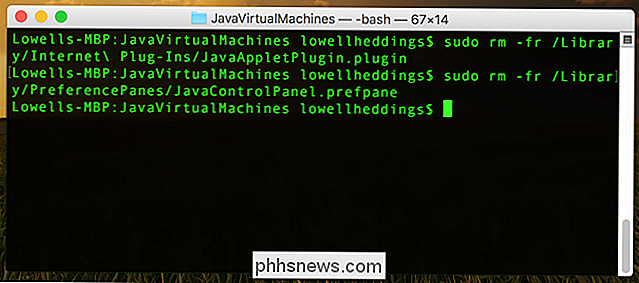
Andere softwaretoepassingen kunnen hun eigen downloadbare uninstallers of verwijderingsinstructies leveren, dus voer een zoekopdracht op het web uit als u niet zeker weet hoe u iets moet verwijderen en u zult instructies vinden
Adware en andere Crapware verwijderen
GERELATEERD: Malware en adware van uw Mac verwijderen
Macs vallen ten prooi aan dezelfde epidemie van crapware die Windows-pc's moeten verwerken . Dezelfde gratis downloadwebsites die deze junk-up voor Windows-gebruikers dienen, dienen soortgelijke rommel als Mac-gebruikers.
Op een Windows-pc biedt de meeste "gerenommeerde" adware een de-installatieprogramma in de lijst Programma's en functies, zodat gebruikers eenvoudig verwijderen om juridische redenen. Op een Mac hebben adware-programma's geen vergelijkbare plaats om zichzelf in te vermelden. Mogelijk willen ze dat je een de-installatie-app downloadt en uitvoert om ze te verwijderen, als je zelfs kunt uitvinden welke je hebt geïnstalleerd.
We raden aan de volledig gratis Malwarebytes voor Mac als je je Mac van crapware en zelfs Mac-malware wilt zuiveren. Het zal je Mac scannen naar ongewenste toepassingen en deze voor je verwijderen.
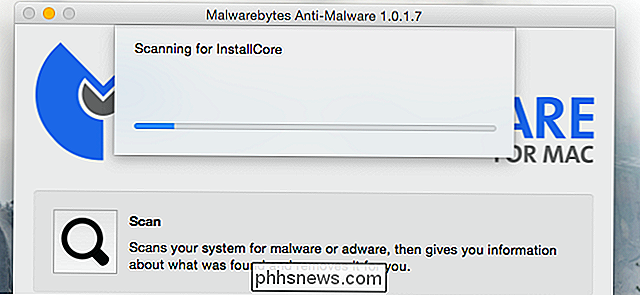
Ingebouwde systeem-apps verwijderen
Macs kunnen de besturingssysteemsoftware ook niet verwijderen of installeren, dus er is geen manier om de app eenvoudig te verwijderen. veel toepassingen die Apple bij uw Mac heeft geleverd.
Op OS X 10.10 Yosemite en eerder was het mogelijk om een terminalvenster te openen en opdrachten uit te geven om deze systeem-apps te verwijderen die zich in de map / Applications bevinden. Als u bijvoorbeeld de volgende opdracht uitvoert in een terminalvenster, wordt de ingebouwde Chess-app verwijderd. Wees zeer voorzichtig wanneer u de volgende opdracht typt:
sudo rm -rf /Applications/Chess.app
Alle versies van Mac OS X 10.11 El Capitan, System Integrity Protection beschermen deze toepassingen en andere systeembestanden tegen wijzigingen. Dit voorkomt dat u ze verwijdert en het zorgt er ook voor dat malware deze toepassingen niet kan wijzigen en infecteren.
GERELATEERD: Hoe u systeemintegriteitsbescherming op een Mac uitschakelt (en waarom niet)
Als je eigenlijk al deze ingebouwde apps van je Mac wilt verwijderen, moet je eerst System Integrity Protection uitschakelen. We raden dat niet aan. U kunt SIP echter later opnieuw inschakelen en uw Mac vindt het niet erg dat u Chess.app en andere ingebouwde systeem-apps hebt verwijderd.
We raden u aan dit niet te doen. Mac OS X kan deze applicaties in de toekomst automatisch opnieuw installeren als je het systeem toch aanpast. Ze nemen niet veel ruimte in, en Apple biedt geen manier om ze terug te krijgen, zonder OS X opnieuw op je Mac te installeren.
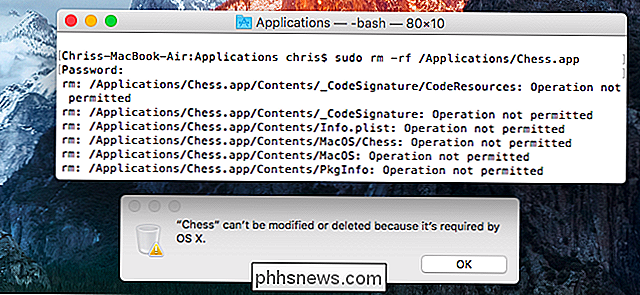
Image Credit: Daniel Dudek-Corrigan op Flickr

Elke browser altijd starten in de modus Privénavigatie
De privé-browsingmodus biedt geen volledige privacy, maar voorkomt wel dat uw browser uw geschiedenis, zoekopdrachten, cookies en andere privégegevens opslaat gegevens tussen browsersessies. U kunt uw browser altijd laten starten in de modus voor privé browsen als u daar de voorkeur aan geeft. De meeste mensen willen de privé-browsingmodus niet permanent gebruiken.

Een probleem met Windows Update
Er is amper een maand verstreken nadat we u hebben laten weten dat Windows Update uw pc automatisch moet bijwerken voordat Microsoft besluit ons slecht te laten lijken door een paar vreselijke updates die de computers van mensen hebben gebroken. Zo kunt u dingen terugdraaien als een update alles verbreekt.



