Hoe een ISO-bestand te branden met behulp van Mac OS X
Bent u op zoek naar een manier om een ISO-afbeeldingsbestand op een cd of dvd op uw Mac te branden? Gelukkig kun je, net zoals je ISO images-bestanden kunt aankoppelen en branden in Windows 8/10 zonder extra software, ook hetzelfde doen in OS X.
Er zijn een aantal verschillende manieren waarop je een ISO-image in OS X kunt branden en het hangt er echt van af welke versie je hebt geïnstalleerd. De laatste paar jaar kunt u Schijfhulpprogramma gebruiken om de ISO-afbeelding te koppelen en vervolgens op een schijf branden.
Met de nieuwste versie van OS X, 10.11 El Capitan, heeft Apple de brandfunctionaliteit echter verwijderd van Schijfhulpprogramma. Je kunt ISO-afbeeldingen nog steeds branden in El Capitan, maar je moet in plaats daarvan de Finder gebruiken. De Finder-methode werkt ook op oudere versies van OS X.
Ten slotte kunt u Terminal en de opdracht hdiutil gebruiken om een ISO-image op schijf te branden als u vertrouwd bent met dat hulpmiddel. In dit artikel laat ik je alle drie methoden zien voor het branden van ISO-images in OS X.
Finder-methode
De Finder-methode is nu de meest universele methode voor het branden van ISO-afbeeldingen in OS X, omdat deze op vrijwel alle versies wordt ondersteund. Het is ook heel gemakkelijk om te doen. Open eerst een nieuw Finder-venster, navigeer naar de locatie van uw ISO-bestand en klik er vervolgens een keer op om het te selecteren.

Ga nu door en klik op Bestand en klik op Schijfkopie branden onderaan de lijst.
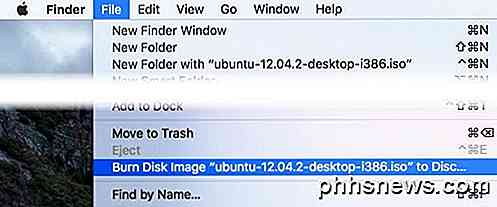
Als u nog geen schijf in uw schijf hebt, wordt u gevraagd er een in te voegen. Klik vervolgens op de knop Branden om het brandproces te starten.
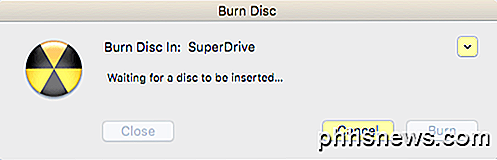
Een andere snelle manier om het ISO-imagebestand te branden, is door met de rechtermuisknop op het bestand te klikken en Burn Disk Image te kiezen . Zolang u een schijf in de schijf hebt, begint het brandproces onmiddellijk.
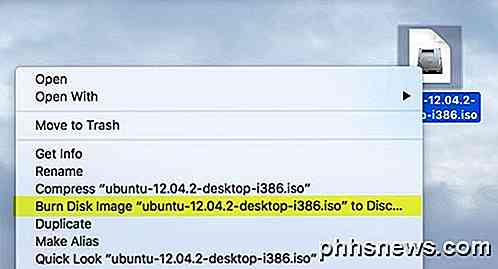
Schijfhulpprogramma
Als u OS X 10.10 of lager gebruikt, kunt u ook de Schijfhulpprogramma-methode gebruiken om uw ISO-image te branden. Open Schijfhulpprogramma door op het Spotlight- pictogram (vergrootglas) te klikken in de rechterbovenhoek van uw scherm en voer Schijfhulpprogramma in.
Klik nu op Bestand en vervolgens op Schijfimage openen .
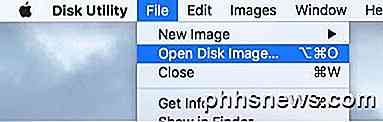
De ISO-afbeelding verschijnt aan de linkerkant, samen met de lijst met harde schijven, enz. Klik op het ISO-bestand en klik vervolgens bovenaan op de knop Branden .
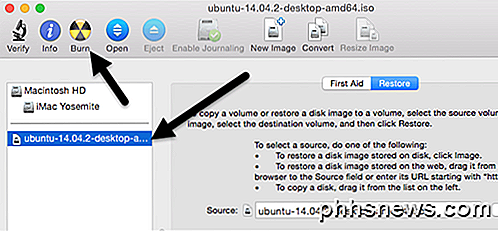
Zet je schijf in de drive en klik op de knop Branden om het proces te starten. Zoals eerder vermeld, werkt dit niet langer op OS X 10.11 El Capitan.
Terminal Methode
Tenslotte, als u graag gebruik wilt maken van de Terminal, kunt u een eenvoudige opdracht typen om het ISO-afbeeldingsbestand te branden.
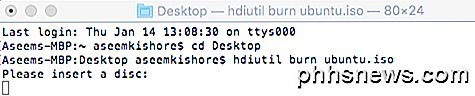
hdiutil burn ~ / PathToYourISO / filename.iso
Ik zou willen voorstellen het bestand naar een eenvoudige locatie zoals je bureaublad te kopiëren en het bestand een andere naam te geven. In mijn geval heb ik het bestand naar mijn bureaublad gekopieerd en het hernoemd naar alleen ubuntu.iso. Ik navigeerde naar het bureaublad door in CD Desktop te typen en typte vervolgens hdiutil burn ubuntu.iso in .
Als u een schijf in de schijf hebt voordat u de opdracht uitvoert, wordt het brandproces automatisch gestart. Anders wordt u gevraagd een schijf in te voegen. Dat zijn allemaal manieren waarop u uw ISO-image op een Mac kunt branden zonder software van derden! Als je vragen hebt, reageer dan gerust. Genieten!

Wat is Swapfile.sys en hoe verwijder je het?
Windows 10 (en 8) bevatten een nieuw virtueel geheugenbestand met de naam swapfile.sys. Het is opgeslagen in uw systeemstation, samen met de pagefile.sys en hiberfil.sys. Maar waarom heeft Windows zowel een wisselbestand als een paginabestand nodig? Windows wisselt sommige soorten gegevens uit die niet worden gebruikt voor het wisselbestand.

Wat u moet doen als u geen tekstberichten van iPhone-gebruikers kunt ontvangen
Als u problemen ondervindt bij het ontvangen van sms-berichten van iPhone-gebruikers, heeft Apple's iMessage waarschijnlijk de schuld - vooral als u onlangs overgeschakeld van iPhone naar Android of iets anders. Dit probleem treedt meestal op wanneer u van een iPhone overschakelt op een ander type smartphone, maar het kan iedereen overkomen.



