Het scherm van uw iPhone of iPad spiegelen op uw Windows-pc

Met AirPlay kunt u het scherm van uw iPhone of iPad spiegelen op uw Mac of uw Apple TV. Maar wat als u een Windows-pc heeft? We laten je een gratis tool zien die dit gemakkelijk maakt.
GERELATEERD: Mirror je Mac, iPhone of iPad scherm op je Apple TV
LonelyScreen is een gratis, eenvoudig te gebruiken AirPlay ontvanger die u op uw pc installeert. Je kunt alles van je iPhone of iPad naar je Windows-computerscherm sturen, net als een Apple TV, en je hoeft niets op je iOS-apparaat te installeren.
Download LonelyScreen en installeer het op je Windows-computer om te beginnen. .
Als u Windows Firewall gebruikt, krijgt u mogelijk een melding tijdens het installeren van LonelyScreen om aan te geven dat Windows Firewall sommige functies heeft geblokkeerd. Specificeer op welke soorten netwerken u LonelyScreen wilt laten communiceren. Merk op dat openbare netwerken niet worden aanbevolen omdat ze niet erg veilig zijn.
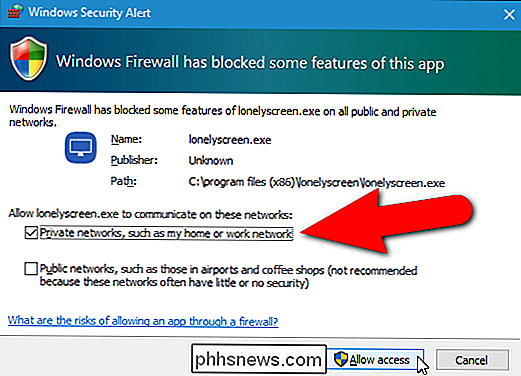
LonelyScreen wordt automatisch uitgevoerd zodra het is geïnstalleerd, dus tegelijkertijd zie je het bovenstaande dialoogvenster Windows Beveiligingswaarschuwing, zie je ook een melding over je firewall die LonelyScreen op de computer blokkeert hoofdvenster LonelyScreen. Klik op de knop "Fix It (Administrator)".
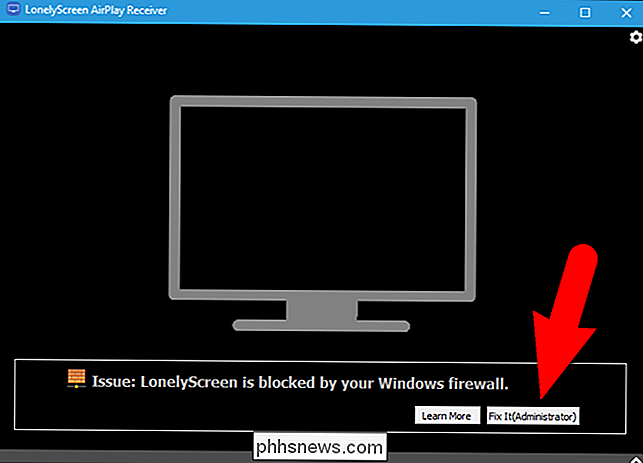
Het dialoogvenster Gebruikersaccountbeheer wordt weergegeven. Klik op "Ja" om LonelyScreen toe te staan om informatie te ontvangen.
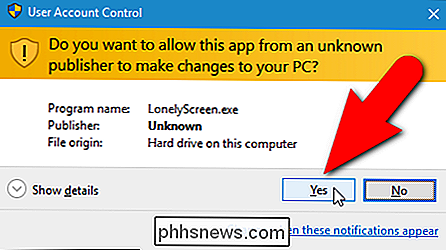
Zodra LonelyScreen wordt uitgevoerd en niet is geblokkeerd in uw firewall, wordt het hoofdscherm weergegeven. De naam van de ontvanger is standaard "LonelyScreen". Deze naam wordt op uw iOS-apparaat weergegeven als een AirPlay-ontvanger waarnaar u informatie kunt spiegelen.
Om de naam van de ontvanger te wijzigen, beweegt u uw muis over de naam en klikt u erop.
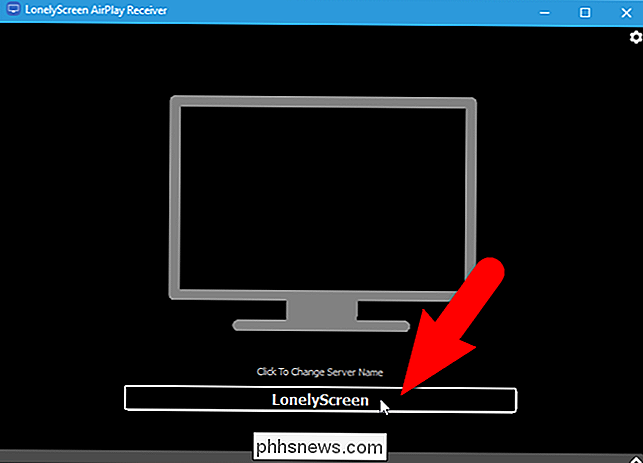
Voer een nieuwe naam in voor de ontvanger en klik op "Opslaan".
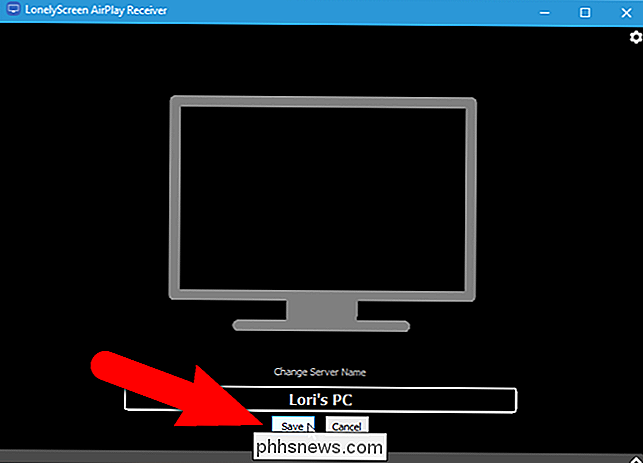
Nu stelt u uw iOS-apparaat in om informatie naar uw pc te verzenden. Hiertoe moet LonelyScreen worden uitgevoerd en zijn verbonden met hetzelfde Wi-Fi-netwerk als uw iOS-apparaat. LonelyScreen kan worden geminimaliseerd, maar sluit het programma niet af.
Veeg vanaf de onderkant van uw iOS-apparaat naar het Control Center.
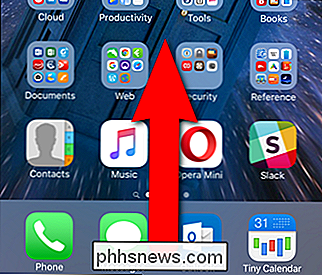
Wanneer een AirPlay-ontvanger actief is en uw iOS-apparaat deze kan zien, is AirPlay beschikbaar in het Control Center. Tik erop.
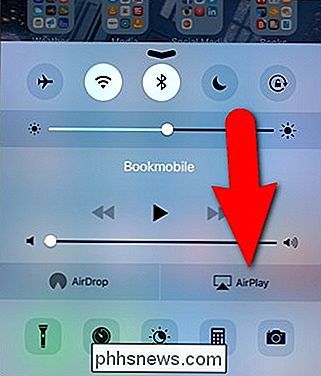
"LonelyScreen", of welke nieuwe naam u ook hebt toegewezen aan de LonelyScreen-ontvanger, wordt weergegeven op het AirPlay-scherm. Tik erop om het te selecteren.
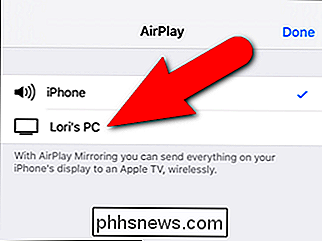
Om uw iOS-apparaat op uw pc te spiegelen, tikt u op de schuifknop "Spiegelen" die wordt weergegeven.
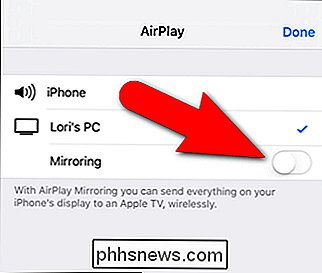
De schuifregelaar voor de spiegeling wordt groen om aan te geven dat het scherm van uw iOS-apparaat naar uw pc wordt gespiegeld . Tik op "Gereed".
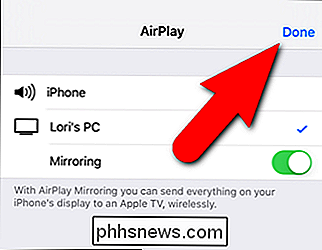
U keert terug naar het Control Center. Merk op dat de naam van de LonelyScreen AirPlay-ontvanger nu wordt weergegeven op het Control Center. Tik op de pijl-omlaag bovenaan om het besturingscentrum te sluiten.
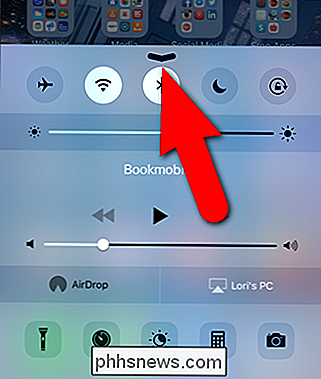
Nu wordt alles wat u op uw iOS-apparaat doet weergegeven in het venster AirPlay-ontvanger van LonelyScreen, inclusief muziek en video's. U kunt het LonelyScreen-venster vergroten om de inhoud van uw iOS-apparaat groter te maken op het scherm van uw pc.
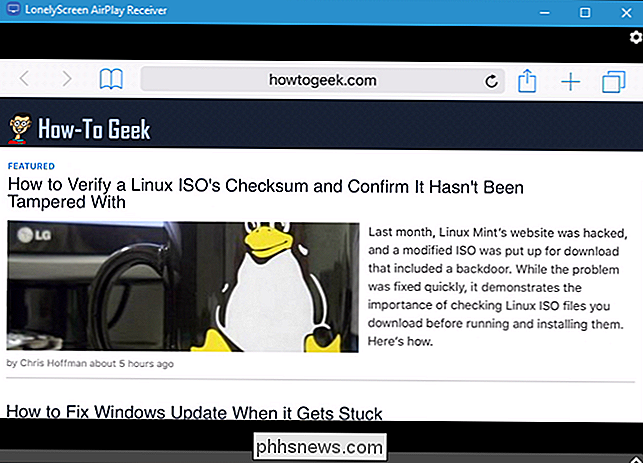
Om het spiegelen van uw iOS-apparaat naar uw pc te stoppen, sluit u LonelyScreen door te klikken op de tandwielknop in de rechterbovenhoek van LonelyScreen venster. Je pc is niet langer zichtbaar in de AirPlay-instellingen op je iOS-apparaten.
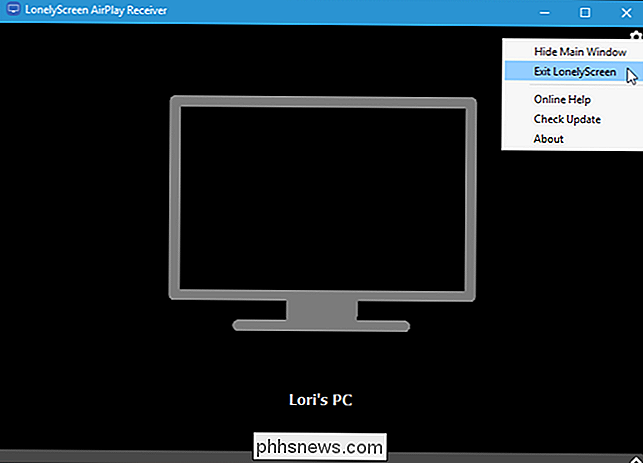
Zoals we eerder al zeiden, kun je je iOS-apparaat of Mac op je tv spiegelen met behulp van Apple TV. Maar als u geen Apple TV heeft, kunt u ook alles van uw computer naar uw tv spiegelen met een Google Chromecast. U kunt hier ook meer lezen over AirPlay en andere standaarden voor draadloze weergave.

Hoe de Nintendo NES Zapper werkte en waarom hij niet werkt op HDTV's
Alleen al omdat je oude Nintendo Entertainment System nog springlevend is, wil dat nog niet zeggen dat het leuk is met moderne technologie . Vandaag onderzoeken we waarom het klassieke lichtpistoolaccessoire voor de NES niet de sprong naar de 21ste eeuw maakte. Geachte How-To Geek, Dit zal waarschijnlijk niet de meest serieuze vraag zijn die u vandaag krijgt , maar ik ben op zoek naar een serieus, nerd antwoord: waarom doet mijn Nintendo-robot niet mijn werk op mijn HDTV?

Hoe u uw Android-apparaat laat weergeven in Verkenner (als dit niet het geval is)
U kunt uw Android-telefoon gebruiken om naar muziek te luisteren, video's te bekijken en foto's te maken, maar om die bestanden op of van je apparaat te krijgen, moet je het soms op je pc aansluiten. Wanneer dingen goed werken, is het geweldig, maar het kan frustrerend zijn als uw apparaat niet wordt gedetecteerd.



