Hoe u uw desktop pc kunt synchroniseren met Google Drive (en Google Foto's)

Google heeft zijn deel gedaan om ervoor te zorgen dat iedereen een back-up van belangrijke gegevens heeft en heeft onlangs een nieuwe tool uitgegeven voor Windows- en Mac-gebruikers om die redundantie naar een hoger niveau te tillen. Geschreven met de naam Back-up en synchronisatie, het is een snelle en effectieve tool om uw belangrijke bestanden in de cloud op te slaan.
Back-up en synchronisatie vervangt Google Drive en Google Foto's Uploader
GERELATEERD: Google Drive direct zoeken via Chrome's Adresbalk
Laten we eerst een beetje praten over wat Backup en Sync eigenlijk is. Als u een zware Google-gebruiker bent, bent u waarschijnlijk al op de hoogte van de andere synchronisatiehulpmiddelen van Google: Google Drive en Google Foto's Uploader. Die zijn nu allebei gerold in Back-up en Synchronisatie, zodat je al je bestanden, video's, afbeeldingen en meer vanuit één app kunt beheren. Hier bepaalt u welke mappen van uw schijf worden gesynchroniseerd naar en van uw pc of Mac en geeft u op welke afbeeldingsmappen een back-up moet worden gemaakt van uw fotobibliotheek.
Google Drive is echt de kern van de back-up en Sync-tool, dus als u de Drive-app nooit hebt gebruikt, is een beetje uitleg misschien in orde. In essentie stelt deze nieuwe tool u in staat om uw Google Drive-cloudopslag te synchroniseren met uw computer - of dat nu de hele schijf is of alleen specifieke bestanden en mappen. Deze worden vervolgens behandeld als lokale bestanden op de computer, dus uw belangrijke zaken zijn altijd up-to-date op elke computer waarvan u de eigenaar bent (en in de cloud). De enige uitzondering hierop zijn Google Documenten-bestanden (Spreadsheets, Documenten, Presentaties) - die zijn nog steeds online, omdat Backup en Sync ze niet zullen downloaden voor offline toegang. Het zal echter pictogrammen in de Google Drive-map plaatsen, zodat u erop kunt dubbelklikken alsof het normale documenten zijn (u hebt alleen een internetverbinding nodig om ze te kunnen bekijken en bewerken.)
Back-up en synchronisatie voegt ook een toe meer hulpmiddel voor de vergelijking: de optie om een back-up te maken van specifieke mappen van uw pc of Mac naar uw Google Drive. Ik gebruik bijvoorbeeld Google Drive om alles
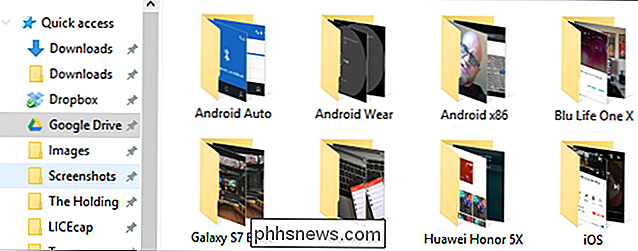
bijna op te slaan, dus het is toegankelijk vanaf al mijn andere apparaten. Maar de map met schermafbeeldingen op mijn Windows-computer staat niet in mijn Drive-map - deze staat in de map Afbeeldingen van mijn pc. Met Back-up en synchronisatie heb ik op elk willekeurig moment toegang tot de map op elk ander apparaat. Klinkt geweldig? Het is. Ga als volgt te werk om alles te synchroniseren.
Stap één: download en installeer back-up en synchronisatie
Het eerste dat u moet doen is natuurlijk het hulpprogramma Back-up en synchronisatie downloaden. Zorg ervoor dat u de juiste download voor uw apparaat (Mac of pc) haalt. Als u Google Drive al hebt geïnstalleerd, hoeft u zich geen zorgen te maken: deze tool zal deze automatisch vervangen, geen de-installatie vereist.
Het moet vrij snel worden gedownload en u moet het installatieprogramma gewoon starten als het klaar is. Als u Google Chrome gebruikt (zoals u zou moeten zijn), klikt u gewoon op de downloadknop onderaan de pagina.
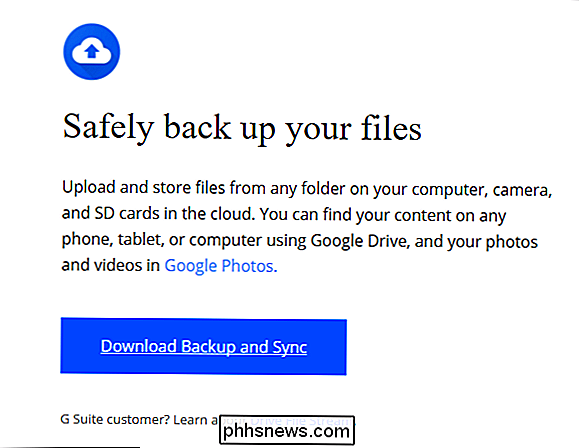
Enkele seconden later worden Back-up en synchronisatie geïnstalleerd. Toen het klaar was, zei de mijne dat ik mijn computer moest herstarten om onbekende redenen: ik deed het niet en alles werkte nog steeds goed. Neem dat, Google.
Als u de Google Drive-app eerder had laten installeren, dan zouden Backup en Sync automatisch moeten inloggen op uw Google-account. Als dat niet het geval is, moet je inloggen. Daarna kun je in een snel opstartscherm zien waar de app over gaat: een back-up van je spullen maken. Klik op 'Heb het' om naar de app te gaan.
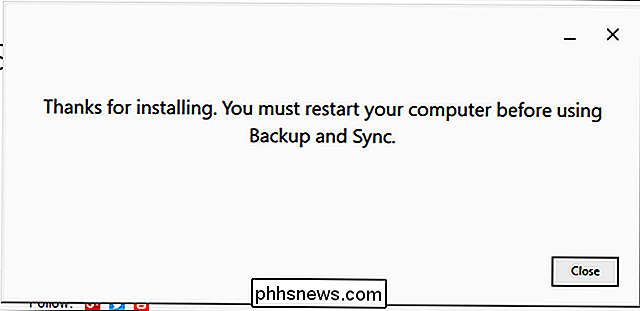
Stap twee: kies welke mappen worden gesynchroniseerd van Google Drive
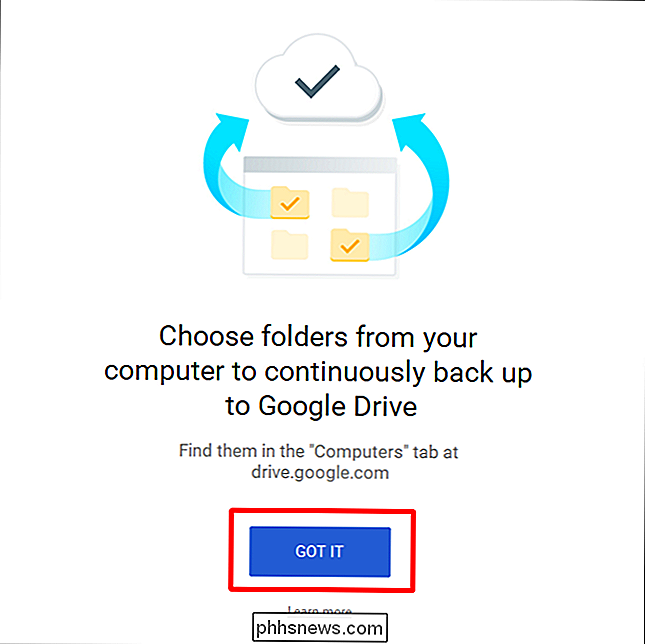
Het hulpprogramma Back-up en synchronisatie is opgesplitst in twee hoofdsecties:
Google Drive:
- Dit voert dezelfde functie uit als de originele Google Drive-app. U kiest welke mappen u wilt synchroniseren vanuit uw Google Drive-cloudopslag en ze verschijnen in een Google Drive-map op uw pc. Alles wat u in die map plaatst, wordt ook gesynchroniseerd met Google Drive. Deze computer:
- Dit gedeelte is nieuw en u kunt bestanden synchroniseren tussen uw computer en Drive zonder ze in de speciale Google Drive-map te plaatsen. Kies gewoon de mappen van uw computer die u wilt synchroniseren en ze synchroniseren met uw cloudopslag (hoewel ze in een apart gedeelte van de Google Drive-interface worden weergegeven in plaats van al uw andere Drive-bestanden.) Laten we eerst beginnen met het gedeelte Google Drive: het is de tweede in de lijst, maar het is veel eenvoudiger en vertrouwd voor iedereen die in het verleden Google Drive heeft gebruikt.
U hebt een paar specifieke opties in dit menu. U kunt:
Mijn schijf synchroniseren met deze computer:
- Gebruik deze optie om het synchroniseren van uw Google Drive op uw computer in of uit te schakelen. Alles in mijn schijf synchroniseren:
- synchroniseert letterlijk de volledige inhoud van uw Google Drive naar uw computer. Alleen synchroniseren Deze mappen:
- Hiermee kunt u opgeven welke mappen moeten worden gesynchroniseerd vanuit Drive naar uw computer. Dit zijn echt eenvoudige opties - kies gewoon wat u wilt synchroniseren en klaar.
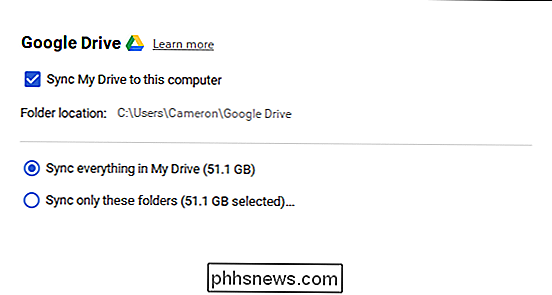
Stap drie: kies andere mappen op uw pc om te synchroniseren
Laten we nu eens kijken naar het gedeelte Deze computer, waar u andere mappen op uw pc kunt selecteren om te synchroniseren. Er zijn hier al enkele opties beschikbaar: Desktop, Documenten en Afbeeldingen. U kunt eenvoudig het selectievakje naast de optie aanvinken om volledig een back-up te maken van alles van die locatie naar uw Google Drive. Eenvoudig.
Maar als u een beetje gedetailleerder wilt worden en alleen een back-up van een bepaalde map wilt maken, kunt u dit doen door op de optie "Kies map" te klikken. Navigeer gewoon naar de map waarvan u een back-up wilt maken en klik op 'Map selecteren'. Dat is alles.
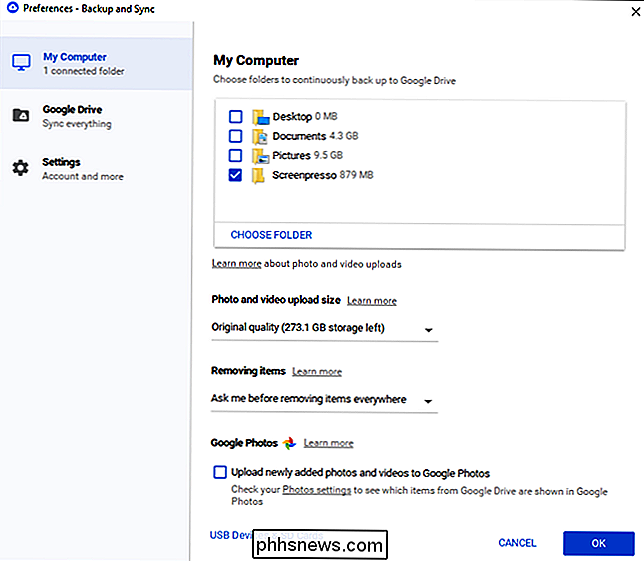
OPMERKING: bestanden die u buiten uw map Drive synchroniseert, worden niet weergegeven in Drive naast al uw andere bestanden. Voor toegang tot die bestanden gaat u naar Google Drive op internet en klikt u op 'Mijn computers' in het menu aan de linkerkant. Deze optie is ook beschikbaar in de mobiele Drive-apps.
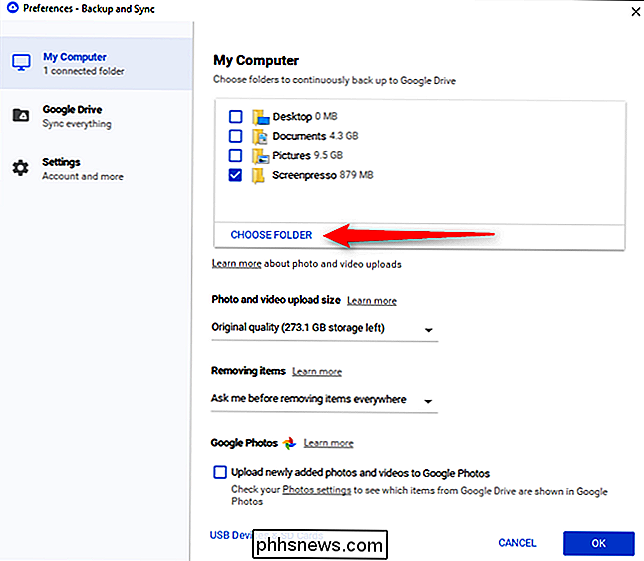
Als u een bestand of map wilt weergeven onder 'Mijn schijf', moet u dit op de ouderwetse manier synchroniseren: door het in de Google Drive te plaatsen map op uw pc.
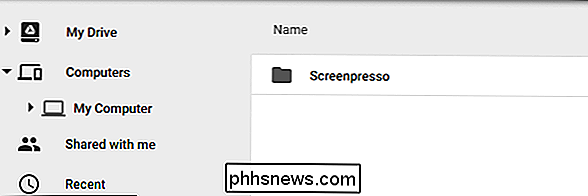
Stap vier: tweak uw instellingen voor het uploaden van foto's
GERELATEERD:
18 dingen die u misschien niet bekend hebt Google-foto's doen onder de mapopties in de sectie "Deze computer", je kunt ook opgeven hoe je een back-up van afbeeldingen wilt maken (als je ervoor kiest om een back-up te maken van je pc natuurlijk): Oorspronkelijke kwaliteit, die ruimte in je schijf inneemt, of hoge kwaliteit, die niet zal duren elke ruimte in uw Drive. De laatste gebruikt intelligente compressiealgoritmen om de grootte van de afbeelding te verkleinen zonder kwaliteitsverlies, net zoals in de Google Foto's-app op Android- en iOS-apparaten.
U kunt ook opgeven hoe u de verwijderingsopties wilt beheren: Verwijder overal items, verwijder geen items overal of vraag me voordat u overal items verwijdert. De laatste optie is ingesteld als de standaardwaarde, wat eigenlijk toch het meest zinvol is. U kunt dit gerust aanpassen aan uw specifieke behoeften.
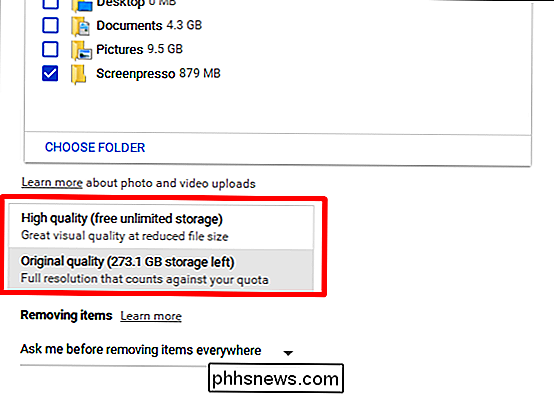
Tot slot kunt u het vakje in het gedeelte Google Foto's aanvinken om uw computer automatisch te scannen op nieuwe foto's en deze te uploaden naar Google Foto's. Onderaan staat ook een kleine optie met het label 'USB-apparaten en SD-kaarten', die u kunt gebruiken om automatisch bestanden van uw digitale camera of USB-stations te uploaden als u dat wilt. Sluit gewoon het station of de kaart aan en geef aan wat u ermee wilt doen.
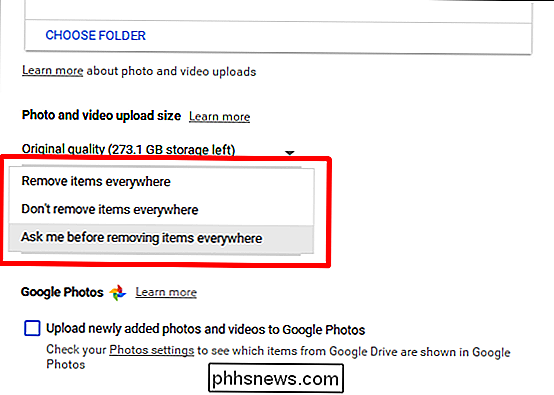
Een paar aanvullende opmerkingen over back-up en synchronisatie
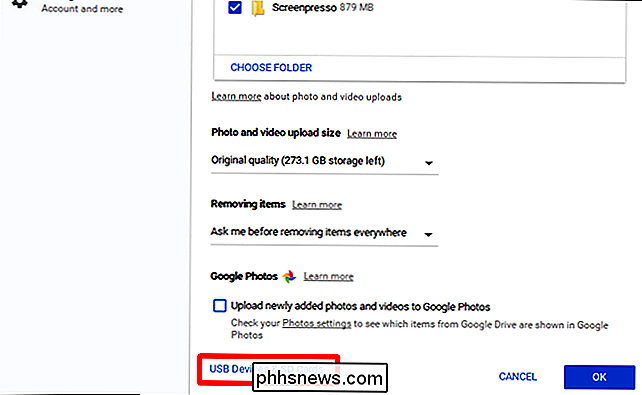
Dat is echt alles wat u hoeft te doen om back-up en synchronisatie te maken, maar er zijn nog een paar andere dingen die het vermelden waard zijn:
U kunt de naam van uw computer wijzigen door op de tekst "Deze computer" (of soortgelijke tekst) boven aan de pagina "Deze computer" te klikken en deze een specifieke naam te geven.
- U kunt eenvoudig een upgrade uitvoeren van uw Rijd opslag of ontkoppel uw account van het tabblad 'Instellingen'.
- Systeemstartregels, bestandssynchronisatiepictogram en rechterklikinstellingen kunnen ook worden gewijzigd op het tabblad Instellingen.
- De netwerkactiviteit van Back-up en synchronisatie kan worden beperkt in de "Netwerkinstellingen" op het tabblad Instellingen. Proxy's kunnen specifiek zijn en de download- / uploadtarieven kunnen indien nodig worden afgedekt.
- De back-up- en synchronisatie-tool staat in het systeemvak van uw computer zolang deze draait. Om toegang te krijgen tot de instellingen, klikt u gewoon op het pictogram in de lade, klikt u op het menu met de drie stippen in de rechterbovenhoek en kiest u 'Voorkeuren'.
- Dat is het eigenlijk, eigenlijk. Het is een eenvoudige tool.
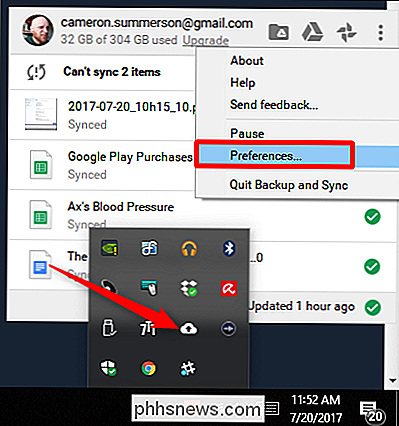

Toegang tot het Windows-register uitschakelen
Knutselen in het Windows-register kan allerlei problemen veroorzaken als u niet voorzichtig bent. Als u uw pc met anderen deelt, kunt u voorkomen dat minder ervaren gebruikers het register openen en bewerken. Wanneer u een pc met anderen deelt, kan het erg handig zijn bepaalde aspecten van Windows te vergrendelen.

Contactpersonen importeren en exporteren tussen Outlook en Gmail
U kunt Microsoft Outlook gebruiken met zowat elk e-mailaccount, inclusief Gmail, maar Outlook biedt geen ingebouwde manier om te synchroniseren je Gmail-contacten. Als je in beide services een heleboel contacten hebt verzameld, moet je ze handmatig importeren om ze te kunnen gebruiken. Je kunt natuurlijk elke contactpersoon opnieuw één voor één invoeren, maar we raden aan om alle contacten te importeren van uw contacten in één keer.



