Hoe u uw iPhone kunt delen zonder mensen die rondsnuffelen

Telefoons zijn privé, vol met persoonlijke gegevens en berichten. Met Guided Access kun je je iPhone delen met iemand zonder toegang te hebben tot die gegevens, zodat ze naar foto's kunnen kijken, een telefoongesprek kunnen voeren of een game kunnen spelen terwijl je spullen verborgen blijven. Begeleide toegang inschakelen Hoe u uw iPad of iPhone voor kinderen kunt vergrendelen Hiervoor is de functie voor begeleide toegang vereist, die niet standaard is ingeschakeld . We hebben Guided Access besproken als ouderlijk toezicht om je iPhone of iPad voor kinderen te vergrendelen, maar Guided Access kan voor veel meer worden gebruikt. Het is een manier om uw apparaat tijdelijk te beperken tot één app en vervolgens te beperken wat er in die app kan worden gedaan. U heeft een pincode of vingerafdruk nodig om de modus Geleid Toegang te verlaten. Om Guided Access in te schakelen, start u de app "Instellingen" en gaat u naar Algemeen> Toegankelijkheid. Scrol omlaag en tik op 'Geleide toegang' onder Leren. Activeer hier de schuifregelaar 'Geleide toegang' en tik vervolgens op 'Toegangscode-instellingen' om een toegangscode in te stellen. U kunt dezelfde pincode invoeren die u gebruikt om uw iPhone te ontgrendelen of een andere pincode in te stellen, dit is aan u. Op iPhones met een Touch ID-sensor kunt u hier de optie 'Touch ID' inschakelen. U kunt de modus Begeleide toegang alleen met uw vingerafdruk afsluiten, zodat u niet langer de langere toegangscode hoeft te typen. De telefoon beperken tot één app en meldingen uitschakelen Om de modus Begeleide toegang in te schakelen, opent u de app die u wilt gebruiken, bijvoorbeeld de app Foto's, de app Telefoon of een game. Druk drie keer achter elkaar snel op de "Home" -knop. Het scherm Begeleide toegang verschijnt. Tik op 'Start' in de rechterbovenhoek om de modus Geleide toegang te openen. Uw telefoon is nu beperkt tot de door u gekozen app en geeft geen meldingen weer. U kunt de telefoon aan andere mensen geven, wetende dat zij niet per ongeluk privémeldingen zullen zien en ervoor zorgen dat een kind dat een spel speelt niet door uw e-mails en andere persoonlijke gegevens zal gaan. Om de modus Begeleide toegang te verlaten, drukt u op de "Startpagina" "Driemaal achter elkaar indrukken en uw pincode invoeren. Als u Touch ID hiervoor hebt ingeschakeld, kunt u eenmaal op de startknop drukken en uw vinger op de sensor houden. Je iPhone verlaat automatisch de modus Geleid Toegang als deze je vingerafdruk herkent. Schakel het volledige aanraakscherm uit Start eerst de app Foto's en zoek de enige foto die u wilt weergeven om dit te voorkomen. uit. Druk driemaal op een keer op de knop "Home" om de modus Begeleide toegang in te schakelen. Tik op de knop "Opties" in de linkerbenedenhoek van het scherm Geleide toegang en schakel de optie "Aanraken" uit. Tik op 'Start' of 'Hervatten' in de rechterbovenhoek van het scherm wanneer je klaar bent. Je kunt je telefoon nu aan iemand geven en ze kunnen de afbeelding op het scherm bekijken of een video bekijken, als een video wordt afgespeeld. Ze kunnen echter niet communiceren met de telefoon totdat u de modus Geleid Toegang hebt verlaten. Het gehele aanraakscherm wordt uitgeschakeld totdat u uw pincode invoert of uw vingerafdruk gebruikt. Schakel specifieke gebieden van het aanraakscherm uit Om de toegang tot deze privégegevens te beperken, start u de app Telefoon en gaat u naar de dialer scherm. Druk driemaal op de knop "Home" om de modus Geleide toegang in te schakelen. Gebruik uw vinger om cirkels te tekenen rond delen van de app waarvan u niet wilt dat iemand er interactie mee heeft. In de app Telefoon kunt u bijvoorbeeld de onderste navigatiebalk blokkeren. De persoon met wie je je telefoon deelt, kan nu gewoon het toetsenblok in het midden van het scherm gebruiken om te bellen. Ze kunnen niet rondsnuffelen met de navigatiebalk aan de onderzijde. Wanneer u Guided Access afsluit, wordt de beperking verwijderd en kunt u opnieuw communiceren met het volledige scherm. Begeleide toegang wordt meestal beschouwd als een ouderlijk toezicht, maar het is zoveel meer dan dat. Het staat allemaal in de naam - in plaats van iemand onbeperkte toegang tot uw iPhone of iPad te geven, kunt u precies bepalen wat ze op uw apparaat kunnen doen.RELATED:
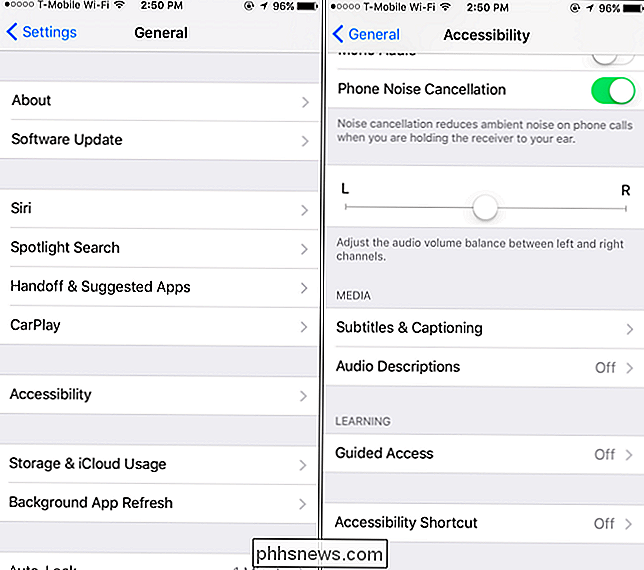
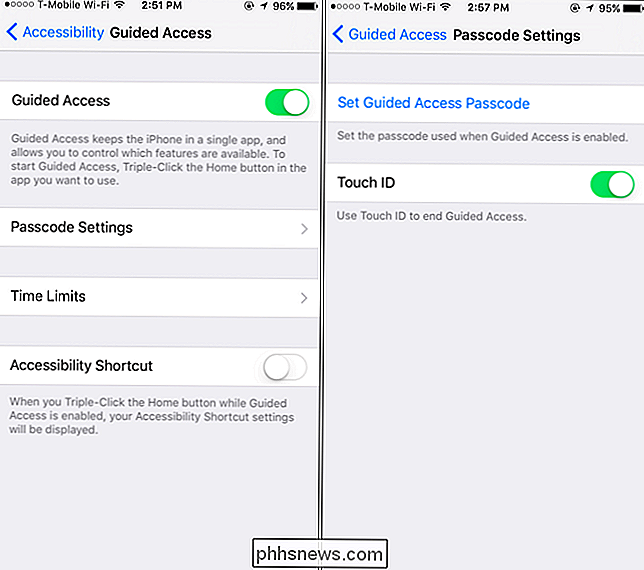
Nu hoeft u alleen maar te plaatsen uw iPhone in de modus Begeleide toegang voordat u deze aan iemand anders geeft. Niet alleen zal uw iPhone worden beperkt tot alleen de app die u kiest, maar hij zal ook geen binnenkomende meldingen weergeven of toegang tot het meldingscentrum bieden als de modus Begeleide toegang is ingeschakeld. Alle inkomende berichten die u ontvangt, worden privé en alleen voor uw ogen bewaard.
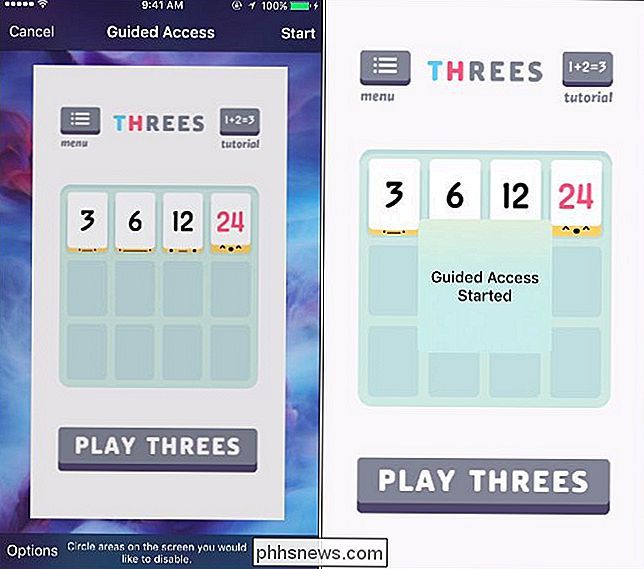
De bovenstaande methode beperkt de telefoon tot een specifieke applicatie, maar soms is dat niet goed genoeg. U wilt bijvoorbeeld mensen een specifieke foto laten zien in de Foto's-app zonder ze te laten vegen door uw andere, mogelijk privéfoto's.

In andere gevallen wilt u misschien afzonderlijke delen van uw scherm uitschakelen. U wilt bijvoorbeeld uw telefoon delen met iemand die een telefoontje wil plegen. De app Telefoon bevat niet alleen een nummerblok voor het kiezen van een telefoonnummer, maar ook uw contactenlijst, recente oproepen en uw voicemails.
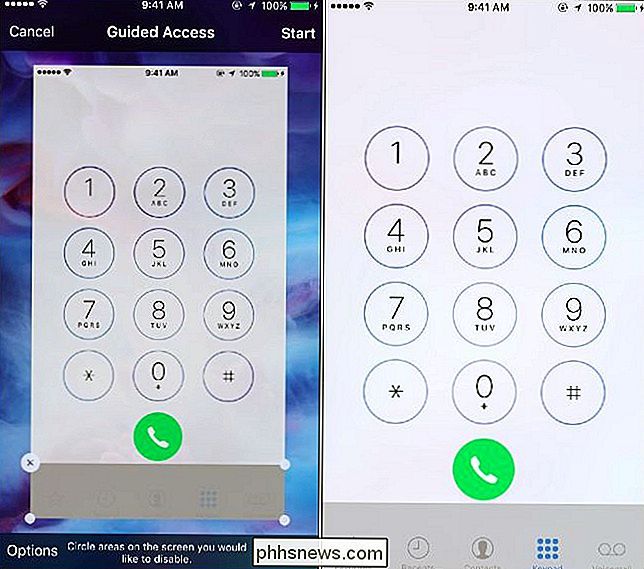

Hoe je al je vorige Facebook-berichten kunt maken Meer privé
Wanneer je op Facebook publiceert, kun je kiezen wie die post zal zien, evenals alle toekomstige berichten. Maar wat als u wilt beperken wie alle berichten kan zien die u in het verleden hebt gemaakt? Facebook heeft daar een instelling voor. GERELATEERD: Hoe Facebook-berichten voor bepaalde mensen te tonen of te verbergen U kunt de doelgroep voor elk van de berichten op uw tijdlijn beperken door op de pijl-omlaag in de lijst te klikken.

Contactfoto's verbergen in Berichten op de iPhone
Standaard worden op uw iPhone 6/6 Plus of 6S / 6S Plus foto's voor uw contacten weergegeven in de Berichten-app. Als u die foto's echter niet wilt zien, kunt u ze verbergen met een eenvoudige instelling. Er zijn verschillende redenen om de foto's in Berichten te verbergen. Misschien heb je geen foto's voor veel van je contacten en wil je niet het standaard silhouet zien.



