Een time-machineback-up migreren naar een andere schijf

Misschien is uw Time Machine-schijf vol. Misschien maak je je zorgen dat een oudere harde schijf op je sterft en neem je je back-ups mee. Wat de reden ook is, u wilt uw Time Machine-bestanden van de ene naar de andere harde schijf migreren.
Goed nieuws: het is relatief eenvoudig. Het enige dat u echt hoeft te doen, is uw nieuwe schijf correct formatteren, de bestanden slepen en uw nieuwe schijf instellen als de back-upbestemming. Er zijn echter een paar details om over na te denken, dus laten we alles stap voor stap bespreken.
Stap één: Turn-off-tijdmachine
Voordat je iets doet, ga je naar Systeemvoorkeuren> Tijdmachine aan uw Mac en schakel 'Automatisch back-up maken' uit.
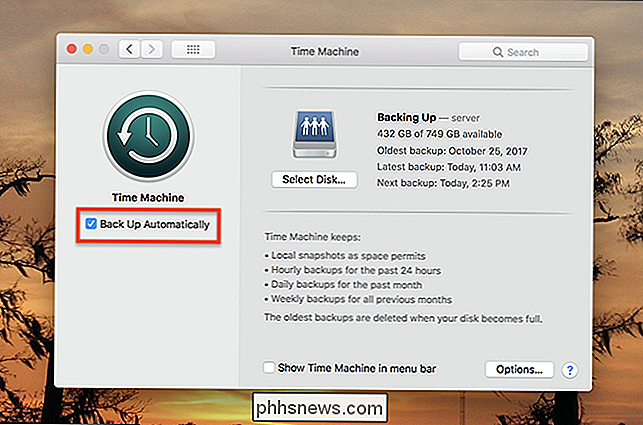
De reden is simpel: u wilt niet dat een nieuwe back-up start terwijl u uw bestanden migreert. Het zal je afremmen en mogelijk conflicten introduceren.
Klaar? Goed, laten we doorgaan.
Stap twee: sluit uw nieuwe schijf aan en formatteer hem
Ga door en sluit uw nieuwe harde schijf aan. Het is waarschijnlijk niet goed geformatteerd, dus we moeten Schijfhulpprogramma gebruiken om dingen precies goed te krijgen. Open Schijfhulpprogramma met Spotlight of ga naar Toepassingen> Hulpprogramma's> Schijfhulpprogramma in de Finder.
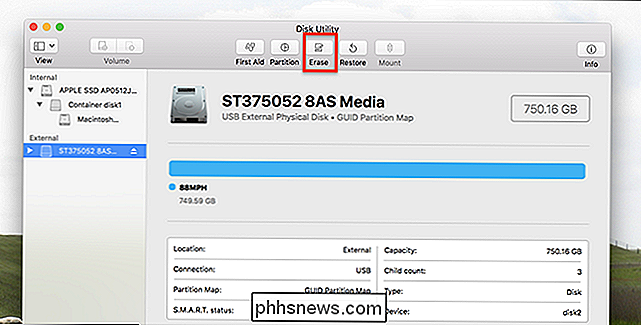
Klik op uw nieuwe harde schijf in het linkerdeelvenster en klik vervolgens op "Wissen". Zorg dat u uw gegevens niet wist oude Time Machine-schijf voordat u iets doet.
Schrijf de schijf als "MacOS Extended (Journaled)" met behulp van de "GUID Partition Table".
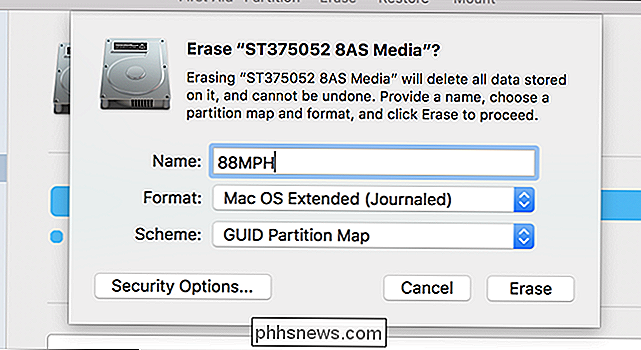
Een paar dingen om in gedachten te houden:
- Als u wilt om uw Time Machine-back-up te versleutelen gebruikt u in plaats daarvan MacOS Extended (Journaled, Encrypted) ; het gaat een stuk sneller zijn dan het versleutelen van uw back-up later.
- Vanaf dit moment kunnen APFS-schijven niet worden gebruikt als Time Machine-bestemmingen, dus formatteer de schijf niet als APFS.
- U kunt uw tijd mogelijk partitioneren Machinebesturing als u zowel back-ups als andere bestanden op dezelfde schijf wilt.
Klik op "Wissen" wanneer u klaar bent en de schijf wordt opnieuw geformatteerd.
Stap drie: kopieer uw bestanden
Nu kunnen we kopiëren onze bestanden van de oude Time Machine-back-up naar onze nieuwe. Ga naar de oude schijf en je ziet een map met de naam "backups.backupd."
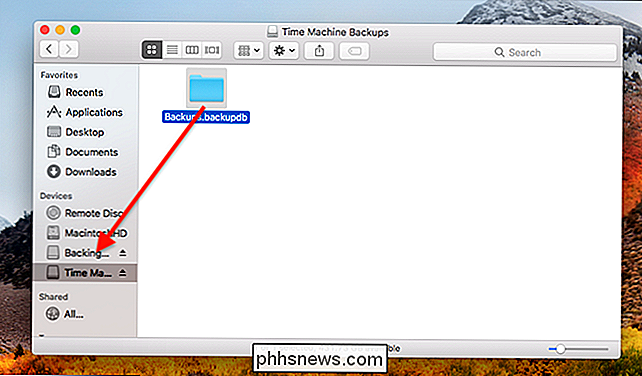
Sleep deze hele map naar je nieuwe schijf. Het proces zal hoogstwaarschijnlijk enkele uren duren, dus sluit je laptop aan op het stopcontact en overweeg om je Mac wakker te houden om ervoor te zorgen dat dit wordt gedaan.
Let op: dingen werken een beetje anders voor Time Machine-back-ups via een lokaal netwerk vanwege hoe netwerkdrives dingen opslaan. Er zijn sparsebundle-bestanden, één voor elke Mac die een back-up maakt naar de bestemming, elk met een map "backups.backupd" erin. Als u van de ene netwerkback-up naar de andere migreert, sleept u de bundel (s) eenvoudigweg van bron naar bestemming. Als u migreert van een netwerkback-up naar een lokaal station, opent u het sparsebundle-bestand; je vindt de map "backups.backupd" in, en je wilt die naar je nieuwe externe schijf kopiëren. Lokale stations kunnen alleen een reservekopie maken van een enkele Mac.
Stap vier: Schakel tussen schijfeenheden
Ga na de overdracht verder met Systeemvoorkeuren> Tijdmachine en klik vervolgens op "Selecteer schijf".
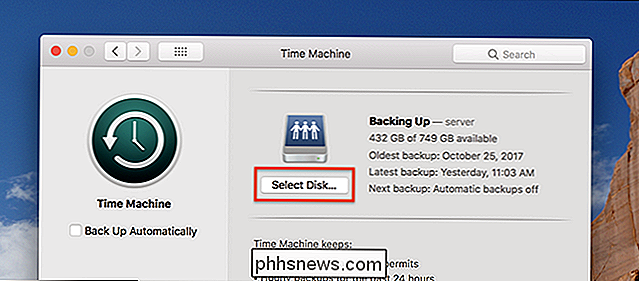
U zult zie zowel je oude als nieuwe schijven. Klik op de nieuwe schijf en klik vervolgens op "Gebruik schijf".
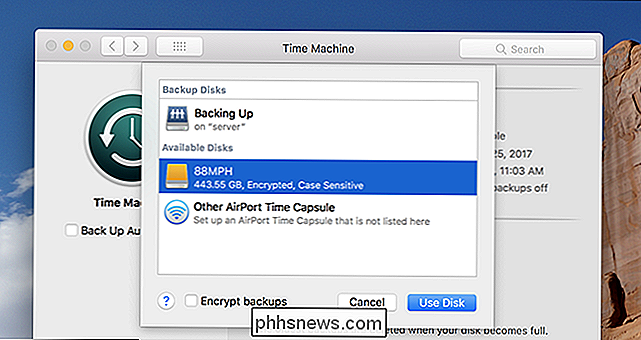
U wordt gevraagd of u beide stations wilt wijzigen of gebruiken:
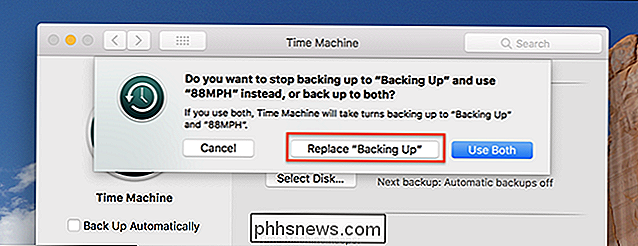
Klik op "Vervangen", tenzij u een reden hebt om twee back-ups te houden.
Zorg ervoor dat "Automatisch back-uppen" is aangevinkt en u moet goed zijn om te gaan. Er wordt een nieuwe back-up op de nieuwe schijf uitgevoerd.
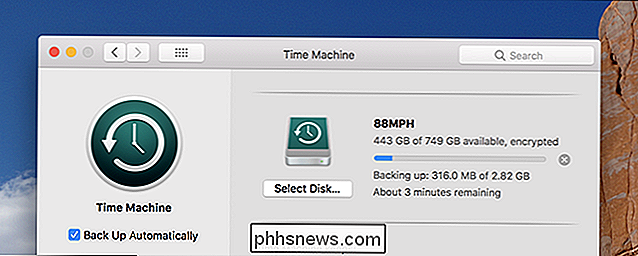
Uw oude Time Machine-back-ups kunnen worden gevonden naast al uw nieuwe. Veel plezier!
Fotocredit: Tanyapatch / Shutterstock.com

Wat is JavaScript en waarom blokkeert Gmail?
U hebt mogelijk een melding gezien dat er dingen aan het veranderen zijn in uw inbox. Vanaf februari 2017 heeft Gmail het beleid ten aanzien van JavaScript gewijzigd. Dit is de reden waarom dit aan het veranderen is en hoe je jezelf kunt beschermen tegen kwaadaardig JavaScript. Wat is JavaScript, eigenlijk?

SkyBell HD Access delen met andere gebruikers
Als u wilt dat anderen in uw huishouden zien aan de deur en wanneer de deurbel luidt, kunt u de toegang delen via de SkyBell HD-app op je telefoon. Zo gaat u het doen. GERELATEERD: Installeren en instellen van de SkyBell HD videodeurbel De SkyBell HD gedraagt zich als elke normale deurbel, die aansluit op de bestaande deurbelbedrading.



