Fixeren "Precisie van de aanwijzer verbeteren" Automatisch inschakelen of uitschakelen in Windows

Windows 'Verbeter de precisie van de aanwijzer' helpt bij sommige muizen, maar doet pijn met anderen. Als je merkt dat het zichzelf steeds automatisch in- of uitschakelt, zijn hier een aantal mogelijke oplossingen.
GERELATEERD: Boost je muisaanwijzer op nauwkeurigheid in Windows
Deze optie kun je vinden onder Configuratiescherm> Hardware en Geluid> Muis> Aanwijzeropties, is interessant. Wanneer u dit inschakelt, past Windows de gevoeligheid van uw muis dynamisch aan, afhankelijk van hoe snel u de cursor verplaatst. Dit kan het aanvoelen van een touchpad van een Windows-laptop verbeteren, maar alleen uw nauwkeurigheid verminderen wanneer u een traditionele muis op een desktop-pc gebruikt, wat betekent dat het echt vervelend kan zijn wanneer het zichzelf aan- of uitzet. Hier zijn twee mogelijke oorzaken voor dit schijnbaar willekeurige gedrag.
Windows stoppen met het automatisch synchroniseren van deze instelling
GERELATEERD: De nieuwe synchronisatie-instellingen in Windows 10
Windows 10 en 8 synchroniseren automatisch verschillende instellingen tussen uw Pc's als u zich aanmeldt met een Microsoft-account. Microsoft heeft ervoor gekozen om uw muisinstellingen te synchroniseren, inclusief de optie 'Precisie van precisie verbeteren' standaard. Het heeft geen zin om veel van deze muisinstellingen te synchroniseren, omdat ze anders moeten worden geconfigureerd voor verschillende muishardware op verschillende pc's.
Als deze instelling zichzelf blijft in- of uitschakelen, is het mogelijk dat Windows deze synchroniseert tussen pc's . We hadden bijvoorbeeld een laptop waarbij Windows de optie 'Verbeter de aanwijsnauwkeurigheid' uitschakelde. Toen we de optie inschakelden, werd deze gesynchroniseerd naar een Windows 10-bureaublad waarop we met hetzelfde account waren ingelogd, en de muisstuurprogramma's op het bureaublad zouden de instelling uitschakelen. Vervolgens zou Windows die wijziging terug naar de laptop synchroniseren, waardoor de optie opnieuw wordt uitgeschakeld. Het duurde even voor we wisten wat er aan de hand was.
Om te voorkomen dat Windows 10 je muisinstellingen synchroniseert, ga je naar Instellingen> Accounts> Instellingen synchroniseren. Schakel de optie "Andere Windows-instellingen" hier uit. Windows zal in de toekomst niet proberen de instellingen van de muis op uw pc te synchroniseren.
Ga in Windows 8 naar PC-instellingen> OneDrive> Synchronisatie-instellingen en schakel 'Andere Windows-instellingen' uit.
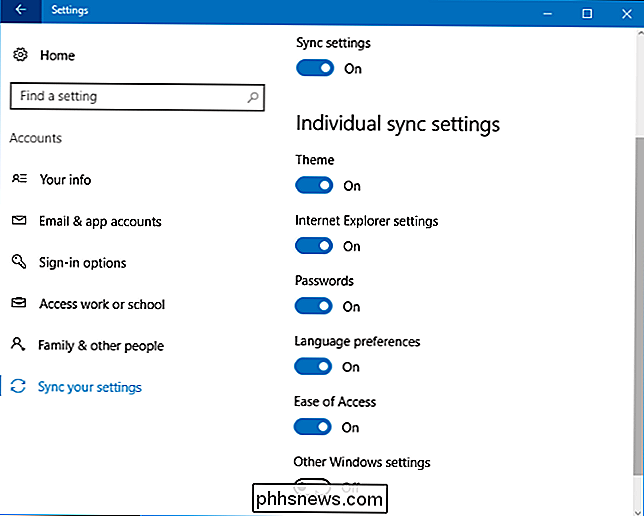
Schakel het hulpprogramma voor muisstuurprogramma uit
De hulpprogramma's van muisfabrikanten passen deze instelling vaak automatisch aan. Met de SetPoint-tool van Logitech wordt de optie 'Verbeter de aanwijsnauwkeurigheid' automatisch uitgeschakeld bij elke opstartprocedure. Razer's Synapse-desktopsoftware doet hetzelfde. Deze fabrikantstools willen zelf precisie-opties voor muisaanwijzer gebruiken, met de belofte om het beter te doen.
Normaal gesproken is dit goed, maar u kunt problemen ondervinden als u een touchpad gebruikt dat u wilt gebruiken. U kunt bijvoorbeeld zowel een Logitech-muis als een ingebouwde touchpad op uw laptop gebruiken. De SetPoint-software van Logitech schakelt automatisch elke muisaanwijzer 'Verbeter muisnauwkeurigheid' uit, wat goed is voor het gebruik van Logitech-muizen, maar misschien wilt u deze optie inschakelen voor de ingebouwde touchpad van de laptop. Helaas is de optie "Precisie aanwijzer verbeteren" een systeembrede instelling die van toepassing is op alle muishardware, dus u kunt deze niet alleen uitschakelen voor een standaardmuis, maar deze ingeschakeld laten voor de touchpad.
Als dit een probleem is , wilt u misschien het hulpprogramma van uw muisfabrikant deïnstalleren. Je hebt het niet per se nodig geïnstalleerd. Als u bijvoorbeeld af en toe een Logitech-muis gebruikt met uw laptop, maar geen van de knopherafbeeldingsfuncties gebruikt die bij SetPoint zijn geleverd, gaat u naar het Configuratiescherm en verwijdert u SetPoint. Uw Logitech-muis blijft werken en de instelling wordt niet elke keer opnieuw ingesteld wanneer u opstart.
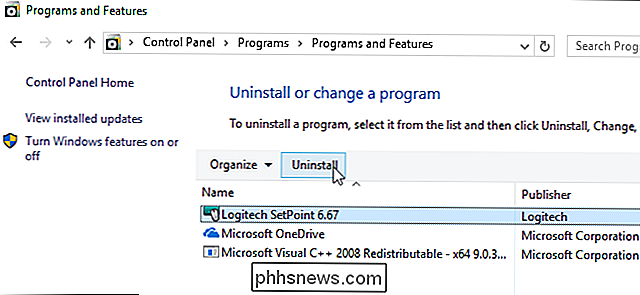
VERWIJD: Hoe u uw Windows 10 PC-opstart sneller maakt
Als u uw muis niet wilt verwijderen hulpprogramma van de fabrikant, kunt u voorkomen dat deze bij het opstarten wordt uitgevoerd. Op Windows 10 of 8 kunt u Taakbeheer openen door met de rechtermuisknop op de taakbalk te klikken en "Taakbeheer" te selecteren. Zoek het hulpprogramma op het tabblad Opstarten, klik er met de rechtermuisknop op en selecteer "Uitschakelen".
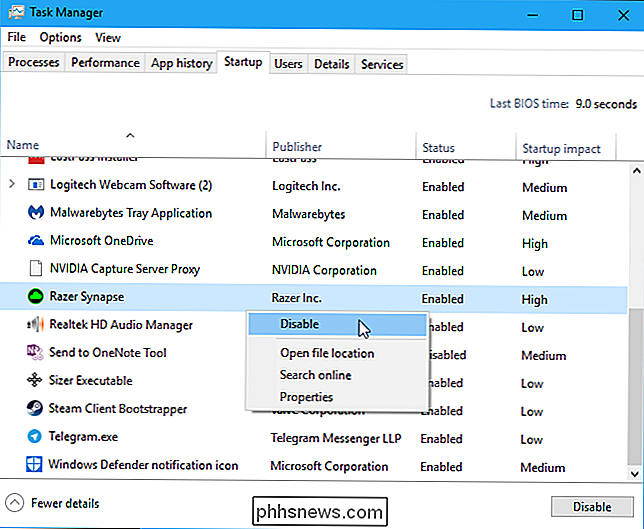
Het hulpprogramma start niet en wijzigt de optie bij elke opstartprocedure. Helaas kunt u geen van de extra functies van het hulpprogramma gebruiken, zoals het opnieuw toewijzen van knoppen, muisprofielen, bewaking van de batterijduur en firmware-updates, zonder het te starten. Wanneer u dit doet, zal het hulpprogramma de instelling "Precisie aanwijzer verbeteren" wijzigen. Dat is waarom je misschien het hulpprogramma in plaats daarvan wilt verwijderen, als je zonder kunt.

Hoe u de digitale filmcodes die bij uw schijven worden gekocht, kunt kopen en verkopen
We bevinden ons momenteel in een overgang naar een volledig digitale entertainmentwereld en we zullen binnenkort in staat zijn min of meer dvd's, cd's, Blu-rays en spelcassettes te vergeten. Maar terwijl we in deze voorbijgaande fase zitten, proberen filmstudio's ons ertoe te brengen om films op schijf te blijven kopen door de pot te verzoeten met gratis codes voor digitale kopieën.

Openbare wifi-meldingen uitschakelen In Android
Wanneer u niet thuis bent, laat Android u weten of u zich in de buurt van een open wifi-netwerk bevindt. Dat is handig als u bij een koffieshop op internet wilt inloggen. Het is razend als je langs elke snelweg langs de snelweg rijdt. Als je deze meldingen beu bent, kun je ze als volgt uitschakelen: Deze functie is ingebakken in Android, maar het ziet er een beetje anders uit, afhankelijk van de fabrikant van je telefoon.



