Toepassingen installeren op een Mac: alles wat u moet weten

Als u overschakelt naar macOS vanuit Windows, bent u misschien in de war over het installeren van software. Natuurlijk, er is de Mac App Store, maar niet alles is daar.
Als je naar apps zoekt buiten de winkel, zul je verschillende soorten installatieprogramma's vinden: DMG-bestanden met apps erin, PKG-installatieprogramma's en eenvoudige toepassingen binnenin ZIP-archieven. Het kan overweldigend lijken, maar het is relatief eenvoudig als je het onder de knie hebt. Hier leest u hoe u software op uw Mac installeert, vanuit de App Store en verder, en waarom al deze verschillende methoden bestaan.
Mac App Store: klik op een knop om een app te installeren
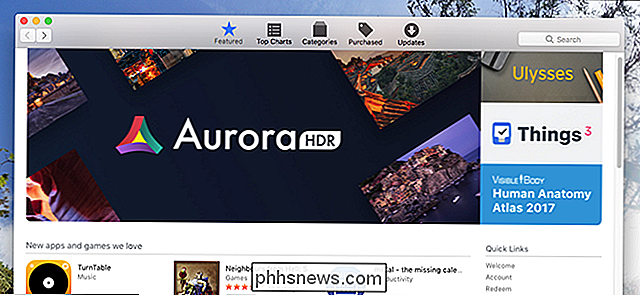
We zijn allemaal gewend aan app stores op onze telefoons, maar op de desktop blijven ze een rariteit. Toch is de Mac App Store een goede eerste plaats om te controleren. Open de winkel, zoek de gewenste app en klik op 'Ontvangen' en vervolgens op 'Downloaden'.
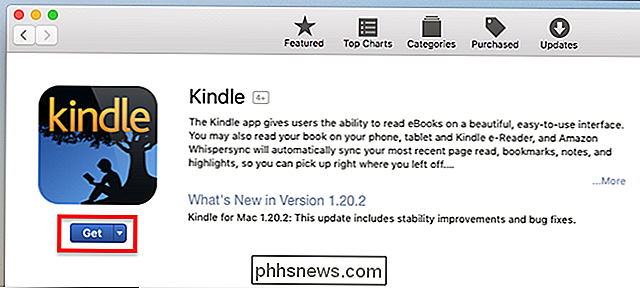
Uw toepassing wordt gedownload en weergegeven in uw map 'Toepassingen'. Updates worden allemaal afgehandeld door de winkel, wat handig is, en elke toepassing die je op de ene Mac koopt, werkt op een andere. Er zijn allerlei soorten upsides.
GERELATEERD: Waarom de Mac App Store niet beschikt over de door u gewenste toepassingen
Toch zult u waarschijnlijk niet al uw software op deze manier installeren, omdat de app Store heeft niet alle applicaties die u zoekt. Daar zijn verschillende redenen voor. Ten eerste: apps uit de Store zijn sandboxed, wat goed is voor de beveiliging, maar beperkt wat applicaties kunnen doen. Vrijwel elke applicatie die macOS aanpast, kan niet in een sandbox worden uitgevoerd, daarom moet je ergens anders naar zoeken zoals Dropbox, die per definitie buiten de sandbox moet werken om goed te kunnen werken.
Er is ook de kwestie van geld. Apple krijgt een deel van alle verkopen in de Mac App Store en bedrijven als Microsoft en Adobe houden daar niet van, daarom zijn Microsoft Office en Adobe Creative Suite niet snel beschikbaar in de winkel. Zelfs sommige kleinere bedrijven vermijden de Mac App Store om deze reden.
We kunnen doorgaan, maar het is onnodig om te zeggen dat niet alles wat je wilt in de App Store zal zijn.
DMG's en andere archieven: slepen en neerzetten
De meeste macOS-applicaties die van buiten de winkel zijn gedownload, komen in een DMG-bestand. Dubbelklik op het DMG-bestand om het te openen en u ziet een Finder-venster. Vaak omvatten deze de toepassing zelf, een bepaalde vorm van een pijl en een snelkoppeling naar de map Toepassingen.
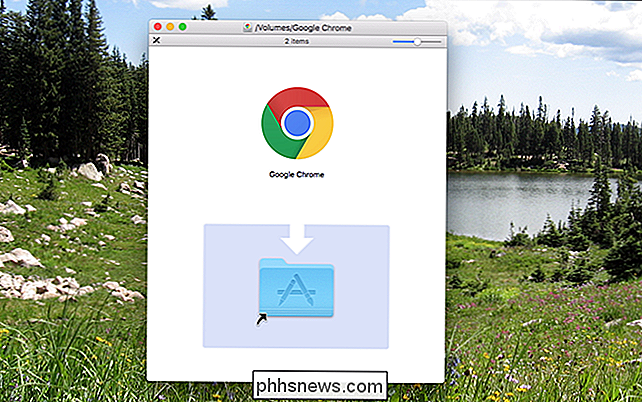
Sleep het pictogram van de toepassing naar uw map Toepassingen en u bent klaar: de software is nu geïnstalleerd. Het is zo eenvoudig dat het sommige mensen in de war brengt - er moet toch meer zijn dan dat? Dat is niet het geval: het programma naar de map Toepassingen slepen, is het hele proces.
U hebt niet om uw programma's in de map Toepassingen te plaatsen: ze worden overal uitgevoerd. Sommige mensen maken een directory "Games" om de games gescheiden te houden van andere applicaties. Maar Applicaties is de handigste plek om dingen te plaatsen, dus we raden u aan alles gewoon te plaatsen.
DMG-bestanden worden door uw systeem gemount, als een soort virtuele harde schijf. Als je klaar bent met het installeren van de applicatie, is het een goed idee om de DMG in Finder te de-monteren wanneer je klaar bent met installeren: klik gewoon op de pijl "Uitwerpen".
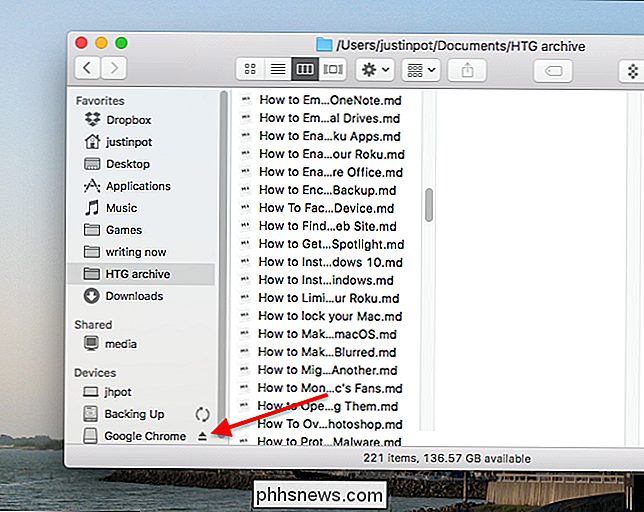
Daarna kun je het originele DMG-bestand verwijderen: je niet meer nodig.
Andere archiefbestanden en pictogrammen voor losse toepassingen
Af en toe zullen toepassingen in ZIP-, RAR- of 7Zip-archieven voorkomen in plaats van de standaard DMG. In deze gevallen moet je het archief openen.
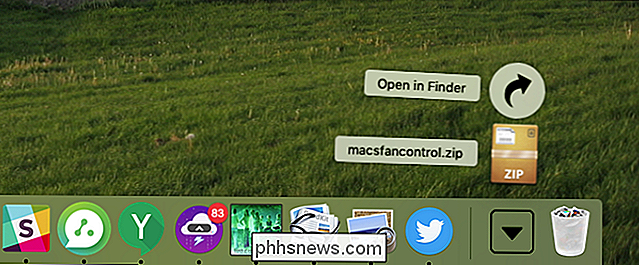
ZIP-bestanden openen prima vanuit de doos, maar je hebt zoiets als The Unarchiver nodig om RAR- en 7Zip-archieven te openen op macOS. Zodra u het archief opent, ziet u het pictogram van de toepassing in dezelfde map.
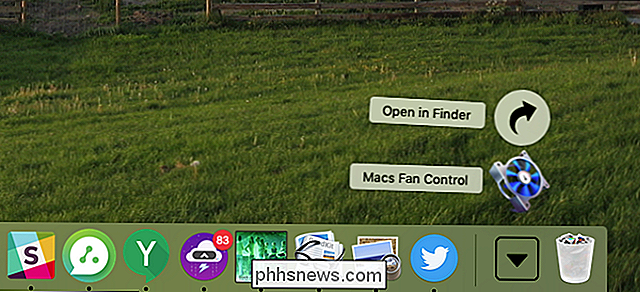
Sleep dit pictogram naar uw map Toepassingen en u bent klaar.
Sommige toepassingen komen niet in een archief helemaal; in plaats daarvan downloadt u het toepassingsbestand rechtstreeks. Sleep het pictogram in deze gevallen naar Toepassingen om het te installeren.
PKG Installers: Installatiewizards zoals op Windows
Af en toe kom je een PKG-bestand tegen. Soms zit dit in een DMG; soms zul je het direct downloaden. In alle gevallen moet u dubbelklikken op het PKG-bestand om het uit te voeren in plaats van het ergens naartoe te slepen. Je zult een interface zien die niet anders is dan Windows installatiewizards.
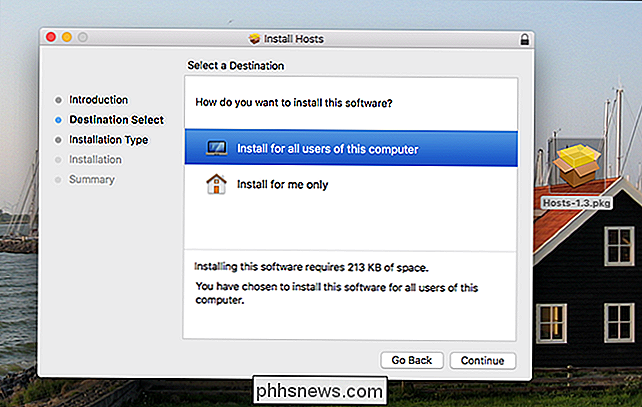
Dit soort installatieprogramma's kan dingen doen die de slepen-en-neerzetinstallateurs niet kunnen doen, zoals het installeren van systeemservices en het plaatsen van bestanden elders op de computer. Als je klaar bent met het installeren van de app, kun je het PKG-bestand en het DMG-bestand verwijderen waarin het is opgenomen (na het natuurlijk te hebben verwijderd).
Gatekeeper omzeilen en toepassingen van niet-geïdentificeerde ontwikkelaars uitvoeren
Standaard je Mac zal geen software openen die is gemaakt door "ongeïdentificeerde ontwikkelaars". Dit is een beveiligingsfunctie genaamd "Gatekeeper", bedoeld om de verspreiding van malware en andere ongewenste software te stoppen, maar af en toe een programma dat u wilt uitvoeren, valt in deze categorie, en toont u een bericht zoals het zeggen van uw programma "kan" wordt geopend omdat het afkomstig is van een niet-geïdentificeerde ontwikkelaar. "
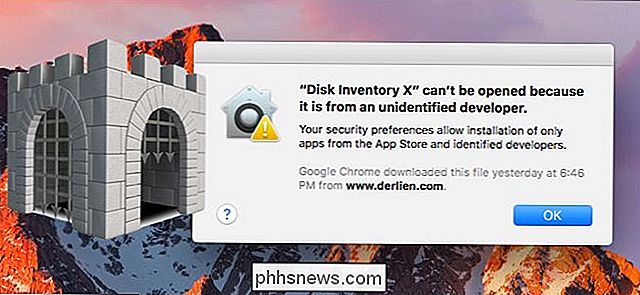
GERELATEERD: Apps van" Unidentified Developers "openen op uw Mac
Als u er absoluut zeker van bent dat de betreffende toepassing betrouwbaar is, kunt u open apps van niet-geautoriseerde ontwikkelaars door Option ingedrukt te houden, met de rechtermuisknop op de toepassing te klikken en op 'Openen' te klikken. U kunt Gatekeeper ook volledig deactiveren.
Om Gatekeeper uit te schakelen, opent u het venster Systeemvoorkeuren-klik op het Apple-pictogram in de linkerbovenhoek van uw scherm of klik op het pictogram Systeemvoorkeuren op uw dock en klik op het pictogram Beveiliging en privacy. Klik op het hangslotsymbool, voer uw wachtwoord in en stel de optie "Toestaan dat apps worden gedownload van" in op "Anywhere". Dit zal uw veiligheid verminderen, omdat hiermee niet-ondertekende apps kunnen worden uitgevoerd. Zorg er dus voor dat u weet wat u doet als u gebruikt deze optie.
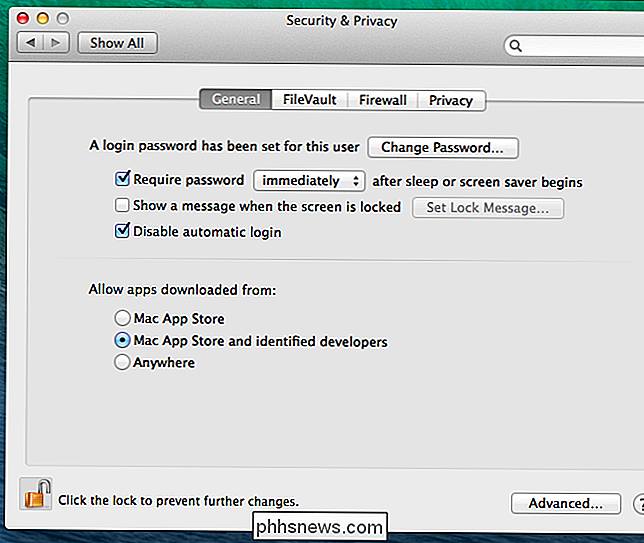
Steam and Other Third Party App Stores
De Mac App Store is niet de enige app store die er is voor de Mac. Gamers zijn zonder twijfel bekend met Steam, en het biedt een Mac-versie die in staat is om elke game te installeren die wordt ondersteund op macOS. Het installeren van de software werkt hetzelfde als op Windows-systemen.
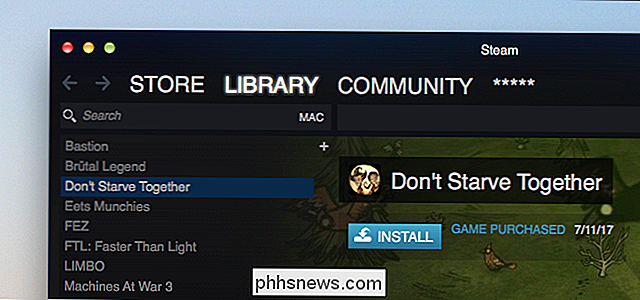
Er zijn enkele andere opmerkelijke app-winkels die er zijn. Setapp biedt onbeperkte toegang tot tientallen populaire Mac-applicaties voor $ 10 per maand. Installeren is doodeenvoudig, maar je zou willen dat veel van de aangeboden applicaties voor die prijs de moeite waard zijn. Er is ook Homebrew, waarmee je snel gratis commandoregelsoftware kunt installeren op Linux-systemen.
Geen enkele van deze tools kan de andere methoden voor het installeren van Mac-software volledig vervangen, maar ze zijn allemaal het waard om te weten.

Schakelaars met een laag profiel zijn klaar om uw mechanische toetsenborden te verkleinen
Mechanische toetsenborden zijn netjes! Maar niemand zou zeggen dat ze slank of compact zijn. Zelfs de kleinste reguliere modellen, de "60%" -borden, hebben ongeveer het formaat en het gewicht van een pocketboek. Maar dat kan binnenkort veranderen. GERELATEERD: Hoe u het beste mechanische toetsenbord voor u kunt kiezen (en aanpassen) Cherry, het Duitse bedrijf dat beroemd is geworden door het maken van het originele MX-schakelontwerp dat de moderne mechanische startte revival, onthulde een nieuwe low profile switch op CES 2018.
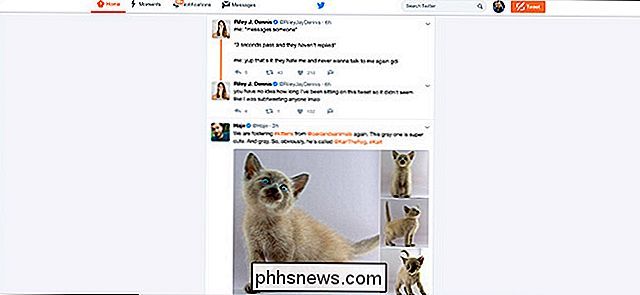
Hoe te stoppen Met het zien van Twitter's "Beste Tweets" aan de bovenkant van uw tijdlijn
Weinig mensen zijn grote fan van het algoritme van Facebook, maar zij beweren dat dit de betrokkenheid van gebruikers bevordert. Het is geen verrassing dat Twitter een vergelijkbare functie heeft geïmplementeerd met de naam Best Tweets. GERELATEERD: Hoe Facebook's News Feed-sorteeralgoritme werkt Nu, in plaats van alleen een chronologische feed te zien, wanneer je inlogt op Twitter, ik zie de Tweets dat het denkt dat je het meest geïnteresseerd bent voor de meest recente Tweets.



