Hoe een lijst met bestanden in een Windows-directory afdrukken
Onlangs moest ik een vriend een lijst sturen met alle bestanden en mappen in een bepaalde map op mijn computer en het kostte me enige tijd om erachter te komen wat de beste manier is om dit te doen. Na het spelen met verschillende methoden, was ik in staat om een mooie Excel-spreadsheet te maken met alle gegevens over de bestanden en mappen plus extra informatie zoals de grootte van bestanden, de datum van de laatste wijziging, enz.
In dit artikel noem ik de twee belangrijkste manieren om een directorylijst te genereren: via de opdrachtregel of met behulp van een programma van derden. Als uw behoeften heel eenvoudig zijn, is de opdrachtregelmethode het gemakkelijkst en vereist deze geen extra hulpmiddelen. Als je een meer fraai rapport nodig hebt, bekijk dan de freeware-hulpprogramma's.
Opdrachtregel
Laten we daarom eerst beginnen met de opdrachtregelmethode, omdat deze eenvoudig is en waarschijnlijk voldoende zal zijn voor 90% van de mensen die dit artikel lezen. Om aan de slag te gaan, open je Explorer en blader je naar de map van de map boven de map waarvoor je de directorylijst wilt ophalen.
Als u de bestands- en mapvermelding voor C: \ Test \ MyTestFolder wilt afdrukken, navigeert u naar C: \ Test, drukt u op de SHIFT-toets en klikt u met de rechtermuisknop op MyTestFolder. Ga je gang en selecteer hier het opdrachtvenster openen in het menu.

Bij de opdrachtprompt moet je een heel eenvoudige opdracht typen:
dir> bestandsnaam.txt
De opdracht dir genereert een lijst met bestanden en mappen in de huidige map en de haakse haakse haak beugel zegt dat de uitvoer naar een bestand moet worden verzonden in plaats van naar het scherm. Het bestand wordt gemaakt in de huidige map en als u het opent met Kladblok, ziet het er als volgt uit:
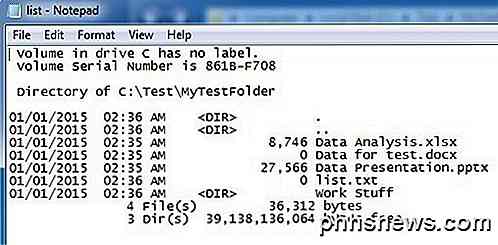
Standaard geeft de opdracht de laatste gewijzigde datum / tijd, de grootte van de bestanden, de lijst met mappen en de eigenlijke bestandsnamen. Als u andere informatie wilt, kunt u parameters aan de opdracht toevoegen.
Als u bijvoorbeeld niet al die extra informatie wilt, kunt u alleen de namen van de bestanden en mappen afdrukken met de volgende opdracht:
dir / b> bestandsnaam.txt
In de bovenstaande voorbeelden ziet u dat er een map met de naam Word Stuff is, maar de uitvoer bevat geen lijst van de bestanden in die map. Als u een lijst van alle bestanden en mappen inclusief de submappen van de huidige map wilt krijgen, gebruikt u deze opdracht:
dir / b / s> bestandsnaam.txt
Merk op dat je ook kunt verwijderen van / b als je de volledige map en subdirectory-lijst met de extra gegevens op grootte wilt, enz. Hier is de uitvoer van dir / s> bestandsnaam.txt hieronder.
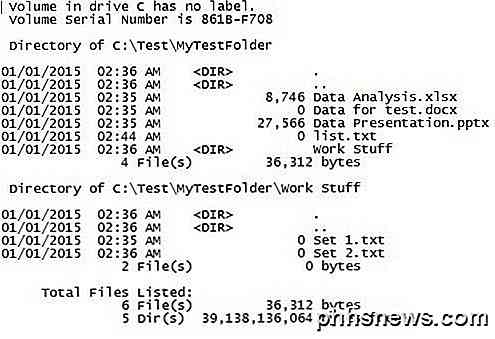
De opdracht dir bevat een aantal andere parameters voor de opdrachtregel die ik hier niet vermeld, maar u kunt een volledige lijst van deze parameters op de website van Microsoft bekijken. Met behulp van de extra parameters kunt u ook bestandskenmerken tonen (verborgen, gecomprimeerd, enz.), Het bestandseigendom tonen en meer. U kunt de gegevens vervolgens in Excel importeren en door tabs gescheiden kiezen, zodat de gegevens in afzonderlijke kolommen worden gescheiden in plaats van in één kolom gebundeld te worden.
Freeware van derde partijen
Directorylijst & afdrukken
Een van de beste hulpprogramma's voor het afdrukken van directoryvermeldingen is Directory List & Print. Wanneer u het downloadt, zult u merken dat sommige functies zijn uitgeschakeld. Dat komt omdat de gratis versie niet alle opties bevat die zijn opgenomen in de Pro-versie. Om alles te ontgrendelen, moet je $ 20 betalen.
Tenzij u echter dagelijks directoryvermeldingen moet afdrukken, is de gratis versie voor bijna iedereen voldoende. Nadat u het hebt geïnstalleerd, moet u eerst de map kiezen die u wilt afdrukken. Je kunt ook kiezen uit een lijst met favorieten aan de rechterkant.
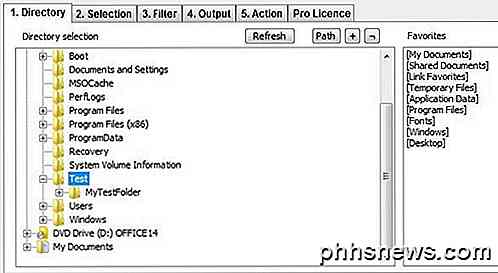
Merk op dat u op dit punt de weergegeven uitvoer in het onderste tekstvenster van het programma zou moeten zien. Ik vind dit echt leuk omdat je kunt spelen met de verschillende opties en de resultaten direct kunt zien. Klik nu op het tweede tabblad met de naam Selection .
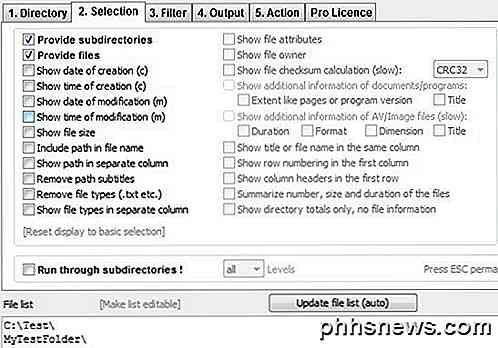
Standaard zijn de submappen Provide en Provide-bestanden aangevinkt. Dit betekent dat het de lijst met bestanden in de huidige map zal afdrukken en alle mappen ook in de huidige map zal bevatten. Het geeft niet de bestanden weer die zich in subdirectories bevinden. Als je dat wilt doen, moet je het vakje Run through subdirectory 's onderaan aanvinken.
Zoals u kunt zien, kunt u de aanmaakdatum, de gewijzigde datum, de bestandsgrootte, het pad, enz. Opnemen in de gratis versie, maar als u de eigenaar van het bestand, bestandskenmerken, enz. Wilt, moet u de software ontgrendelen. In het onderstaande voorbeeld heb ik de bestandsgrootte Show en Run through subdirectories aangevinkt om deze uitvoer te krijgen:
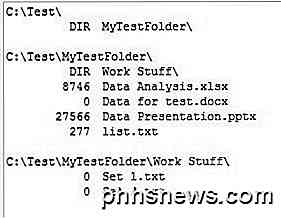
Ik ga het derde tabblad (Filter) overslaan omdat het volledig is uitgeschakeld in de gratis versie. De betaalde versie heeft een aantal vrij geavanceerde filteropties, maar is echt alleen nodig als je duizenden of miljoenen bestanden hebt. Op het tabblad Uitvoer kunt u kiezen waarnaar u de lijst wilt exporteren.
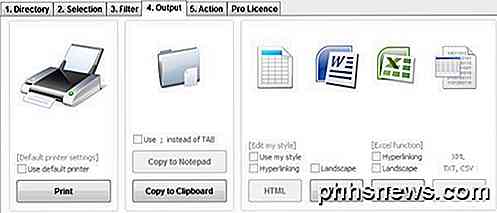
U kunt het afdrukken, kopiëren naar het klembord of exporteren naar Word en Excel. Om irritant te zijn, hebben ze het kopiëren naar Kladblok uitgeschakeld en naar het bestand geëxporteerd in de gratis versie. Het tabblad Actie is ook volledig uitgeschakeld, dus ga hier niet naar binnen. Over het geheel genomen, de gratis versie van het programma doet geweldig werk en meer dan genoeg om een volledige en grondige lijst van een map te krijgen.
Karen's Directory Printer
Karen's Directory Printer is behoorlijk oud (2009), maar doet nog steeds uitstekend werk om directory-lijsten te exporteren. Het heeft niet zoveel opties als Directory List & Print Pro, maar in vergelijking met de gratis versie is het redelijk dichtbij.
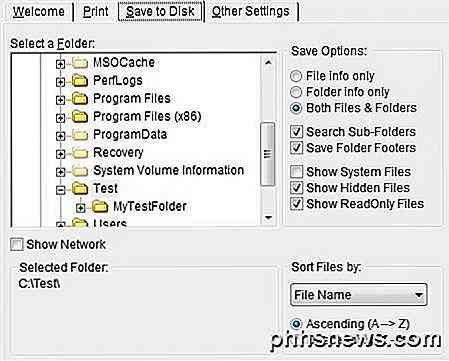
U moet eerst kiezen uit het tabblad Afdrukken of het tabblad Opslaan op schijf . Beide zijn exact hetzelfde, één drukt gewoon af naar een printer en de ander bewaart de uitvoer op schijf. Waarschijnlijk had dat niet twee aparte tabbladen nodig, maar het is een oud programma.
Kies uw map en kies of u alleen bestandsnamen, alleen mapnamen of beide wilt afdrukken. Je kunt het ook vertellen om in submappen te zoeken en ze ook af te drukken. Bovendien kunt u systeem-, verborgen en alleen-lezen bestanden opnemen of uitsluiten.
Als u op het selectievakje Netwerk weergeven klikt, ziet u alle netwerkstations en shares en drukt u ook hun structuren af! Dit is geweldig voor kantoornetwerken met gedeelde mappen op servers.
U kunt ook sorteren op bestandsnaam, bestandsextensie, bestandsgrootte, datum gemaakt, datum gewijzigd en meer. U kunt ook een bestandsfilter plaatsen zodat alleen bepaalde typen bestanden worden afgedrukt, zoals alleen afbeeldingen, geluidsbestanden, uitvoerbare bestanden, documenten, enz.
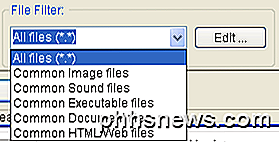
Ten slotte kunt u kiezen uit een groot aantal kenmerken die u in de afdruklijst van uw bestand wilt opnemen. Standaard worden er een aantal items gecontroleerd die niet van belang zijn zoals attributen, de datum die het laatst is geopend, etc. Schakel ze gewoon uit en zorg ervoor dat u op het tabblad Mapinfo klikt en doe hetzelfde daar.
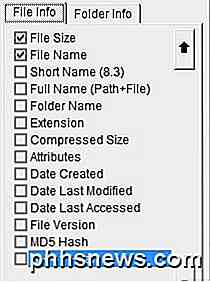
Bij het opslaan van het bestand op schijf voegt het programma een hoop nutteloze opmerkingen in, die dankbaar kunnen worden verwijderd door het vakje Codes met weggelaten opmerkingen te selecteren. U kunt ook de kolom verwijderen die aangeeft of de rij een bestand of map is door het tweede vakje aan te vinken.
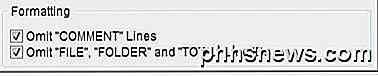
Ten slotte is een andere geweldige functie van het programma dat het een optie toevoegt aan het contextmenu van uw Explorer, zodat u met de rechtermuisknop op elke map kunt klikken en " Afdrukken met DirPrn " kunt kiezen.
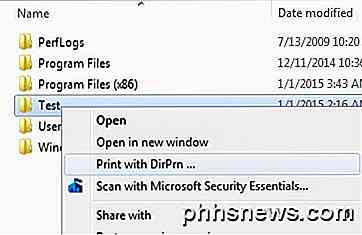
Er is echt niet veel anders aan de software dan wat ik hierboven heb getoond. Het werkt prima op Windows 7 en Windows 8, dus dat is geweldig.
Dit zijn dus allemaal verschillende manieren waarop u gratis een maplijst kunt genereren met zo veel of zo weinig informatie als nodig is. Als je vragen hebt, plaats dan een reactie. Genieten!

Auto-hoofdlettergebruik en automatische perioden inschakelen in macOS Sierra
Als u regelmatig Apple Mail, Word of een andere toepassing gebruikt waar u veel schrijft, komt macOS Sierra eraan met een paar nieuwe opties: automatische hoofdletters en automatische perioden. Je hoeft ze alleen handmatig in te schakelen. Deze opties bestaan al in iOS, dus als je een iPhone of iPad gebruikt, ben je al bekend met automatische hoofdletters en automatische perioden.

Voeg Dungeons, Ruins en Treasure Hunts toe aan je Minecraft World met MCDungeon
Als je het beu bent geworden om de vanilla Minecraft-wereld te verkennen en de kick van het struikelen over de kleine kerkers of uitgestrekte mijnschachten te zien is verdwenen, we hebben iets voor jou: enorme, procedureel gegenereerde kerkers met dank aan MCDungeon. Lees verder terwijl we je laten zien hoe je je Minecraft-wereld inpakken met spannende en uitgebreide kerkers om te verkennen, schattenjagen om mee te doen en ruïnes om de plaats een inwendig uiterlijk te geven.



