Aanmelden bij een Windows-bureaublad zonder een toetsenbord

Heeft u ooit een toetsenbord laten vallen of weigert uw computer de invoer ervan te accepteren? Het is vooral frustrerend als dit gebeurt terwijl de computer is uitgeschakeld, omdat je je wachtwoord niet kunt invoeren om toegang te krijgen tot Windows. Gelukkig heeft Microsoft een manier toegevoegd om toegang tot uw gegevens te krijgen (en hopelijk uw probleem op te lossen) met slechts een muis of een aanraakscherm.
Schakel uw computer normaal in. Ervan uitgaande dat er geen diepere technische problemen zijn met Windows of uw fysieke hardware, zou u het inlogscherm zoals gewoonlijk moeten zien.

Kijk rond op het scherm totdat u dit symbool ziet, het Toegankelijkheidscentrum. Het is een set hulpprogramma's voor mensen die problemen kunnen ondervinden met normale computerbewerkingen, zoals handigheid of visusstoornissen.

In Windows 7 bevindt de knop zich in de linkerbenedenhoek. In Windows 8 bevindt het zich op dezelfde plaats, maar pas na een enkele klik om het "cover" -scherm te verhogen en de aanmeldingsprompt weer te geven. Op Windows 10 is het ook voorbij het "cover" -scherm, maar in de rechterbenedenhoek. (Houd er rekening mee dat de verteller automatisch kan worden geactiveerd, waarbij een beetje synthetische stem naar u wordt geactiveerd.)
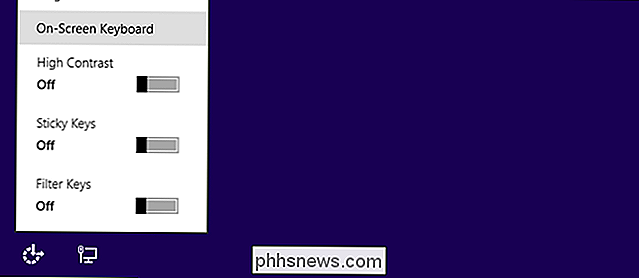
Nadat u op de knop Toegankelijkheidscentrum hebt geklikt, klikt u op 'Toetsenbord op scherm' of 'Type zonder toetsenbord'. (In Windows 7 , klik vervolgens op "OK" of "Toepassen".) Hierdoor wordt een digitaal toetsenbord weergegeven dat er ongeveer hetzelfde uitziet als een toetsenbord van een smartphone of tablet. Hiermee kunt u met de muis op de toetsen klikken.

Nu hoeft u alleen maar in het aanmeldingsveld te klikken en vervolgens op de juiste letters of cijfers op het digitale toetsenbord te klikken om uw wachtwoord in te voeren. Let op de grijze toetsen - deze symbolen zijn toegankelijk door te klikken op "Shift" en vervolgens op de bijbehorende toets. Als u klaar bent, klikt u gewoon op "Enter" of op de login-knop en logt u normaal in op Windows.
Hopelijk kunt u, als u eenmaal in Windows bent, corrigeren wat er mis is met uw toetsenbord; mogelijk moet u de stuurprogramma's opnieuw installeren of opnieuw verbinden als het een Bluetooth-model is.
En als u om welke reden dan ook zonder een muis toegang tot Windows nodig heeft, moet u uw wachtwoord meteen op het inlogscherm kunnen invoeren. Als het inlogveld de focus verliest, drukt u gewoon op "Tab" om het opnieuw te openen.

De "Een iPhone is gedetecteerd maar het kan niet worden geïdentificeerd" oplossen Fout in iTunes
Wanneer uw iPhone of iOS-apparaat een slechte verbinding met Windows heeft, is het meer dan een beetje beetje frustrerend. Met een beetje probleemoplossing kunt u de gedetecteerde maar niet-geïdentificeerde fout echter voorgoed verbannen. Er zijn niet alleen meerdere lezers ingeschreven om hulp te vragen over de "Een iPhone is gedetecteerd maar deze kon niet worden geïdentificeerd "Fout, het is een probleem waar we zelf last van hebben gehad.

Hoe u uw Apple Watch kunt stoppen door hem te laten nagesmissen
Als u aan boord bent terwijl uw Apple Watch u duwt om iets meer te bewegen of zo nu en dan van uw bureau op te staan, maar je bent geen grote fan van dat je zeurt om te ademen, het is gemakkelijk genoeg om de herinneringen te stoppen. GERELATEERD: Gebruik de app Breathe van Apple Watch voor een meer aandachtige dag Een van de grote verkoopargumenten van de Apple Watch is dat het meldingen en herinneringen direct om je pols legt, en je aanmoedigt om gezonde dingen te doen, zoals meer bewegen (door je richting van je activiteitsdoelen voor de dagelijkse beweging te duwen), meer te staan (als het voelt dat je hebt gezeten op je bureau te lang, het herinnert je eraan om op te staan en rond te bewegen), en zelfs te ademen (een nieuwe functie in watchOS 3 die je aanmoedigt om elke paar uur een paar keer diep te ademen).



