Het RAM-geheugen van uw computer testen voor problemen

Is uw computer instabiel? Er kan een probleem zijn met zijn RAM. Om dit te controleren, kunt u een verborgen systeemtool gebruiken die bij Windows is geleverd of een meer geavanceerd hulpmiddel downloaden.
GERELATEERD: 10+ Handige systeemhulpprogramma's verborgen in Windows
Beide onderstaande functies werken door te schrijven gegevens naar elke sector van het RAM-geheugen van uw computer en deze vervolgens achter elkaar aflezen. Als het hulpmiddel een andere waarde heeft, geeft dit aan dat uw RAM defect is.
Optie 1: Voer de Windows Memory Diagnostic uit
Open het Windows Memory Diagnostic-tool, open het menu Start, typ "Windows Memory Diagnostic", en druk op Enter.
U kunt ook op Windows Key + R drukken, typ "mdsched.exe" in het dialoogvenster Uitvoeren dat verschijnt en druk op Enter.
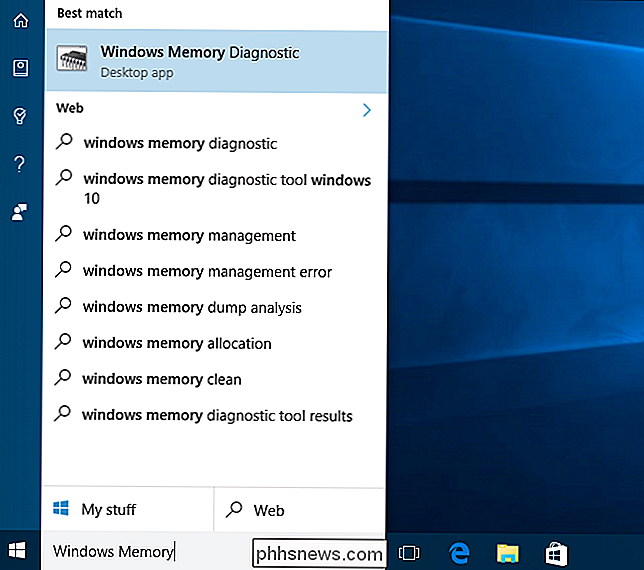
U moet uw computer opnieuw opstarten om de test uit te voeren. Terwijl de test aan de gang is, kunt u uw computer niet gebruiken.
Klik op "Nu opnieuw opstarten en controleren op problemen (aanbevolen)" om hiermee akkoord te gaan. Zorg dat u uw werk eerst opslaat. Uw computer wordt onmiddellijk opnieuw opgestart.
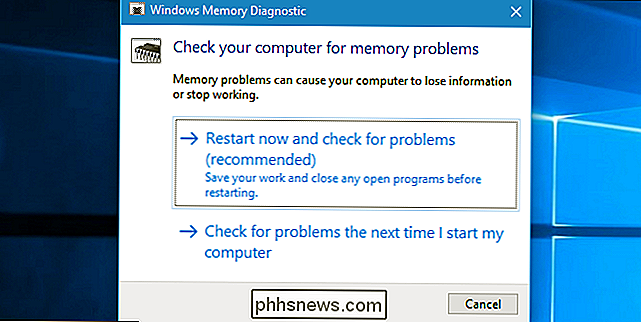
Uw computer zal opnieuw opstarten en het Windows Memory Diagnostics Tool-scherm zal verschijnen. Laat het gewoon staan en laat het de test uitvoeren. Dit kan enkele minuten duren. Tijdens dit proces ziet u een voortgangsbalk en een bericht 'Status' geeft aan of er tijdens het proces problemen zijn gedetecteerd.
U hoeft de test echter niet te bekijken; u kunt uw computer verlaten alleen en kom later terug om de resultaten later te bekijken.
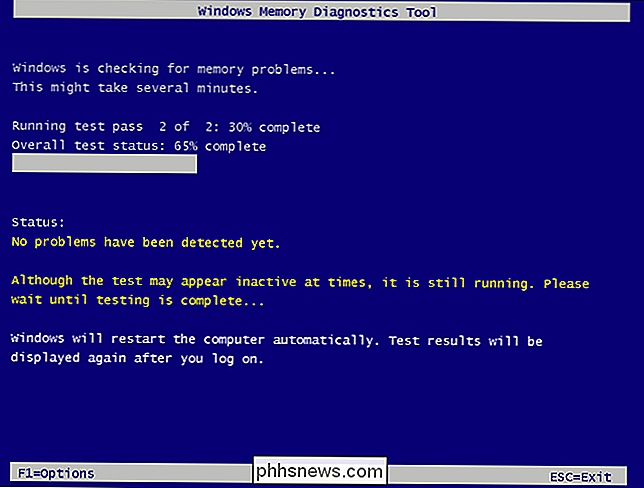
GERELATEERD: Wat is de Windows Event Viewer en hoe kan ik deze gebruiken?
Wanneer dit is gebeurd, start uw computer automatisch opnieuw op en keert terug naar het Windows-bureaublad . Nadat u zich hebt aangemeld, worden de testresultaten weergegeven.
Tenminste, dat zou volgens de tool moeten gebeuren. De resultaten zijn niet automatisch voor ons weergegeven in Windows 10. Maar hier kunt u ze vinden als Windows u niet laat zien.
Open eerst de Logboeken. Klik met de rechtermuisknop op de knop Start en selecteer "Logboeken". Als u Windows 7 gebruikt, drukt u op Windows Key + R, typt u "eventvwr.msc" in het dialoogvenster Uitvoeren en drukt u op Enter.
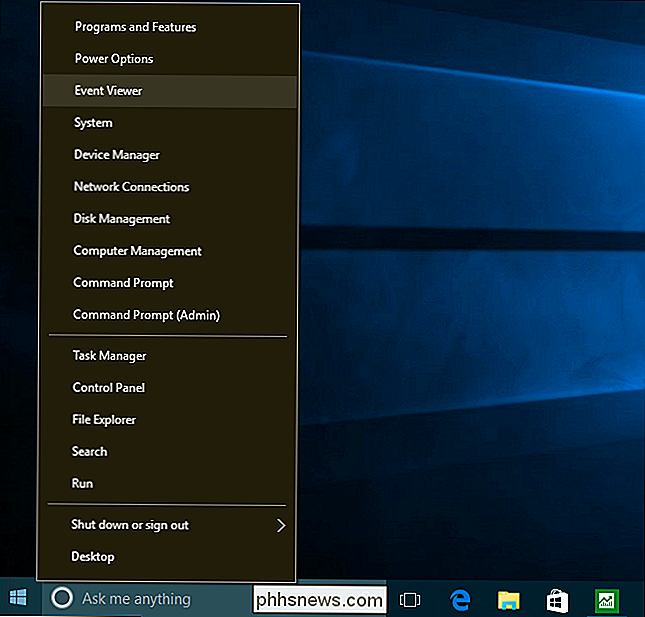
Navigeer naar Windows Logs> Systeem. Je ziet een lijst met een groot aantal evenementen. Klik op "Zoeken" in het rechterdeelvenster.
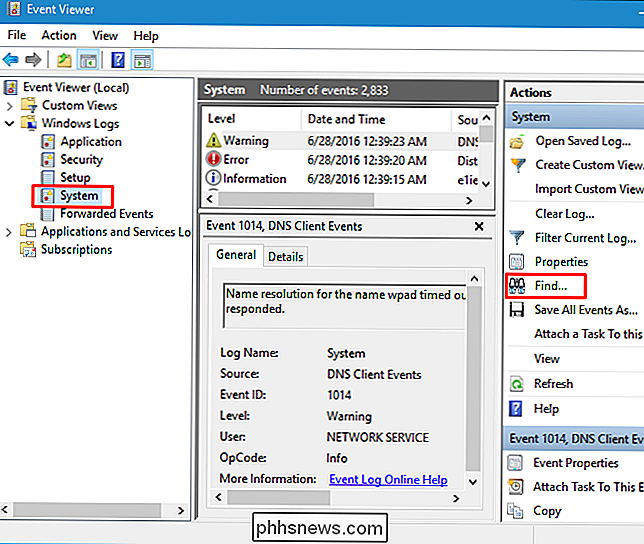
Type "MemoryDiagnostic" in het zoekvak en klik op "Volgende zoeken". Het resultaat wordt onder aan het venster weergegeven.
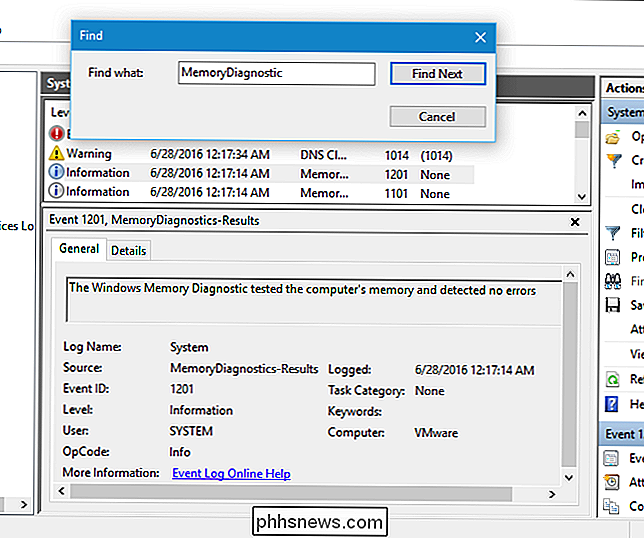
Optie 2: Boot en Run MemTest86
GERELATEERD: Linux op een UEFI pc opstarten en installeren Met Secure Boot
Als u zijn op zoek naar een krachtigere testtool, u kunt MemTest86 downloaden en gebruiken. Het voert een grotere verscheidenheid aan tests uit en kan problemen vinden die de meegeleverde Windows-test niet zal doen. De nieuwste versies van deze tool bieden een betaalde versie met meer functies, hoewel de gratis versie alles moet doen wat je nodig hebt. U hoeft nergens voor te betalen. MemTest86 is ondertekend door Microsoft, dus het werkt zelfs op systemen waarop Secure Boot is ingeschakeld.
U kunt ook de gratis en open source MemTest86 + proberen. Deze tool lijkt echter niet meer actief te worden ontwikkeld. We hebben gezien dat het niet goed werkte op sommige nieuwere pc's.
Beide zijn opstartbare, op zichzelf staande hulpprogramma's. MemTest86 biedt zowel een ISO-image die u op een cd of dvd kunt branden en een USB-image die u naar een USB-station kunt kopiëren. Voer het .exe-bestand uit dat bij de download is geleverd en geef een extra USB-station om een opstartbaar USB-station te maken. Hiermee wordt de inhoud van de schijf gewist!
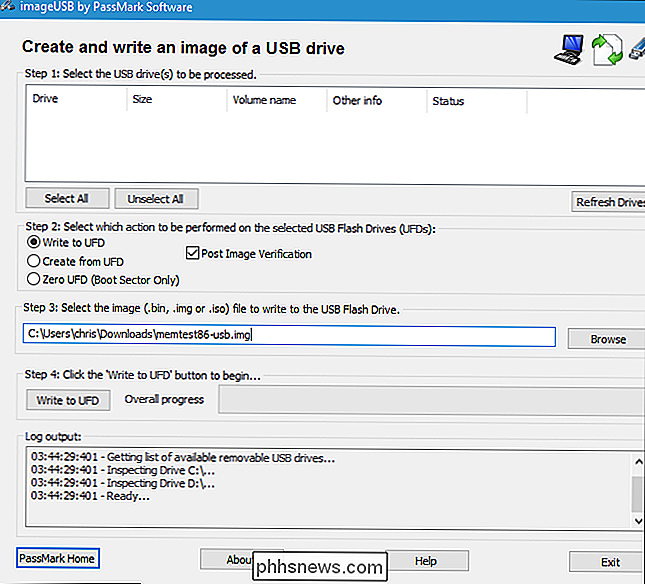
GERELATEERD: Uw computer opstarten vanaf een schijf of USB-station
Nadat u opstartbare media hebt gemaakt, start u de computer opnieuw op en start u deze vanaf de USB-schijf. of schijf waarnaar je de geheugentesttool hebt gekopieerd.
De tool start op en begint automatisch met het scannen van je geheugen, voert de test na de test door en laat je weten of er een probleem is. Het blijft testen uitvoeren totdat u ervoor kiest om het te stoppen, zodat u kunt testen hoe het geheugen zich gedurende langere tijd gedraagt. Informatie over eventuele fouten wordt op uw scherm weergegeven. Als je klaar bent, kun je gewoon op de "Esc" -toets drukken om het te verlaten en je computer opnieuw te starten.
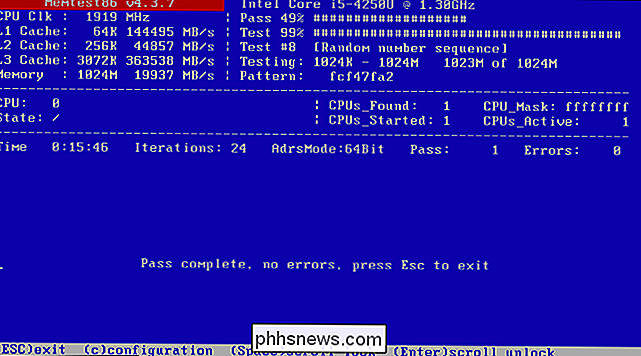
Als geheugentests fouten opleveren, is het zeer goed mogelijk dat uw RAM-geheugen (ten minste één van de sticks) defect is en moet worden vervangen.
Het is echter ook mogelijk dat de RAM om wat voor reden dan ook niet compatibel is met uw moederbord. . Het is ook mogelijk dat uw RAM niet betrouwbaar kan werken met de huidige snelheden, dus u wilt wellicht uw RAM-snelheid aanpassen naar een lagere instelling in uw UEFI- of BIOS-instellingenscherm.
Nadat u een wijziging hebt aangebracht, kunt u het RAM uitvoeren test opnieuw om te zien of er een probleem is.

De complete handleiding voor het kopen van een draagbare Bluetooth-luidspreker
Bluetooth-luidsprekers zijn tegenwoordig overal en het is eerlijk gezegd nogal moeilijk om de ene te onderscheiden van de andere. In plaats van één spreker boven alles te houden als de ultieme oplossing voor uw draadloze muziekbehoeften, bekijken we in plaats daarvan de hele gadgetcategorie en markeren welke functies u wilt voor de beste ervaring.

5 IPhone-apps om je investeringen bij te houden
Vraag iedereen die op zichzelf een extra paar dollars probeert te verdienen op Wall Street en zij vertellen je allemaal hetzelfde: beleggen is moeilijk. Maar dankzij een nieuwe verzameling apps hoeft het nu niet zo verwarrend te zijn dat alleen de financiële elite echt kan begrijpen wanneer de markt op is, wanneer het niet meer werkt en wat een paar grizzlyberen te maken hebben met de hele ding.



