Automatisch aanvullen vanaf een wachtwoordbeheerder op een iPhone of iPad

Iedereen zou een wachtwoordbeheerder moeten gebruiken en wachtwoordmanagers van derden zoals LastPass, 1Password of Dashlane werken beter op een iPhone of iPad dan je zou denken. U kunt wachtwoorden op websites en apps direct automatisch aanvullen met behulp van een actie voor delen van bladzijden. Het is standaard verborgen.
Uw iPhone of iPad biedt ook een automatische wachtwoordaanvulling ... als u de sleutelhanger van Apple gebruikt voor uw wachtwoorden. Safari zal u vragen om te vragen of u een wachtwoord wilt opslaan wanneer u een wachtwoord op een website typt, en sommige apps van derden ook. U kunt deze wachtwoorden bekijken via Instellingen> Accounts en wachtwoorden> App & website-wachtwoorden. De onderstaande trucs helpen u echter om wachtwoordmanagers van derden te gebruiken.
Wachtwoorden vullen in Safari en webweergaven
GERELATEERD: Waarom u een wachtwoordbeheerder moet gebruiken en Aan de slag
Derde -party wachtwoordmanagers werken in Safari, Chrome, Firefox en elke andere toepassing die een "webweergave" gebruikt die een webpagina weergeeft. In tegenstelling tot desktopbrowsers, gebeurt deze autofill niet automatisch. Je moet op een knop tikken om je inloggegevens automatisch in te vullen, wat goed is voor de beveiliging.
Ga hiervoor naar de inlogpagina op de website waar je een gebruikersnaam en wachtwoord wilt invullen en tik op de knop "Delen" . In Safari staat bijvoorbeeld de knop Delen onder aan het scherm. Tik in Chrome op de knop 'Mannen' en tik vervolgens op de knop 'Delen' in de linkerbovenhoek van het menu.
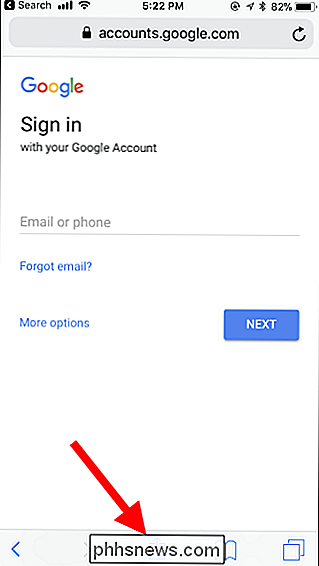
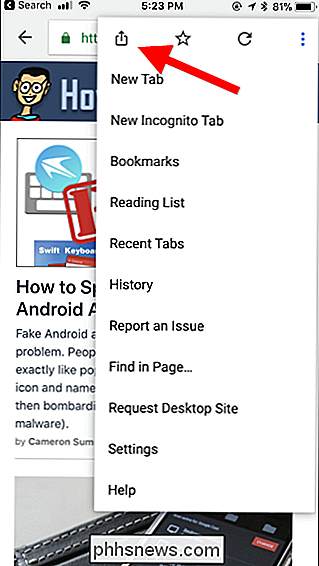
GERELATEERD: Het menu iOS delen aanpassen
U moet eerst de share inschakelen werkbladactie voordat u het kunt gebruiken. Als u dit eenmaal hebt gedaan, is het in de toekomst gemakkelijk beschikbaar. Om dit te doen, scrolt u naar rechts op de tweede rij met pictogrammen en tikt u op "Meer".
Zoek de actie van uw wachtwoordbeheerder en schakel deze in. U moet misschien naar beneden scrollen om het te vinden. U kunt de handgreep aanraken en uw vinger verplaatsen om acties in de lijst opnieuw te ordenen. Als u de actie van uw wachtwoordbeheerder bijvoorbeeld hier naar de bovenkant van de lijst sleept, wordt deze aan de linkerkant van de actielijst op het blad weergegeven en is deze gemakkelijker toegankelijk zonder dat u hoeft te scrollen.
Als u dit niet doet zie de actie van de wachtwoordmanager in deze lijst, u zult eerst de app van de wachtwoordmanager in de App Store moeten installeren. Zolang de app is geïnstalleerd, wordt de actie ervan weergegeven als een optie die u kunt inschakelen.
Tik op "Gereed" zodra u klaar bent.
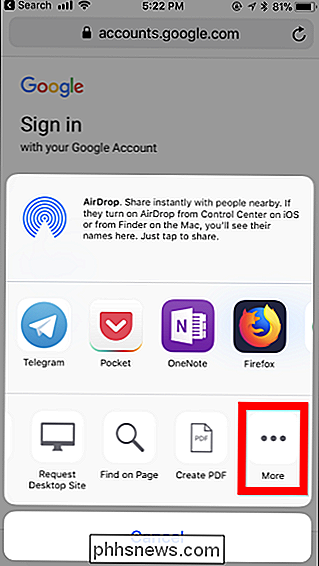
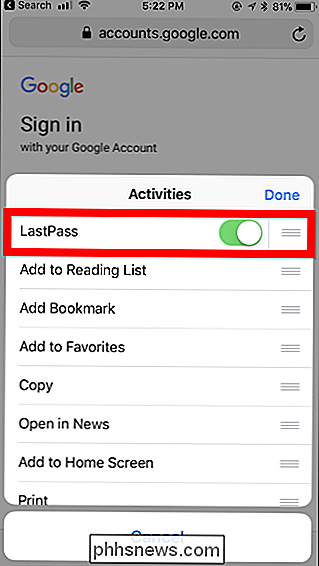
U kunt nu op het pictogram van uw wachtwoordbeheerder op het gedeelde blad tikken om autofilling te starten . Uw wachtwoordbeheerder authenticeert u eerst, net alsof u zijn app hebt geopend. LastPass kan hiervoor bijvoorbeeld Touch ID of Face ID gebruiken.
Nadat het is geverifieerd, kunt u een login kiezen. Het toont u logins die overeenkomen met de huidige website die beschikbaar is in uw webbrowser, zodat u uw voorkeursaccount kunt kiezen als u meerdere accounts hebt. Tik op het account en de legitimatiegegevens worden automatisch ingevuld op de huidige pagina.
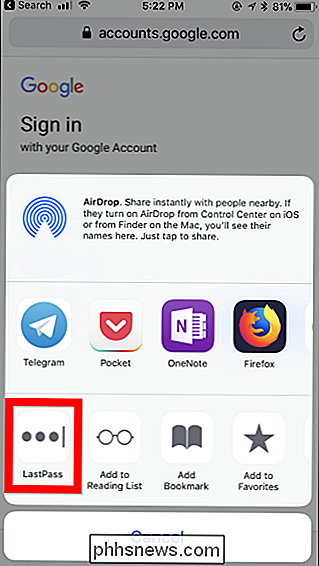
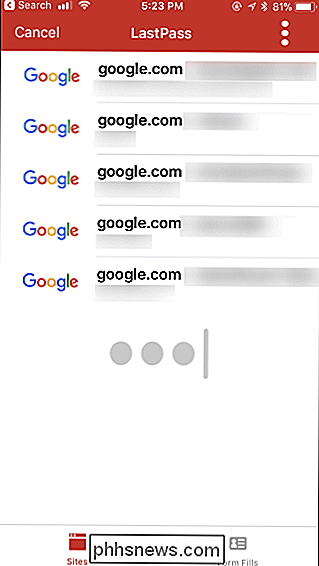
Wachtwoorden vullen in andere apps
Deze wachtwoordbeheeracties werken ook in sommige andere apps, maar alleen als de ontwikkelaar van die app een knop heeft toegevoegd om derde te ondersteunen -party wachtwoordmanagers.
Als een app uw wachtwoordbeheerder ondersteunt, ziet u een sleutelgat of vergrendelingspictogram in of bij het wachtwoordveld. Tik erop en je kunt je actie voor wachtwoordbeheer kiezen om een gebruikersnaam en wachtwoord voor de app automatisch te vullen, net zoals je dat in je browser zou doen.
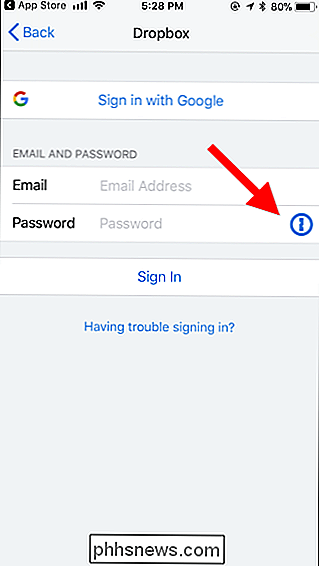
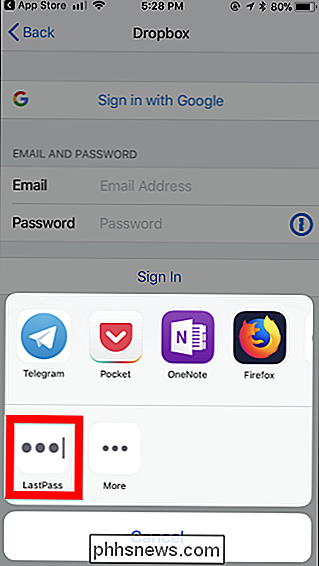
Als dit pictogram niet wordt weergegeven, moet je dit doen Typ handmatig je gebruikersnaam en wachtwoord of kopieer en plak het vanuit je wachtwoordbeheer-app.

Van Pac-Man tot Piano's: de stomste touchbalk-apps die we konden vinden
Apple plaatste een aanraakscherm op hun toetsenbord, maar ze wilden niet dat ontwikkelaars het als een scherm gebruikten. Nee, mijnheer. Om hun Human Interface Guidelines voor ontwikkelaars te citeren: De Touch Bar mag geen meldingen, berichten, scrollen inhoud, statische inhoud of iets anders dat de aandacht van de gebruiker trekt of afleidt van hun werk op de hoofdscherm.

Afdrukken vanaf een Chromebook
Hoewel velen van ons ernaar hebben gestreefd naar een volledig digitale wereld te verhuizen, is afdrukken voor veel mensen nog steeds een noodzakelijk kwaad. Als u een Chromebook-gebruiker bent, kan het afdrukken een bit van een pijn zijn, maar dankzij enkele recente wijzigingen door Google is het net wat handiger geworden.



