De beste bestandsmanagers voor Android

Hoewel veel gebruikers hun hele smartphone kunnen leven zonder ooit het bestandssysteem van hun telefoon te hoeven aanraken, zijn er soms momenten waarop meer geavanceerde maatregelen nodig zijn. Wanneer u bijvoorbeeld een app moet sideloaden of een gedownload bestand wilt verplaatsen, heeft u een bestandsbeheerder nodig. Dit zijn onze keuzes voor het beste dat Android te bieden heeft.
GERELATEERD: Bestanden beheren en het bestandssysteem op Android gebruiken
Voordat we daar verder op in gaan, laten we het eerst hebben over een die u wordt niet weergegeven in deze lijst: ES File Explorer. Gedurende vele, vele jaren, toen iemand naar de "beste" bestandsbeheerder op Android vroeg, was dat antwoord eenvoudig en ES. In de afgelopen maanden hebben de ontwikkelaars de app echter in een andere richting genomen - een die niet wordt gewaardeerd door de vele gebruikers. Ze besloten om de applicatie te raadseleren met advertenties, waarvan er veel eigenlijk als kwaadaardig kunnen worden ervaren (nep-viruswaarschuwingen en dergelijke), dus we kunnen deze app niet langer bewust aanbevelen buiten zeer, zeer selecte situaties.
Als u op zoek bent naar een vervanger voor ES File Explorer, bent u op de juiste plaats.
Het beste voor de meeste gebruikers: Solid Explorer
Solid Explorer bestaat al een tijdje en is behoorlijk in opkomst sterk na. Ontwikkeling op de bestandsmanager is erg actief, wat altijd leuk is om te zien - het zit al boordevol handige functies, en de ontwikkelaars doen uitstekend werk om meer binnen te houden (zonder het gevoel te geven dat ze opgeblazen zijn).
twee versies van Solid Explorer beschikbaar in de Play Store: Solid Explorer Bestandsbeheer en Solid Explorer Bestandsbeheer Klassiek. De laatste is in wezen een legacy-app die op zijn plaats werd gelaten, omdat sommige vroege gebruikers van de app er de voorkeur aan gaven boven de nieuwere redesign. Onze aanbeveling is voor de nieuwere toepassing niet de klassieke versie.
Zoals u van een bestandsbeheerder zou verwachten, is Solid eenvoudig te gebruiken en duidelijk. Het biedt snelle toegang tot vaak gebruikte bestanden, zoals foto's, muziek, video's en zelfs apps, en laat zelfs aangepaste bladwijzers instellen voor specifieke locaties. Als je merkt dat je herhaaldelijk dezelfde locaties bezoekt, is dit een godsgeschenk. Als dit is ingeschakeld (wat de standaardinstelling zou moeten zijn), zal het omdraaien van de telefoon in de liggende modus twee Solid-vensters opleveren, wat geweldig is voor het snel kopiëren / plakken van bestanden naar nieuwe locaties. Dus als je een nieuwe achtergrond downloadt en deze in je map Afbeeldingen wilt hebben, is dit de beste en eenvoudigste manier om het te doen.
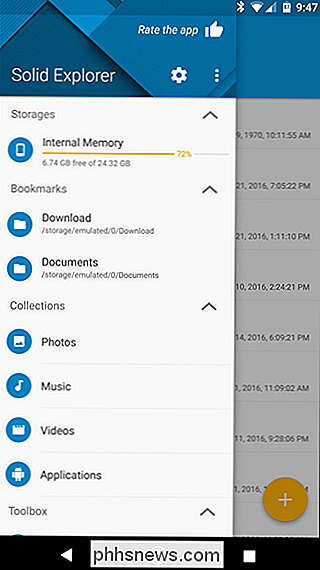
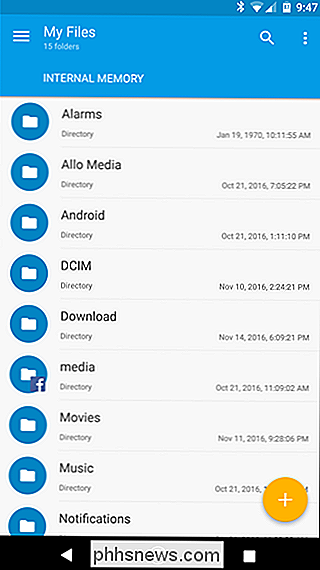
Er zijn nog een paar andere functies onder de motorkap van Solid. Ten eerste staat het toe dat specifieke mappen worden "verborgen", zodat ze alleen in een verborgen menu worden weergegeven. Het is niet echt bedoeld als een beveiligingslijn, maar kan van pas komen om nieuwsgierige ogen (die niet weten wat deze verborgen locatie is) te houden van toegang tot bestanden die je liever voor jezelf houdt.
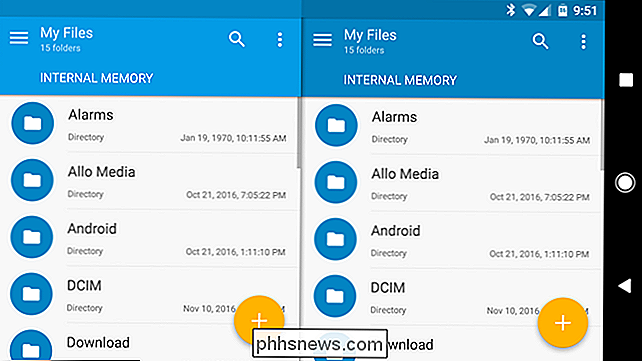
Solid heeft ook volledige rootondersteuning voor geroote handsets, wat een cruciaal hulpmiddel is voor gebruikers die op zoek zijn naar geavanceerde functionaliteit. En voor gebruikers die kieskeurig zijn over hoe hun bestandsbeheerder eruitziet, kunt u de look zelfs aanpassen. Het is echt het volledige pakket.
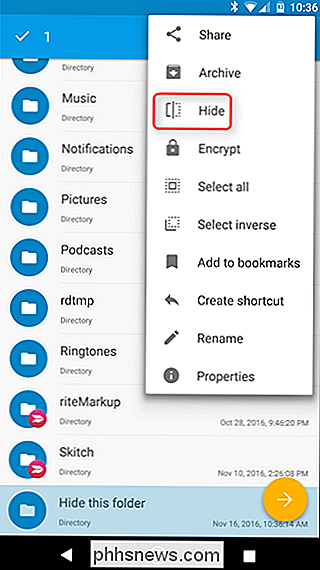
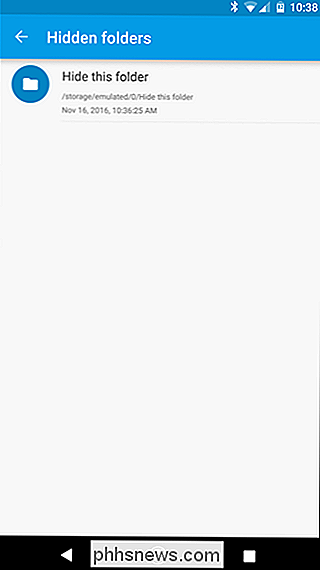
Solid Explorer kan 14 dagen gratis proberen, maar vereist daarna een aanschaf van $ 1,99 in de app. Het is het waard.
Het beste voor snelle taken: Ingebouwde bestandsbeheer van Android
GERELATEERD:
Hoe gebruik je de ingebouwde bestandsmanager van Android 6.0 Oké, dus je wilt niet om geld uit te geven aan iets dat je een of twee keer gaat gebruiken om toegang te krijgen tot je recent gedownloade bestanden. Ik snap het en er is hier ook een oplossing: de ingebouwde bestandsbeheerder van Android.
Zo simpel als ik zou willen, is het een beetje ingewikkeld afhankelijk van welke versie van Android je gebruikt. Met de knop 'Downloads' in de app-lade van de Nougat wordt bijvoorbeeld geopend wat in wezen een volledige bestandsbeheerder is. Het biedt snelle toegang tot downloads, video's, audio, recente bestanden en zelfs Google Drive. Dat bestrijkt vrijwel de basis voor de meeste gebruikers.
Als je echter nog niet in Nougat bent, wordt het een beetje ... minder nuttig. Allereerst toont de Downloads-app precies dat: downloads. Niets meer. Als u meer toegang wilt, moet u deze app eerst installeren (alleen Marshmallow-gebruikers), waarmee u een snelkoppeling op uw startscherm maakt naar de Marshmallow-bestandsbeheerder. En zelfs dan is het nog lang niet zo volledig uitgerust als de Nougat-bestandsbeheerder. Dit opent wat in wezen de root is van de interne opslag op het apparaat. Vanaf daar kun je naar de gewenste locatie navigeren.
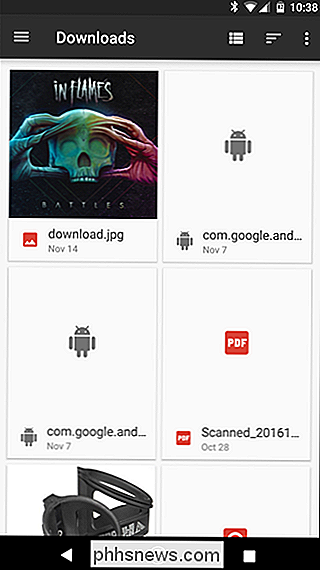
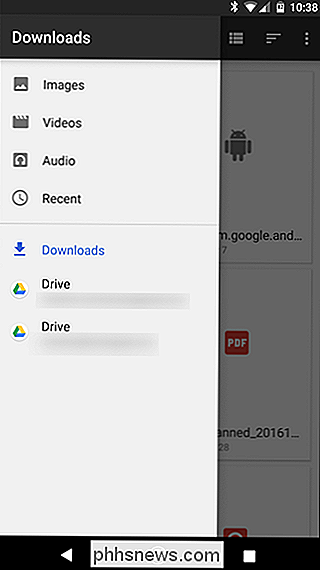
Het is ook de moeite waard om te praten over de ingebouwde bestandsbeheerder op apparaten die niet op voorraad zijn. Als u bijvoorbeeld een Samsung- of LG-apparaat hebt, wordt uw telefoon bij elke respectieve bestandsbeheerapp van elke fabrikant geleverd. Voor 90 procent van de gebruikers is dit waarschijnlijk goed genoeg. Rol ermee mee!
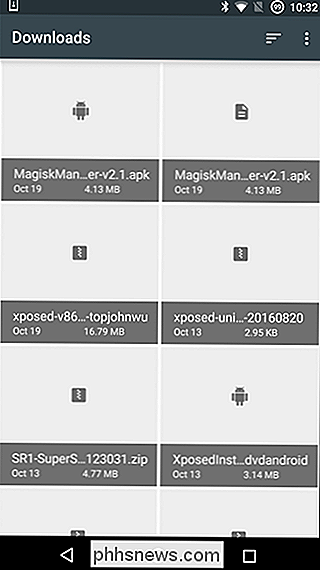
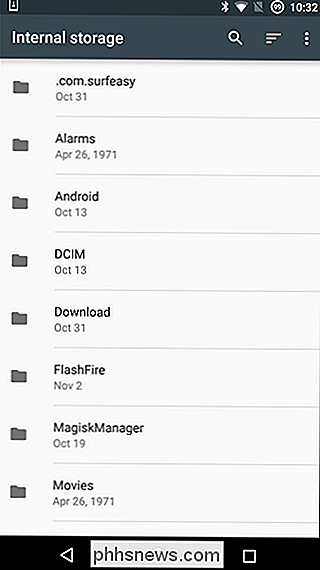
Net als bij alle andere lijsten is dit geen alles-bij-alles. Er zullen ongetwijfeld gebruikers zijn die een zeer specifieke use case hebben en daarom specifieke functies willen. Die gebruikers houden misschien van iets als Total Commander of FX File Explorer, beide zeer goede bestandsbeheerders, maar een beetje meer niche dan wat we normaal zouden willen aanbevelen als de "beste". Voor de meeste gebruikers zouden de bovenstaande twee opties alles moeten omvatten wat je nodig hebt.
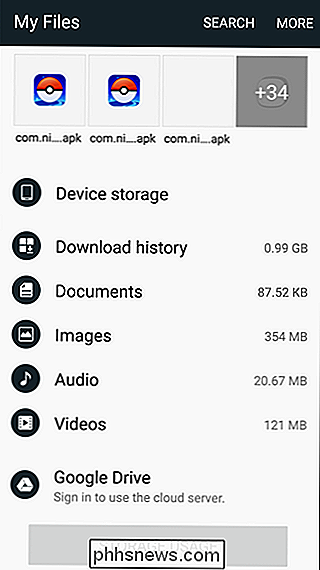
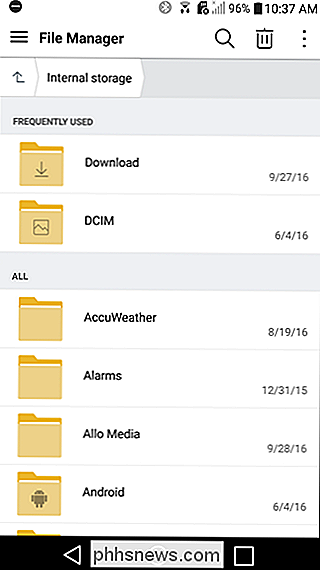

Hoe u uw Smarthome-producten bestuurt met Cortana op Windows 10
Cortana kan veel dingen doen, maar ze is niet zo krachtig als meer volwassen stemassistenten zoals Alexa of Google Home. Maar Microsoft heeft eindelijk ondersteuning voor smarthome-apparaten toegevoegd, zodat je Philips Hue, Samsung SmartThings, Nest, Insteon en Wink-apparaten rechtstreeks vanaf je pc kunt bedienen.

Smarthome-apparaten toevoegen aan Google Assistent via uw telefoon
Met de nieuwe (of nieuw voor u ) Google Assistent kunt u slimme apparaten voor thuisgebruik, zoals de Nest, bedienen thermostaat, Hue-verlichting en meer met alleen je stem, rechtstreeks vanaf je telefoon. Ga als volgt te werk om ze in te stellen. Om een apparaat vanuit de Google Assistent te bedienen, moet je het eerst toevoegen aan je Google-account.



