Hoe u kunt zien welk groepsbeleid van toepassing is op uw pc en uw gebruikersaccount

We hebben u in de loop van de jaren veel tips en trucs laten zien met betrekking tot het wijzigen van het lokale groepsbeleid. Als u ooit alle instellingen van het groepsbeleid op uw pc wilt gebruiken, kunt u dit als volgt doen.
In de Windows-wereld biedt Groepsbeleid netwerkbeheerders een manier om specifieke instellingen toe te wijzen aan groepen gebruikers of computers . Die instellingen worden vervolgens toegepast wanneer een gebruiker in de groep zich aanmeldt bij een netwerkcomputer of wanneer een pc in de groep wordt gestart. Lokaal groepsbeleid is een iets beperktere versie die alleen instellingen toepast op een lokale computer of gebruikers, of zelfs een groep lokale gebruikers. We hebben in het verleden een aantal trucs gebruikt die Lokaal groepsbeleid gebruiken om instellingen te wijzigen die je nergens anders kunt wijzigen, behalve door het Windows-register te bewerken. Als u de gewoonte heeft om de instellingen voor het lokale groepsbeleid te wijzigen, is het misschien handig om alle wijzigingen op één plaats te bekijken in plaats van de lokale editor voor groepsbeleid te doorzoeken. Opmerking:
Lokaal groepsbeleid is alleen beschikbaar in de Professional- en Enterprise-versies van Windows. Als u een starteditie gebruikt, hebt u geen toegang tot de Editor voor lokaal groepsbeleid. Toegepast beleid bekijken met de resulterende set beleidshulpmiddelen
De eenvoudigste manier om alle instellingen voor Groepsbeleid te bekijken die u gebruikt ' Op uw pc of gebruikersaccount is toegepast met behulp van de tool Resulterende verzameling beleidsregels. Het laat niet alle laatste beleid zien dat op je pc is toegepast, daarvoor moet je de opdrachtprompt gebruiken, zoals we in het volgende gedeelte beschrijven. Het toont echter vrijwel al het beleid dat u heeft ingesteld voor regelmatig gebruik. En het biedt een eenvoudige, grafische interface voor het bladeren door de groepsbeleidsinstellingen die momenteel van kracht zijn op uw pc - ongeacht of deze instellingen afkomstig zijn van Groepsbeleid of Lokaal groepsbeleid.
Om het gereedschap te openen, drukt u op Start, typt u "rsop.msc , "En klik vervolgens op de resulterende invoer.
De tool Resulterende verzameling beleidsregels begint met het scannen van uw systeem op toegepaste groepsbeleidsinstellingen.
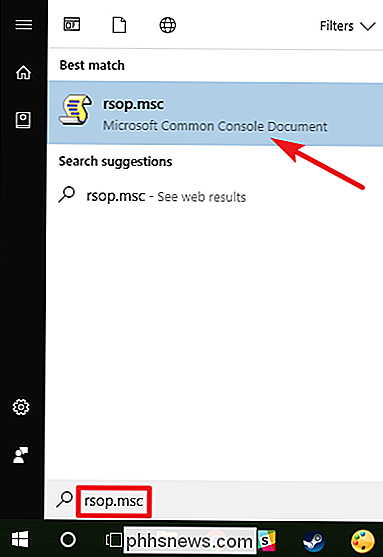
Nadat het gereed is met scannen, toont de tool u een beheerconsole die lijkt op de Editor voor lokaal groepsbeleid - behalve dat alleen ingeschakelde instellingen worden weergegeven samen met een paar niet-geconfigureerde beveiligingsinstellingen.
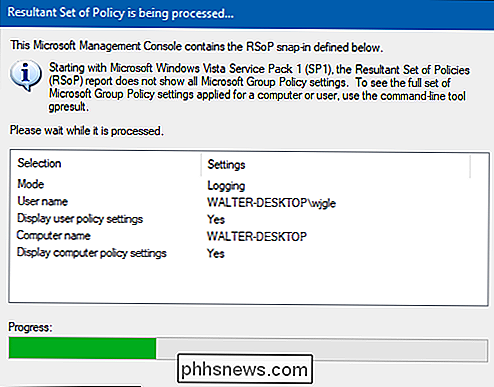
Hiermee kunt u gemakkelijk bladeren en zien welke beleidsregels van kracht zijn. Merk op dat u de tool Resulterende verzameling beleidsregels niet kunt gebruiken om een van deze instellingen te wijzigen. U kunt dubbelklikken op een instelling om details te bekijken, maar als u een instelling wilt uitschakelen of een instelling wilt wijzigen, moet u de Editor voor lokaal groepsbeleid gebruiken.
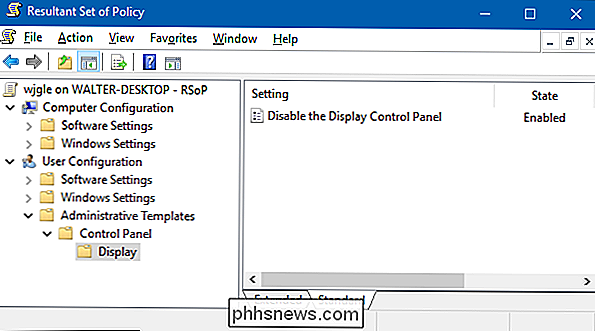
Toegepast beleid bekijken met de opdrachtprompt
je voelt je comfortabel met de opdrachtprompt, het biedt een aantal voordelen ten opzichte van het gebruik van de tool Resulterende verzameling beleidsregels. Ten eerste kan het laatste beleid dat van kracht is op uw pc weergeven. Ten tweede zal het wat extra beveiligingsinformatie tonen - zoals welke beveiligingsgroepen een gebruiker deel van is of welke privileges ze hebben.
Om dit te doen, zullen we de
gpresult-opdracht gebruiken. U moet een bereik voor de resultaten opgeven en geldige scopes omvatten "gebruiker" en "computer". Dit betekent dat als u alle beleidsregels voor de gebruiker en de pc wilt gebruiken, u de opdracht tweemaal moet uitvoeren.Als u alle beleidsregels wilt bekijken die zijn toegepast op het gebruikersaccount waarmee u momenteel bent aangemeld, gebruikt u de volgende opdracht:
gpresult / Scope User / v
De parameter
/ vin die opdracht specificeert uitgebreide resultaten, zodat u alles zult zien. Scrol een beetje naar beneden en u ziet een gedeelte met de naam "Resulterende verzameling beleidsregels voor de gebruiker", die de informatie bevat die u zoekt.Als u op zoek bent naar alle beleidsregels die op uw computer zijn toegepast, hoeft u alleen maar do is het bereik wijzigen:
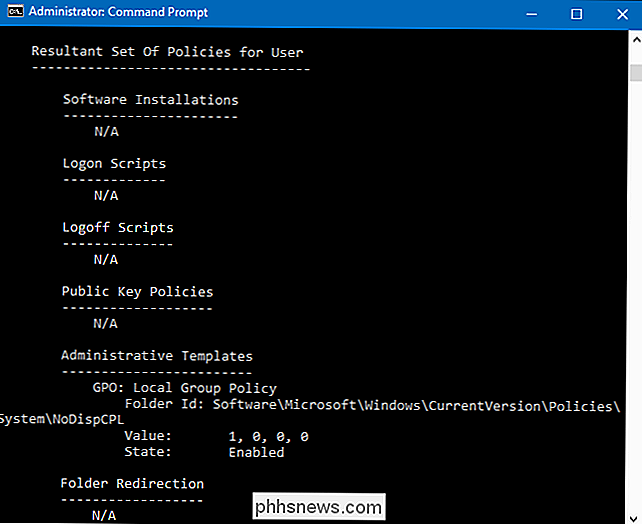
gpresult / Scope Computer / v
Als u naar beneden scrolt, ziet u dat er nu een Resultantly verzameling beleidsregels voor de computer is.
GERELATEERD:
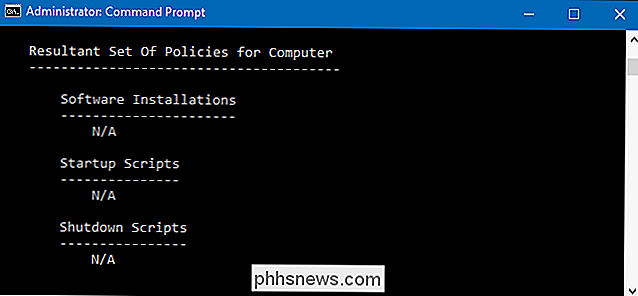
Hoe Bewaar de uitvoer van de opdrachtprompt in een tekstbestand in Windows En er zijn andere dingen die u kunt doen met de opdracht gpresult. Als u bijvoorbeeld het rapport wilt opslaan in plaats van het weer te geven op de opdrachtprompt, kunt u de
uitschakelen/ vparameter in een van deze opdrachten en in plaats daarvan/ x(voor XML-indeling) of/ h(voor HTML-indeling). U kunt natuurlijk ook de/ v-versie van de opdracht gebruiken en deze naar een tekstbestand doorsturen, als u dat wilt.

Hoe bepaalde Smart Lights met een specifieke echo te associëren
In het verleden moest je specifiek aangeven of Alexa de lichten in een kamer aan of uit wilde zetten. welke kamer. Maar nu, met de nieuwe manier waarop Alexa met groepen omgaat, kun je bepaalde lichten aan een specifiek Echo-apparaat koppelen. GERELATEERD: Hoe je Alexa kunt laten begrijpen dat je beter bent Je kunt nu bijvoorbeeld je slaapkamer inlopen en vertel Alexa om "het licht aan te doen".

Hoe te zien of uw harde schijf bezig is met S.M.A.R.T.
Harde schijven gebruiken S.M.A.R.T. (Self-Monitoring, Analysis en Reporting Technology) om hun eigen betrouwbaarheid te meten en te bepalen of ze falen. U kunt de S.M.A.R.T. van uw harde schijf bekijken. data en kijk of het problemen begint te ontwikkelen. Harde schijven leven niet voor altijd, en u kunt het einde vaak niet zien aankomen.


