Hoe u uw iPhone of iPad kunt omtoveren tot een snelkoppelingsafstandsbediening voor uw Mac met Alfred

Alfred is een fantastische vervanger voor Spotlight Search voor macOS, maar het komt ook met een secundaire functie die uw iPhone of iPad in een sneltoets toetsenbord van soorten. Die functie heet Alfred Remote.
Toegegeven, je zou een programma als Keyboard Maestro kunnen gebruiken om snelkoppelingen in te stellen en ze toe te wijzen aan bepaalde toetsen op je toetsenbord. Maar als je Alfred al gebruikt, dan heeft het geen zin om een extra hulpprogramma te gebruiken wanneer Alfred vrijwel hetzelfde kan doen, zij het met je iPhone of iPad. Hier is de manier om het in te stellen.
GERELATEERD: Hoe macOS Spotlight Search met Alfred
te reviseren Deze gids gaat ervan uit dat Alfred al is geïnstalleerd en geïnstalleerd. Als je dat nog niet hebt gedaan, lees dan onze handleiding over hoe je met Alfred aan de slag kunt. Kom dan hier terug om te leren hoe je Alfred Remote instelt.
Download de Alfred Remote App
Eerst moet je de Alfred Remote-app downloaden naar je iPhone of iPad. Het is helemaal gratis en het kost ook niets extra's aan je Mac.
Zorg er na de installatie voor dat je mobiele apparaat en je Mac zijn verbonden met hetzelfde netwerk. Open gewoon de app en het begint automatisch Alfred te zoeken op je Mac.
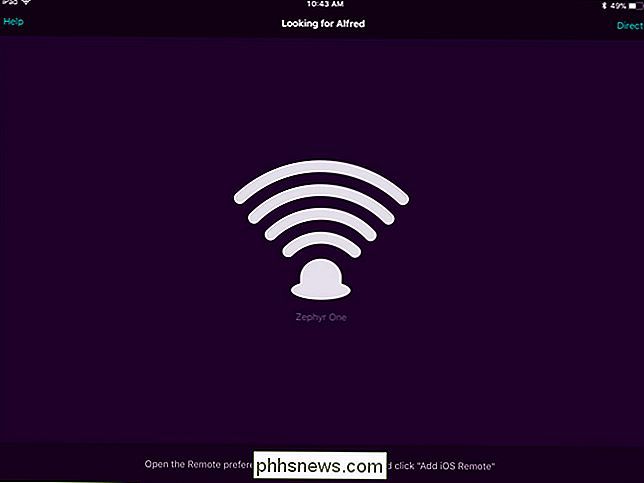
Start Alfred Remote op je Mac
Open op je Mac de instellingen van Alfred door op het Alfred-pictogram in je menubalk te klikken en selecteer vervolgens de opdracht "Voorkeuren".
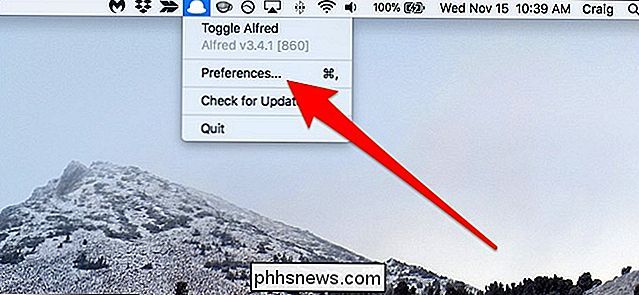
Klik zodra Alfred is geopend op het pictogram "Remote" boven in het venster.
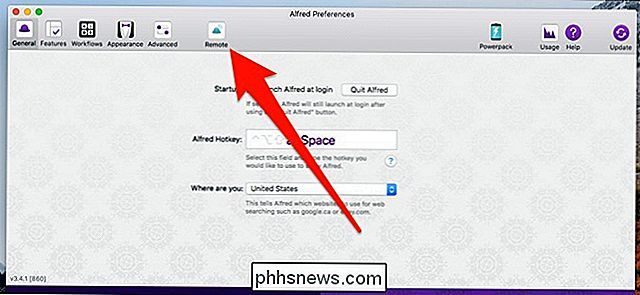
Controleer of er een vinkje staat naast de optie "Enable Alfred Remote Server".
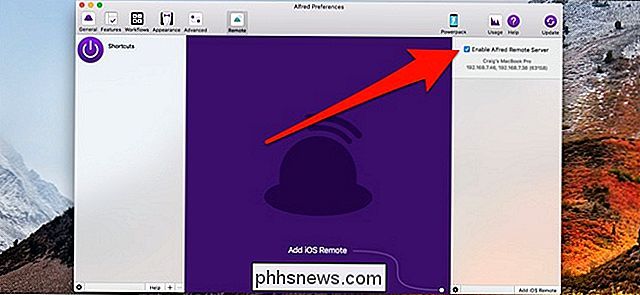
Verbind uw Mac en mobiel apparaat samen
Klik in de rechterbenedenhoek van het scherm "Alfred Preferences" op uw Mac op de knop "iOS Remote toevoegen".
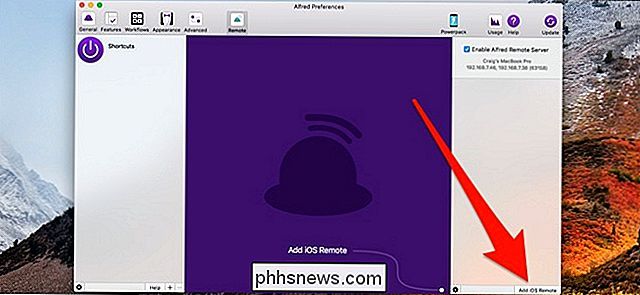
Hiermee begint het zoekproces naar het lokaliseren van uw mobiele apparaat. Alfred Remote.
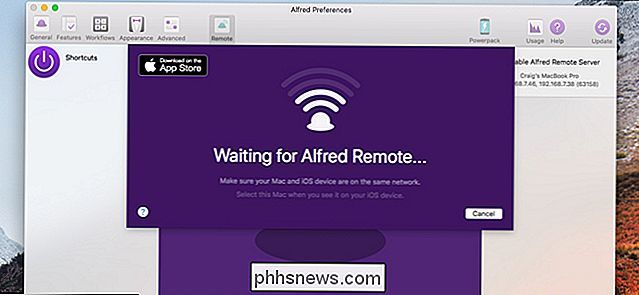
Op je iPhone of iPad zou je Mac moeten verschijnen. Tik erop als dat zo is.
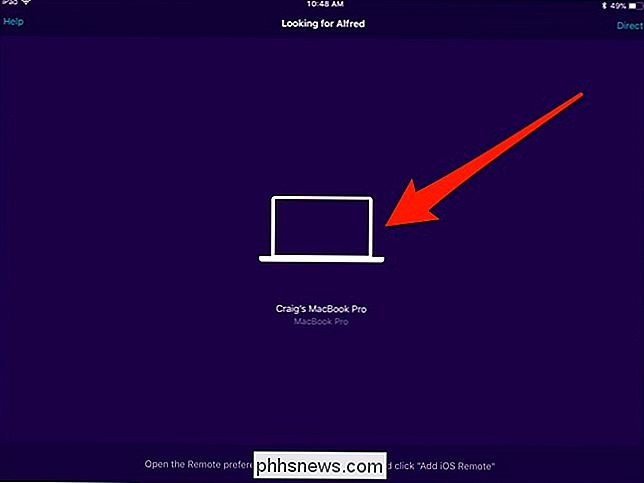
Typ vervolgens de wachtwoordzin die op het scherm van uw mobiele apparaat verschijnt in het tekstvak op uw Mac. Eenmaal voltooid, is Alfred Remote klaar voor gebruik!
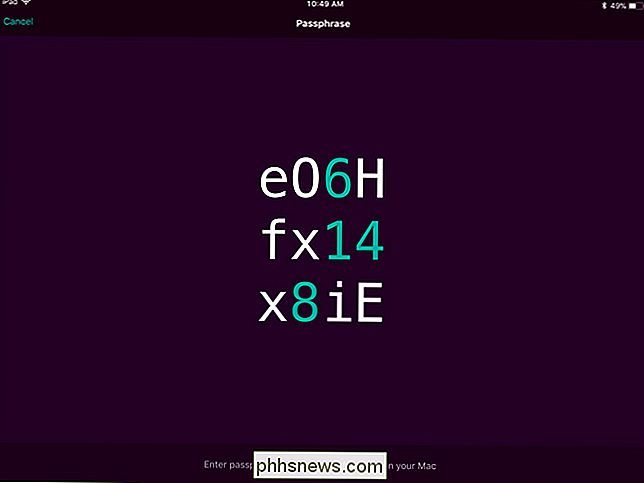
Snelkoppelingen toevoegen en aanpassen
Wanneer u Alfred Remote voor het eerst gebruikt, wordt u begroet met een handje vooraf gemaakte snelkoppelingen (het ziet er anders uit op die van jou, omdat ik al mijn snelkoppelingen heb gewijzigd). Sommige kunnen nuttig voor u zijn, anderen niet zozeer, maar u kunt dit alles volledig aanpassen. Je doet al je aanpassingen binnen de Alfred-instellingen op je Mac.
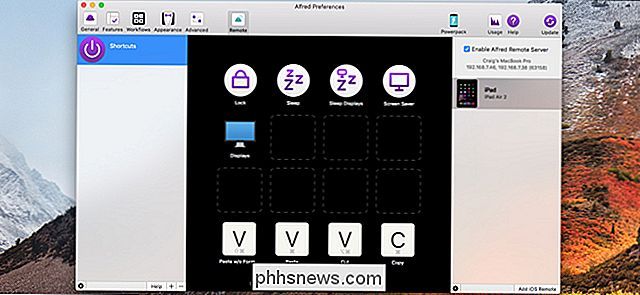
In het midden staat een overzicht van de snelkoppelingen die je momenteel hebt ingesteld, en zo ziet het eruit op je iPhone of iPad. Als u een snelkoppeling wilt verwijderen, klikt u er met de rechtermuisknop op en tikt u op de opdracht "Verwijderen".
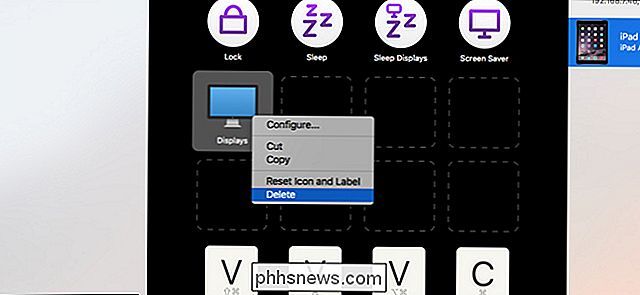
Klik op een leeg vak om een snelkoppeling toe te voegen. Maak je geen zorgen over de locaties van al je snelkoppelingen terwijl je ze instelt, omdat je ze kunt aanklikken en slepen om ze later te verplaatsen.
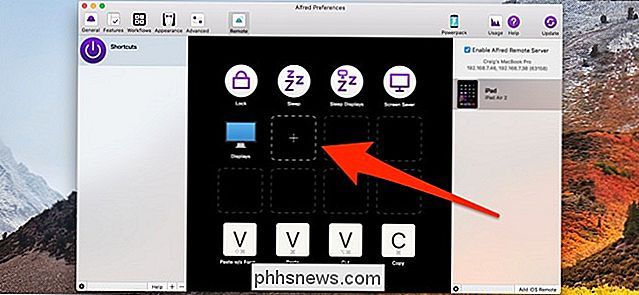
Nadat je op een leeg vakje hebt geklikt, verschijnt er een menu met allerlei soorten opties voor uw snelkoppeling zoals het starten van een app, het uitvoeren van een systeemopdracht, het uitvoeren van een script en meer. We houden het eenvoudig voor deze handleiding en maken een snelkoppeling die ons rechtstreeks naar de instellingen voor meldingen in Systeemvoorkeuren leidt. Houd de muisaanwijzer boven 'macOS-voorkeuren' en selecteer vervolgens de optie 'Meldingen'.
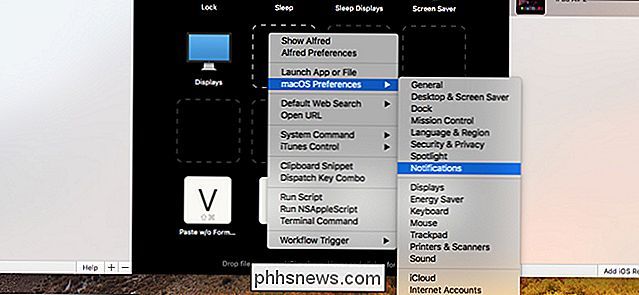
Er wordt nu een snelkoppeling weergegeven die, wanneer erop wordt getikt vanaf uw mobiele apparaat, onmiddellijk de meldingsinstellingen opent in Systeemvoorkeuren op uw Mac.
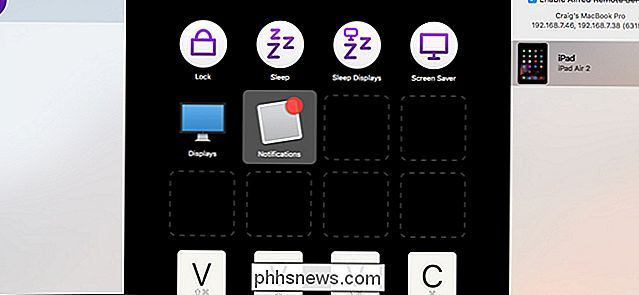
Als u hebben te veel snelkoppelingen en niet genoeg ruimte, u kunt afzonderlijke pagina's maken door op de knop "+" onderaan het venster "Alfred Preferences" te klikken.
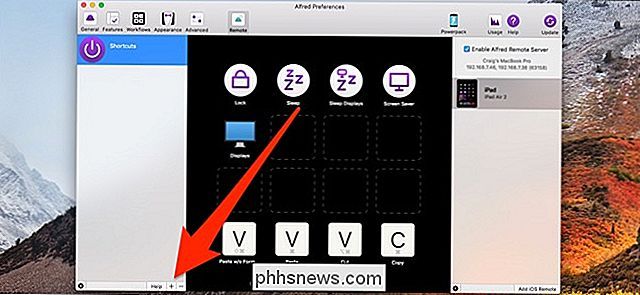
Vanaf daar kunt u een pagina vol met vooraf gemaakte snelkoppelingen selecteren in het submenu "Voorbeelden" of klik op "Blanco pagina om een nieuwe pagina helemaal opnieuw te starten.
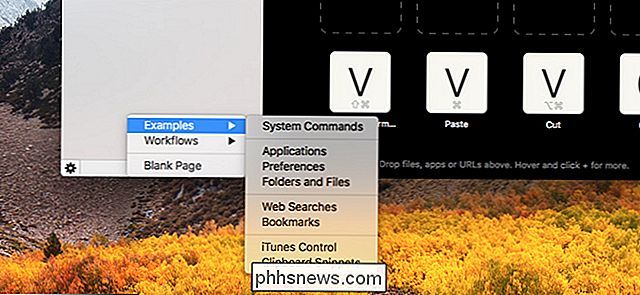
Als u een blanco pagina start, wordt u gevraagd om een naam op te geven en andere gewenste details op te geven, waaronder een pictogram.
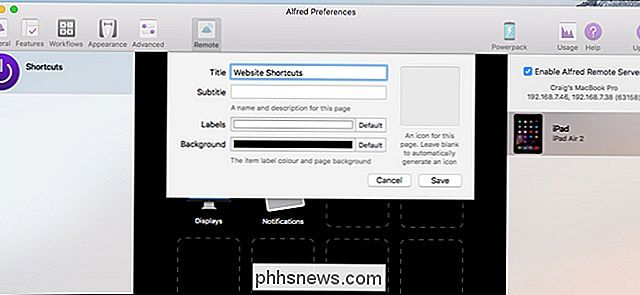
Nadat u de nieuwe pagina hebt gemaakt, begint u snelkoppelingen toe te voegen.
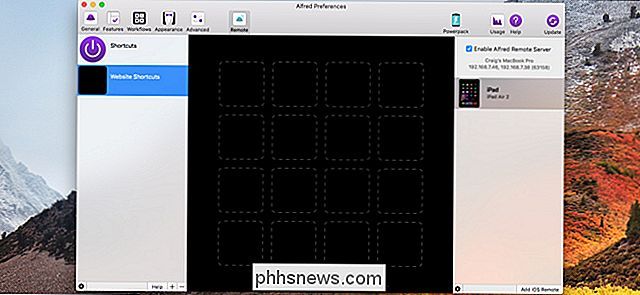
Uiteraard is dit slechts het topje van de ijsberg. Er is zoveel dat je kunt doen met Alfred Remote, dat het de moeite waard is om gewoon te experimenteren met de verschillende snelkoppelingen die je kunt maken - er zal ongetwijfeld een handvol van zijn die je buitengewoon handig vindt.
Vergeet niet dat Alfred op de Mac op de achtergrond moet werken om Alfred Remote te laten werken. Verder moeten, zoals we eerder hebben vermeld, zowel je Mac als je mobiele apparaat worden verbonden met hetzelfde netwerk wanneer je Alfred Remote gebruikt.
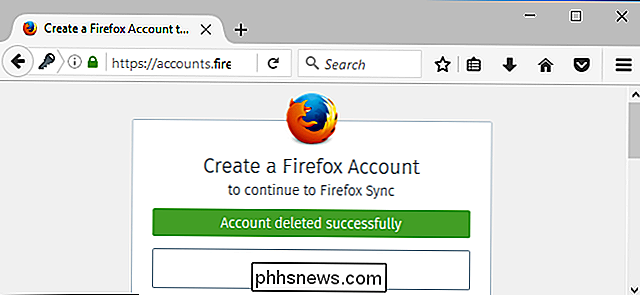
Hoe u uw Firefox-account verwijdert
Mozilla Firefox gebruikt een Firefox-account om uw wachtwoorden, bladwijzers en andere browsegegevens tussen apparaten te synchroniseren. Als u Firefox achterlaat, kunt u uw account verwijderen om al uw persoonlijke gegevens van de servers van Firefox te verwijderen. Waarschuwing : hiermee worden Firefox-browsergegevens die online zijn opgeslagen verwijderd.

Een externe schijf vastmaken aan de Windows-taakbalk
Heeft u een externe schijf aangesloten op uw Windows-computer en wilt u deze op de taakbalk openen? Hier laten we u een tijdelijke oplossing zien waarmee u deze op de taakbalk kunt vastpinnen. We laten u zien hoe u een extern stationspictogram toevoegt aan de taakbalk in Windows 10, maar deze truc werkt ook in Windows 7 en 8.



