De autocorrectie van iOS voor meerdere talen

Niet iedereen spreekt maar één taal. Misschien heb je Spaans op school geleerd, of zijn je ouders uit Duitsland. Wat de reden ook is, het is echt vervelend als je probeert een tekst in een andere taal dan het Engels te verzenden en autocorrectie blijft proberen "boire" in "Boise" te veranderen. Niemand gaat naar een bar en bestelt een kleine Amerikaanse stad.
Gelukkig is het op iOS relatief eenvoudig. Het enige dat u hoeft te doen, is het toetsenbord van de gewenste taal toevoegen en autocorrectie werkt, ongeacht welk toetsenbord u daadwerkelijk gebruikt.
Laten we beginnen met het toevoegen van een toetsenbord van een andere taal. Ga naar Instellingen> Algemeen> Toetsenbord> Toetsenborden.
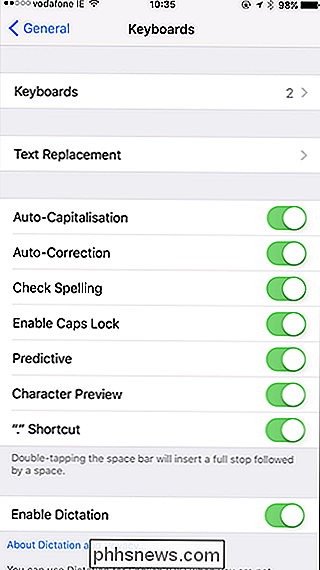
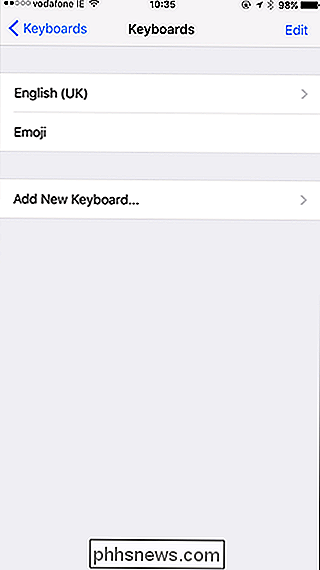
Ik heb de Engelse (UK) en de Emoji-toetsenborden al ingesteld. Tik op Nieuw toetsenbord toevoegen en selecteer het toetsenbord dat u wilt toevoegen. Ik ben met Frans gegaan.
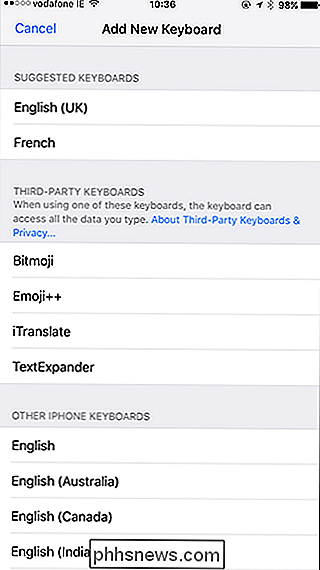
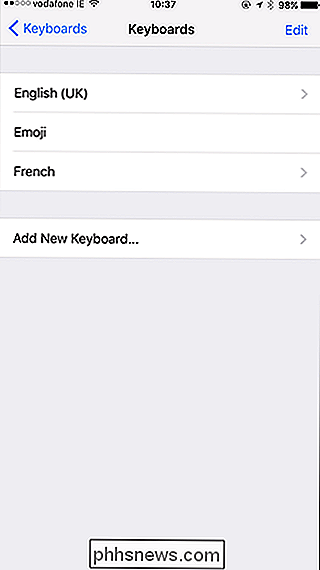
Dat is het. Als u de volgorde van de toetsenborden wilt verwijderen of wijzigen, doet u dit vanuit dit scherm. Tik op Bewerken en vervolgens op het rode pictogram om een toetsenbord te verwijderen of versleep de handles om te wijzigen welk toetsenbord standaard als eerste wordt weergegeven.
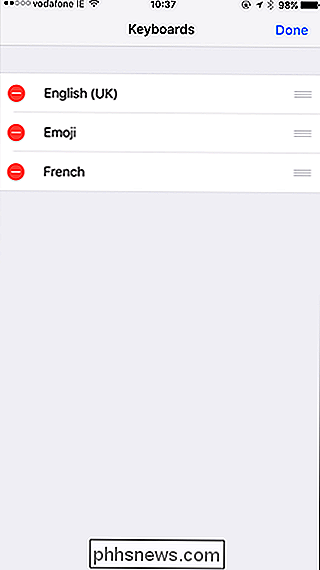
Nu heb ik zowel een Engels als een Frans toetsenbord. Kijk waar Q en A in de onderstaande schermafbeeldingen staan om het verschil te herkennen. Als u wilt schakelen tussen deze twee, tikt u op het pictogram van de kleine wereld links onder.
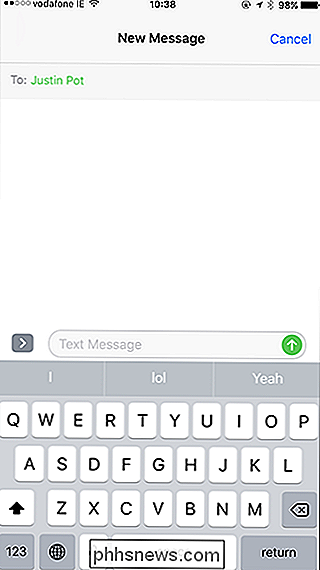
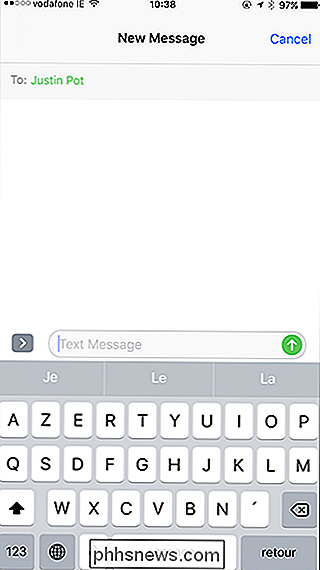
Zelfs als het Engelse toetsenbord is geselecteerd, zal autocorrectie niet beginnen met het suggereren van willekeurige Engelse woorden als ik in het Frans begin te typen.
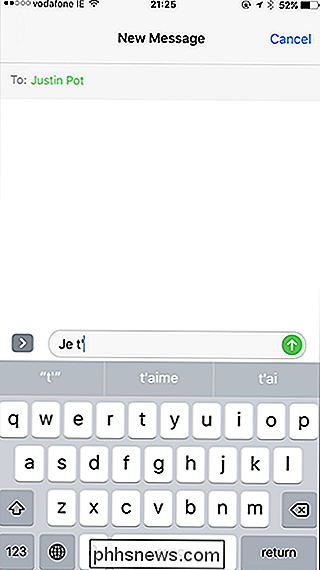
Het is vrij handig. Helaas werkt deze truc alleen voor talen die hetzelfde alfabet gebruiken. Je kunt geen Thai van het Engelse toetsenbord typen.

De beste online hulpmiddelen om u te helpen uw volgende pc te bouwen
Het bouwen van uw eigen bureaublad is niet zo moeilijk als het lijkt, het wordt vaak 'LEGO voor volwassenen' genoemd. wees een beetje neerbuigend (volwassenen kunnen ook genieten van LEGO's, eikels), het is niet verkeerd. Toch kan de enorme breedte van keuzes, opties en compatibiliteitsproblemen intimiderend zijn, vooral voor een beginnende bouwer.

De app van Google reageert binnenkort op andere apps
Een vrij intelligente functie genaamd Smart Replies heeft onlangs zijn weg gevonden naar verschillende Google-apps, waaronder Gmail. Reply is een zelfstandige app die slimme antwoorden biedt op veel verschillende berichten-apps op Android. GERELATEERD: De beste dingen die Google-assistent kan doen op je Android-telefoon Google heeft alles te maken gehad om technologie beter te laten werken in het dagelijks leven situaties met zaken als Google Assistent.



