Toepassingen op specifieke bureaubladen laden in OS X om Windows Clutter te helpen verkleinen

Vandaag willen we een productiviteitstruc over OS X bespreken die al geruime tijd bestaat, maar die mogelijk uw notice: de mogelijkheid om verschillende applicaties toe te wijzen aan specifieke desktops in OS X.
Waarom zou je dit willen doen? Heel eenvoudig: dit helpt uw workflow drastisch te verminderen. In de loop van de gemiddelde werkdag kunt u een tiental vensters en toepassingen openen. Als je op slechts één bureaublad werkt, wordt het al snel een logge rommel.
Kijk gewoon naar de volgende weergave in Exposé, waar we negen items tegelijk openen. Het is redelijk moeilijk om dit snel te doorgronden. Natuurlijk, je kunt het Dock of Command + Tab gebruiken om van app naar app te gaan, maar dat is erg tijdrovend en lastig.
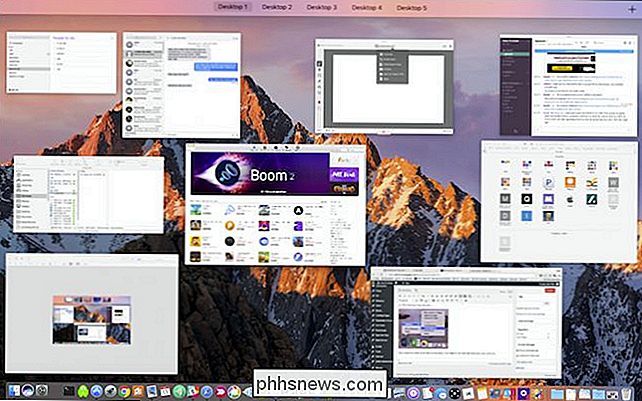
GERELATEERD: Hoe OS X virtuele desktops effectiever gebruiken met sneltoetsen
hoe werken toewijzingen van bureaubladtoepassingen? Simpel gezegd, elke keer dat u een toepassing vanuit het Dock laadt, verschijnt deze op elk bureaublad waaraan u het toewijst, wat betekent dat u minstens twee of meer virtuele desktops al beschikbaar moet hebben. Je bent misschien al een wiz met virtuele desktops en zweeft er met groot gemak tussen, dus het toewijzen van applicaties zal je spel nog verder opfleuren.
Dat merk je wanneer je met de rechtermuisknop op een app-pictogram klikt in het Dock, het geeft je een scala aan opties.
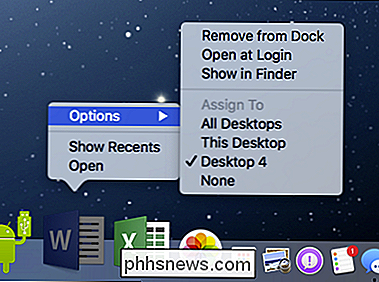
Er zijn opties om het te bewaren of te verwijderen uit het Dock, openen wanneer je voor het eerst inlogt, om zijn locatie in Finder te tonen, en natuurlijk, toewijzingsopties.
De eenvoudigste manier om ervoor te zorgen dat uw toepassingen worden geopend op de desktop van uw keuze, is om op die desktop te zijn. U kunt dus van virtueel bureaublad naar virtueel bureaublad vegen met behulp van drie vingers op uw trackpad, toegewezen sneltoetsen gebruiken of Exposé gebruiken en direct uw bureaublad op die manier kiezen.
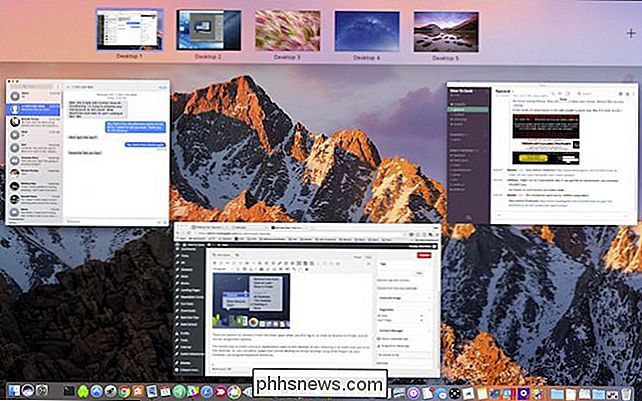
Zodra u op de gewenste pc bent, gewoon gebruik de toewijzingsopties om vervolgens uw toepassing te laten openen op "Dit bureaublad" vanaf dat moment.
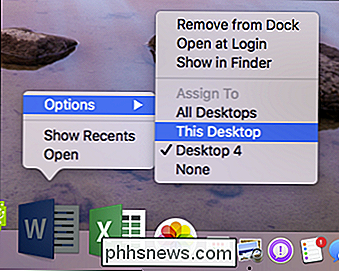
U zult merken dat er twee andere permanente opties zijn onder het menu "Toewijzen aan", "Geen" en "Alle bureaubladen". Als u "Geen" selecteert, wordt de toepassing geopend op elke desktop die u open had staan. Wanneer de toepassing aan iedereen is toegewezen, wordt deze op elke desktops vrij letterlijk geopend.
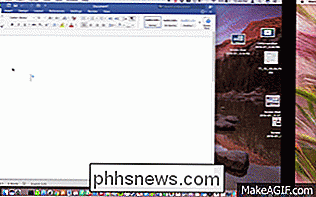
Speel ermee en kijk welk arrangement het beste bij u past. U hebt bijvoorbeeld een desktop waarop alleen productiviteitsapps worden geopend en een desktop waarop alleen entertainment-apps worden geopend, of u hebt een bureaublad met al uw vaak gebruikte apps en een desktop met zo nu en dan gebruikte apps.
NAAR VERWANTE: Hoe OS X virtuele desktops effectiever te gebruiken Effectiever met sneltoetsen op het toetsenbord
Hoe je dingen regelt, is helemaal aan jou, wat belangrijk is, is dat wanneer je je rommel in het venster vermindert en een toepassingsschema maakt, je zult zien dat je workflow veel is productiever en efficiënter, vooral als u sneltoetsen gebruikt om tussen bureaubladen te schakelen.

Een Windows Desktop-app converteren naar een universele Windows-app
Met de verjaardagsverjaardag van Windows 10 maakt Microsoft het voor ontwikkelaars mogelijk om traditionele Windows-bureaubladtoepassingen naar Universal Windows Platform (UWP) te converteren toepassingen. Maar iedereen kan dit met elke app doen - niet alleen met ontwikkelaars. Geef het een MSI- of EXE-bestand op in Windows 10 en het spuugt een .

Moet ik mijn Chromecast ontkoppelen wanneer ik deze niet gebruik?
Nieuwe apparaten stellen nieuwe vragen en de opkomst van de Chromecast (en andere streaming HDMI-sticks) heeft meer dan een paar mensen benieuwd of ze het moeten loskoppelen wanneer ze het niet gebruiken. Laten we dingen ophelderen en je stroomstoornissen in het proces minimaliseren. Geachte How-To Geek, Ik heb de laatste tijd al dit soort dingen gehoord over "fantoom" stroombelastingen en hoe alle dingen die we achterlaten aangesloten zijn op alle de tijd draagt bij aan het verhogen van de energierekening en algemene verspilling.



