Hoe automatisch bestanden verwijderen in uw downloadmap op een schema

Of u uw computer deelt met andere mensen of u gebruikt deze voor veel downloads, het is leuk om te kunnen wissen uit de downloadmap zonder dat u er handmatig voor hoeft te zorgen elke week of maand, dat is wanneer een geautomatiseerde verwijdering van pas komt.
U kunt het opschonen van uw downloadmap automatiseren met een batchbestand dat bestanden die ouder zijn dan a een bepaald aantal dagen. U kunt dit uitvoeren wanneer u denkt dat u uw downloadmap moet opschonen of u kunt de Taakplanner gebruiken om het dagelijks, wekelijks, maandelijks, enz. Uit te voeren.
Uw batchbestand maken
Voor dit voorbeeld zullen we vertel het batchbestand om alle bestanden te verwijderen die zich in de downloadmap bevinden die ouder zijn dan 30 dagen. Dit is handig als u dingen als Photoshop doet of schrijft waar u veel bronnen downloadt die u na een langere periode niet nodig hebt.
De eerste stap is het openen van Kladblok. Zodra u het programma opent, plakt u deze string in het scherm.
REM Bestanden ouder dan 30 dagen verwijderen forfiles / p "C: Users YOURUSERNAME Downloads" / s / m *. * / C "cmd / c Del @path "/ d -30

Vergeet niet om de directory te wijzigen zodat deze overeenkomt met uw computer. U kunt ook een map kiezen die zich op uw computer bevindt voor het doel. Nadat u de tekenreeks hebt ingevoerd, slaat u het document op als een batchbestand.
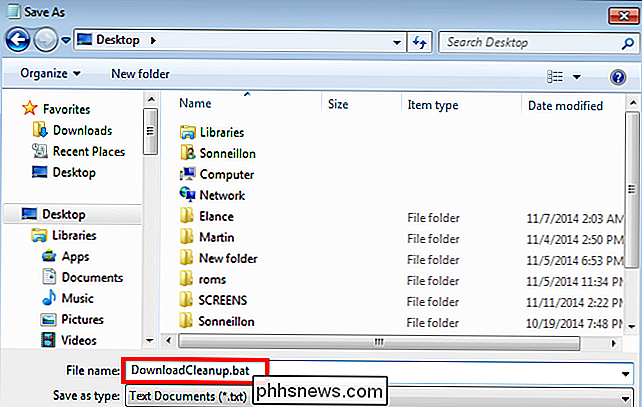
Voer eenvoudig het bestand uit om te controleren of het werkt en u zult zien dat alle bestanden in uw downloadmap automatisch naar uw Prullenbak worden verzonden als ze ouder zijn dan 30 dagen.
Een geplande taak maken
Voor dit voorbeeld plannen we het automatisch verwijderen van bestanden om de zeven dagen. Begin door het startmenu te openen en typ "Taakplanner" in en voer vervolgens de toepassing uit.
U kunt ook uw "Configuratiescherm" openen. Selecteer in het gedeelte "Systeem en beveiliging" de optie "Systeembeheer" en voer vervolgens uit de "Taakplanner".
Als het programma eenmaal is geopend, klikt u op het vervolgkeuzemenu "Actie" en selecteert u "Basistaak maken".
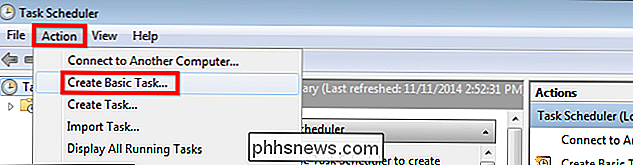
U kunt de taak een naam en een beschrijving geven die u wilt. Voor dit voorbeeld noemen we het 'Wekelijkse downloadopruiming' en laten we de beschrijving leeg omdat de titel voor zich spreekt; klik vervolgens op "Volgende".
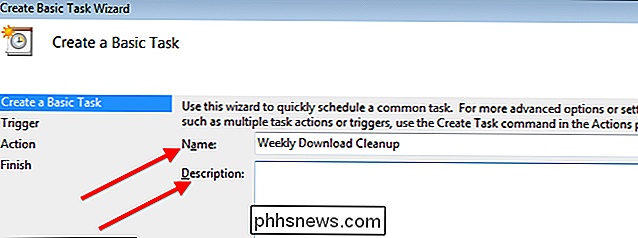
In de sectie "Trigger" zullen we kiezen om de taak een wekelijkse actie te maken, gevolgd door "Volgende".
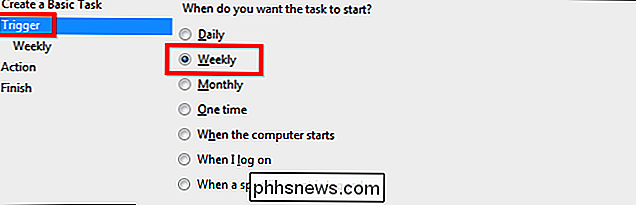
Nu moet u een tijdstip en een dag selecteren. Vergeet niet om een tijd en dag te kiezen waarop uw computer is ingeschakeld. Voor dit voorbeeld kiezen we vrijdag gewoon om middernacht en vervolgens klikt u op Volgende.
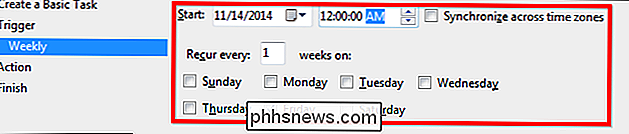
Nu ziet u het scherm 'Actie'. We laten dit zoals het is, omdat we elke vrijdag een specifiek programma willen uitvoeren; dus je kunt gewoon op "Volgende" klikken.
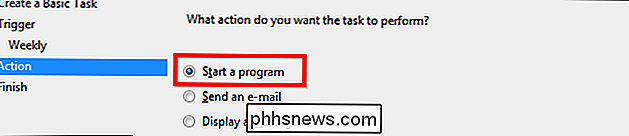
Nu moet je gewoon op "Bladeren" klikken en het batchbestand selecteren dat je hebt gemaakt. Zoals u kunt zien, is ons batchbestand op het bureaublad opgeslagen en heet het "DownloadCleanup.bat". Klik hiertoe op "Volgende".
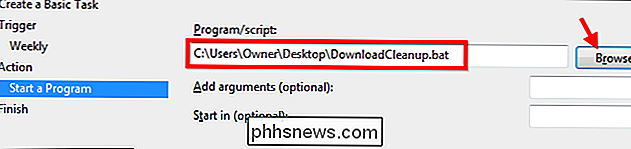
Het laatste scherm dat u ziet, geeft u een uitgebreid overzicht van de taak die u hebt gemaakt. Zodra u hebt gecontroleerd of alles klopt, klikt u gewoon op "Voltooien" om het maken van de taak te voltooien en deze wordt automatisch uitgevoerd volgens uw specificaties.
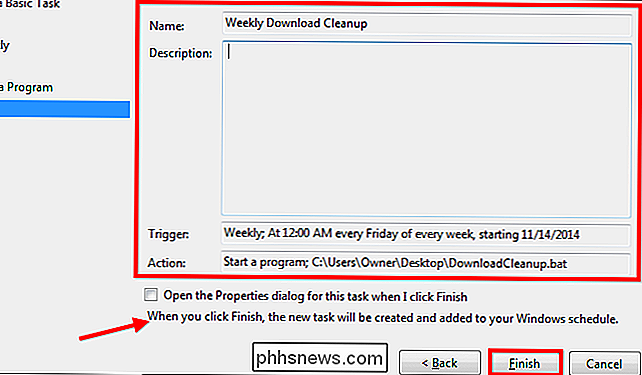
Nu u weet hoe u automatische verwijdering van uw oude bestanden plant, doet u dat niet moet je zorgen maken over het opruimen van oude bestanden uit je downloadmap.
Image Credit: Mixy Lorenzo op Flickr

Waarom u geen antivirusprogramma nodig hebt onder Linux (meestal)
Geloof het of niet, er zijn antivirusprogramma's die zijn gericht op Linux-gebruikers van desktopcomputers. Als je net bent overgeschakeld naar Linux en op zoek bent gegaan naar een antivirusoplossing, val dan niet lastig - je hebt geen antivirusprogramma nodig onder Linux. Er zijn situaties waarin het uitvoeren van een antivirus op Linux logisch is, maar de gemiddelde Linux desktop is niet een van hen.

Facebook heeft nu twee "verborgen" berichtinboxen, hier vindt u hoe ze toegankelijk zijn
U hebt misschien gehoord dat er een ietwat onbekende Facebook-inbox is waar mogelijk veel gefilterde berichten sterven. Het blijkt dat er eigenlijk twee zijn. Zo kun je ervoor zorgen dat je al je berichten ontvangt. Dingen veranderen, en daarmee ook Facebook. Nog maar kortgeleden was het internet gonst over een 'verborgen' en 'geheime' inbox met een hoop verloren berichten.



