Gekleurde titelbalken van vensters op Windows 10 (in plaats van wit)

Deze truc is alleen van invloed op traditionele desktop-apps, niet op de nieuwe universele apps. Universele apps gebruiken altijd wit tenzij hun ontwikkelaars een andere kleur voor de titel van de venstertitel opgeven. U kunt echter ook veel universele apps een verborgen donker thema laten maken.
Update: de eerste grote update van Windows 10 heeft deze optie toegevoegd
GERELATEERD:
Wat is er nieuw in de eerste grote update van Windows 10 Gelukkig, de onderstaande stappen zijn niet langer nodig. De eerste grote update van Windows 10 voegde een officiële manier toe om dit te doen.
Nu kun je gewoon de app Instellingen openen, navigeren naar Aanpassing> Kleuren en de "Kleur tonen in Start, taakbalk, actiecentrum en titelbalk" activeren optie.
Standaard selecteert deze automatisch een kleur op basis van uw bureaubladachtergrond. Schakel hier de optie "Kies automatisch een accentkleur van mijn achtergrond uit" uit en u kunt elke gewenste kleur selecteren in het scherm Kleuren.
De Windows-themabestanden aanpassen
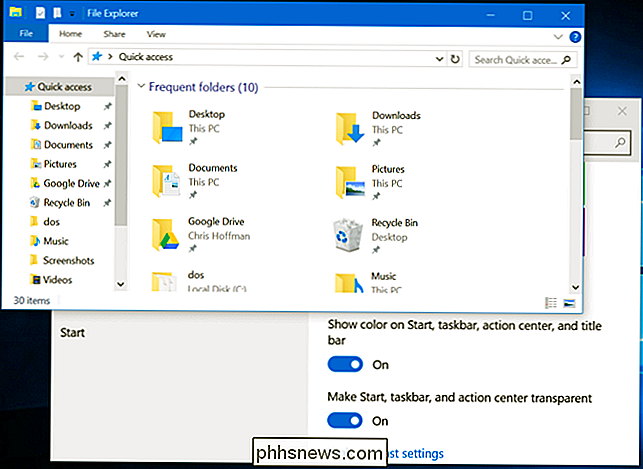
GERELATEERD:
Hoe te gebruiken een donker thema in Windows 10 Microsoft koos ervoor om witte titelbalken op een vreemde manier te forceren. In het themabestand uDWM.dll in Windows is er een code die de huidige themanaam bekijkt en deze vergelijkt met "aero.msstyles": het standaardthemapakket. Als dit overeenkomt, negeert Windows de kleur die is opgegeven in het themabestand en stelt de kleur in op wit. U hoeft dus alleen het standaard Windows-themabestand te wijzigen om de naam "aero.msstyles" te voorkomen.
Open eerst een Verkenner-venster en ga naar C: Windows Resources Thema's. Selecteer de map "aero", druk op Ctrl + C om het te kopiëren en druk dan onmiddellijk op Ctrl + V om het te plakken en een kopie ervan te maken. Klik op "Doorgaan" om de UAC-prompt te openen. Selecteer "Doe dit voor alle huidige items" en klik op "Overslaan" wanneer het venster Bestandstoegang geweigerd verschijnt.
U krijgt een map met de naam "aero - Copy". Hernoem het in "kleur". (Het hoeft niet "kleur" te zijn, maar we zullen hier overal kleur gebruiken - je hoeft alleen maar een consistente naam te gebruiken.)
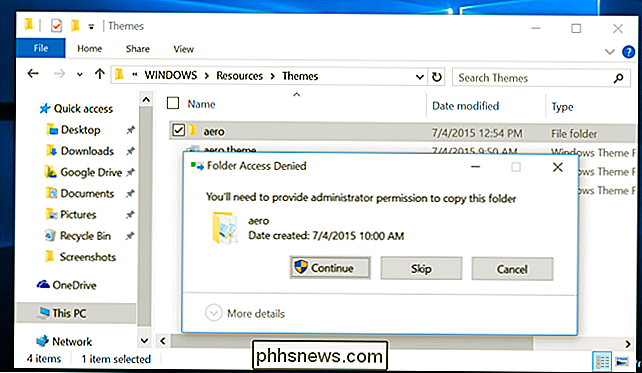
Ga naar je nieuwe map. Je ziet een bestand met de naam "aero.msstyles". Hernoem het naar "color.msstyles". Klik op Doorgaan wanneer u de UAC-prompt ziet.
Open vervolgens de en-US-map en u ziet een "aero.msstyles.mui" -bestand. Hernoem het naar "color.msstyles.mui". Wanneer u de UAC-prompt ziet, klikt u op Doorgaan.
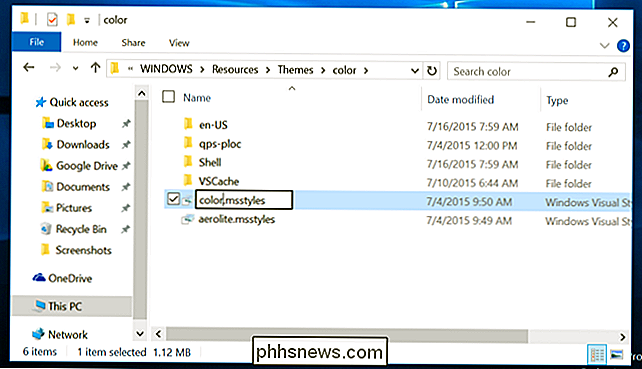
De en-US-map kan een andere naam hebben als u een andere taalversie van Windows gebruikt.
Ga terug naar de hoofdthema's en u zult zien een bestand met de naam aero.theme. Selecteer het en kopieer het door op Ctrl + C te drukken. Schakel over naar uw bureaublad en druk op Ctrl + V om daar een kopie van het bestand te plakken. Hernoem het nieuwe aero.theme-bestand naar color.theme.
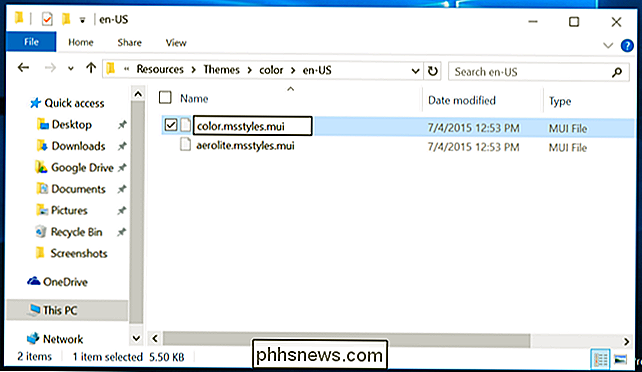
Klik met de rechtermuisknop op het color.theme-bestand, wijs Openen met aan, selecteer Een andere app kiezen en open het met Kladblok.
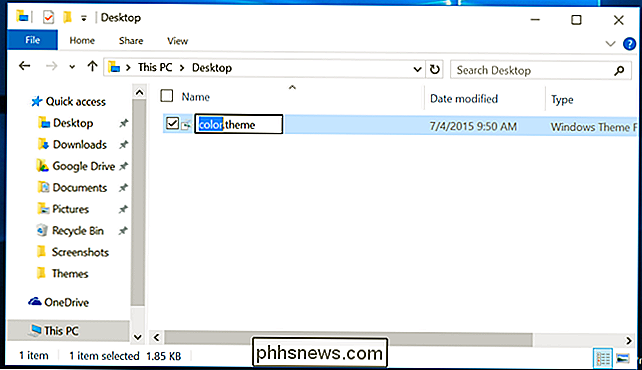
Scroll naar beneden in het bestand en zoek de regel onder [VisualStyles] leest Path =% ResourceDir% Themes Aero Aero.msstyles. Vervang het met Path =% ResourceDir% Themes color color.msstyles. Sla je wijzigingen op en sluit daarna Kladblok.
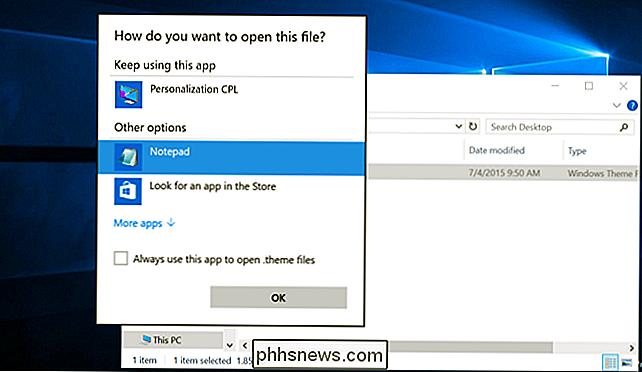
Selecteer het color.theme-bestand en druk op Ctrl + X om het te knippen. Ga terug naar de map C: Windows Resources Themes en druk op Ctrl + V om deze hier te plakken. Ga akkoord met de UAC-prompt als je klaar bent. U hebt nu een thema dat gekleurde titelbalken van vensters kan gebruiken.
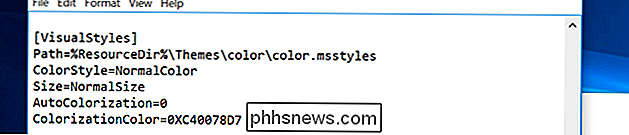
Activeer het thema
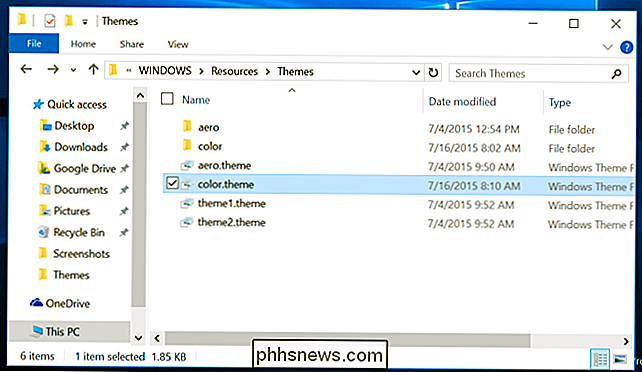
Dubbelklik op het color.theme-bestand om uw nieuwe thema te activeren. Windows schakelt naar het color.theme-bestand en de titelbalken van uw venster worden onmiddellijk gekleurd.
Kies een aangepaste kleur
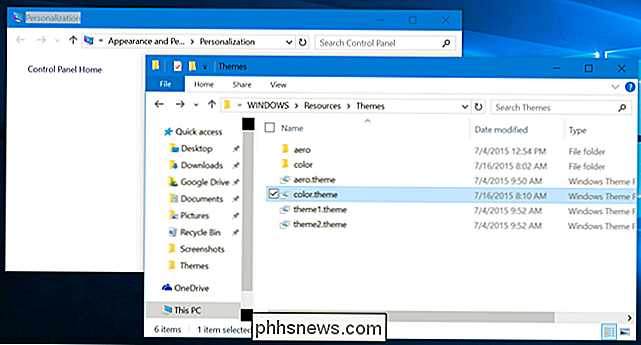
Net als bij Windows 8, kiest Windows standaard automatisch een "accentkleur" op uw bureaubladachtergrond. Maar u kunt uw eigen aangepaste kleur instellen.
Klik met de rechtermuisknop op het bureaublad en selecteer Aan persoonlijke voorkeur aanpassen of open de app Instellingen en selecteer Personalisatie om deze opties te vinden. Kies de categorie "Kleuren". Schakel de optie "Kies automatisch een accentkleur uit mijn achtergrond" uit en u ziet een lijst met verschillende kleuren die u kunt gebruiken.
Deze lijst is nog steeds een beetje beperkt in vergelijking met de kleur- en uiterlijkopties in Windows 8.1, waarmee u elke gewenste kleur kon selecteren. Dit bureaubladbedieningspaneel is volledig verborgen in Windows 10. U hebt echter nog steeds toegang tot het nu.
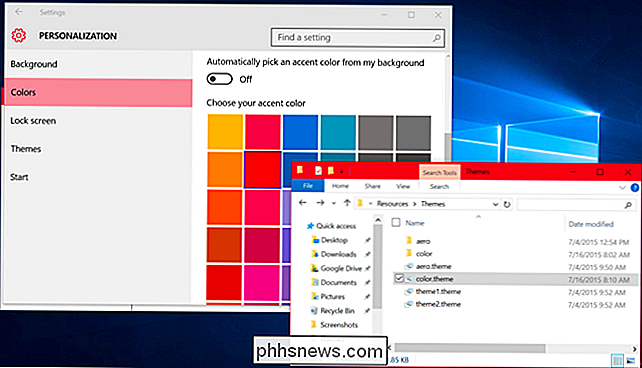
Om toegang te krijgen tot dit verborgen bedieningspaneel, drukt u op Windows-toets + R om het dialoogvenster Uitvoeren te openen. Kopieer en plak de volgende regel in het dialoogvenster Uitvoeren en voer de opdracht uit:
rundll32.exe shell32.dll, Control_RunDLL desk.cpl, Advanced, @ Advanced
De optie "Show color mixer" hier laat u kies de gewenste kleur voor de titelbalken van uw venster.
Dit proces is getest op de definitieve versie van Windows 10 - build 10240. Aangezien Microsoft zich ertoe verbindt Windows 10 vaker bij te werken dan eerdere versies van Windows, is het mogelijk dat ze kunnen veranderen de manier waarop dit werkt in de toekomst. Of, als we geluk hebben, kunnen ze meer thema-opties toevoegen die deze verborgen truc niet nodig hebben.
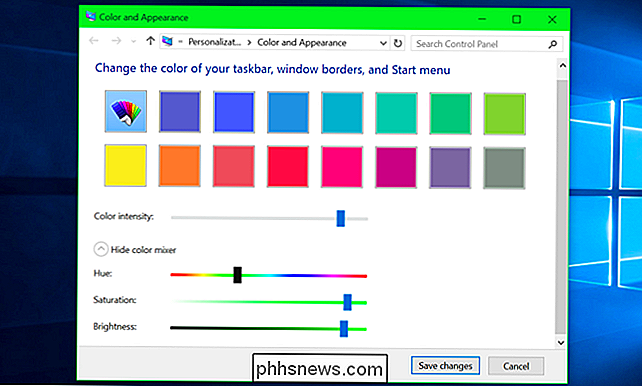

Hoe Facebook te stoppen om uw naam voor te stellen in foto's van andere mensen
Facebook heeft een functie die foto's analyseert die door uw vrienden zijn geüpload met behulp van de gezichtsherkenningstechnologie. Als uw gezicht wordt herkend in een foto, wordt uw naam voorgesteld aan de vriend die deze heeft geüpload, zodat een vriend u gemakkelijker in de foto kan taggen. Als u zich zorgen maakt over privacy op Facebook en online in het algemeen, kunt u voorkomen dat uw naam wordt gesuggereerd wanneer Facebook u herkent in een foto van een van uw vriendenposten.

Een Google-agenda delen met anderen
We leiden allemaal een druk leven en het bijhouden van afspraken en gebeurtenissen is de sleutel tot het gezond houden van je leven. Veel mensen gebruiken Google Agenda om hun planningen te beheren, wat betekent dat het erg handig is om sommige van uw agenda's met andere mensen te delen, zoals collega's of familieleden.



