Mappen, websites, instellingen, notities en meer vastmaken aan het startmenu op Windows 10

Dit geeft u snel toegang tot dingen, rechtstreeks in het menu Start. Natuurlijk kunt u toepassingen koppelen aan het menu Start door de weergave "Alle apps" te openen, met de rechtermuisknop op een app te klikken en "Vastzetten aan start" te selecteren.
Mappen, stations, bibliotheken, netwerklocaties en mappen voor thuisgroepen
GERELATEERD:
10 manieren om Windows 10 aan te passen Start Menu Zoek een map naar het Start-menu door eerst die map te zoeken in de app Bestandsverkenner. Klik met de rechtermuisknop - of druk lang op - de map en selecteer "Pin to Start".
U kunt ook met de rechtermuisknop op een schijf klikken - zoals uw C: of D: stations - en "Pin to Start" selecteren om een ga naar je Start-menu. Dit werkt ook met bibliotheken, netwerklocaties en HomeGroup-mappen in Verkenner.
Met Windows 10 kunt u geen afzonderlijke bestanden vastzetten in uw menu Start, tenzij het .exe-bestanden zijn.
Websites
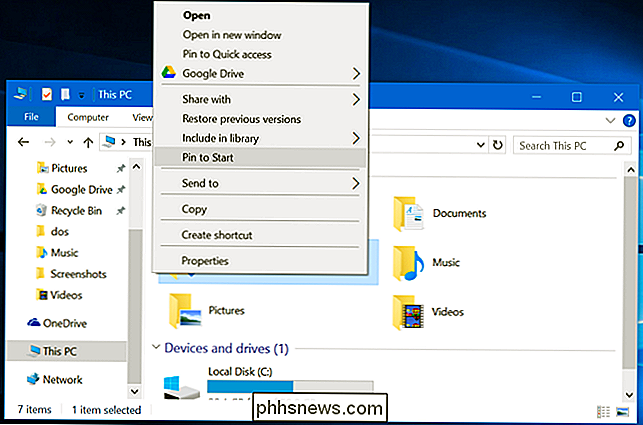
GERELATEERD:
11 Tips en trucs voor Microsoft Edge op Windows 10 Met de Microsoft Edge-browser kunt u snelkoppelingen naar websites vastzetten. Open de Edge-browser en ga naar de webpagina die u wilt vastzetten. Klik op de menuknop en selecteer "Pin this page to Start".
Als de website dit ondersteunt, ziet u zelfs een live-tile. Een tegel voor een nieuwswebsite kan bijvoorbeeld de nieuwste koppen van die site weergeven.
Schermen instellen
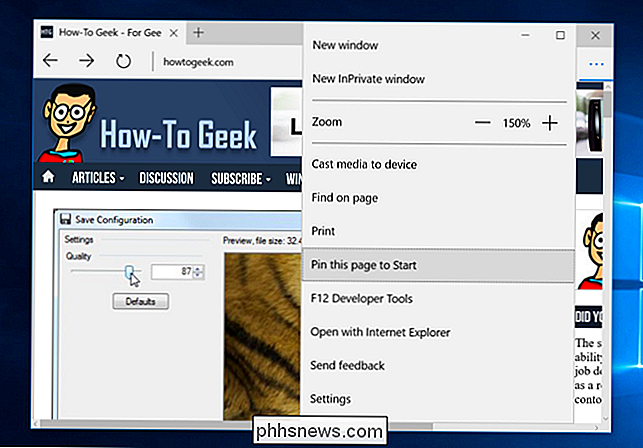
U kunt afzonderlijke schermen en categorieën vastzetten in de app Instellingen. Open hiervoor de app Instellingen - open het menu Start en selecteer "Instellingen".
Klik met de rechtermuisknop (of houd ingedrukt) van een pictogram of categorie en selecteer "Vastzetten om te starten". U kunt dit bijvoorbeeld gebruiken om een snelkoppeling te maken naar het Windows Update-scherm of een ander scherm in de app Instellingen.
E-mailmappen en -accounts
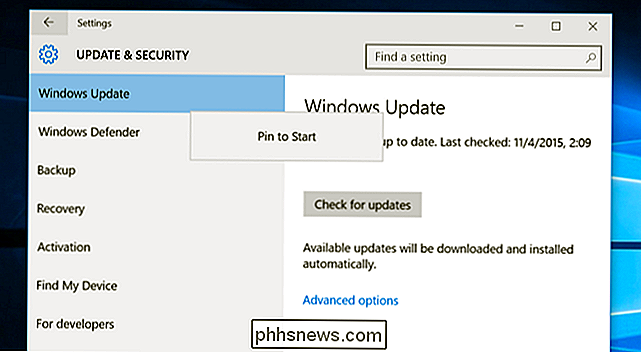
U kunt items van de Mail-app vastzetten in uw menu Start. Als u bijvoorbeeld meerdere accounts hebt, kunt u een snelkoppeling vastleggen voor een of meer specifieke accounts. Als u meerdere mappen hebt ingesteld, kunt u een snelkoppeling naar een map vastzetten.
Aantekeningen
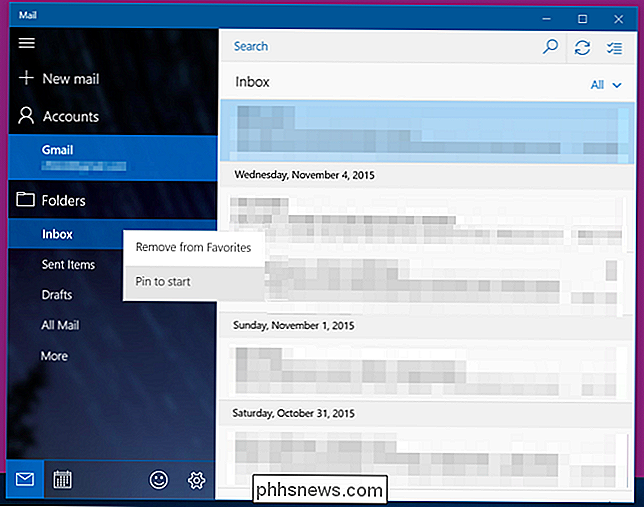
Met de OneNote-app kunt u snelkoppelingen naar uw aantekeningen vastzetten. Gebruik dit om snel toegang te krijgen tot veelgebruikte notities zonder eerst door de belangrijkste OneNote-interface te gaan.
Open hiervoor de OneNote-app die bij Windows 10 is geleverd. Klik met de rechtermuisknop of houd lang ingedrukt op een notitiepagina en selecteer "Pin to Start" .
Contacten
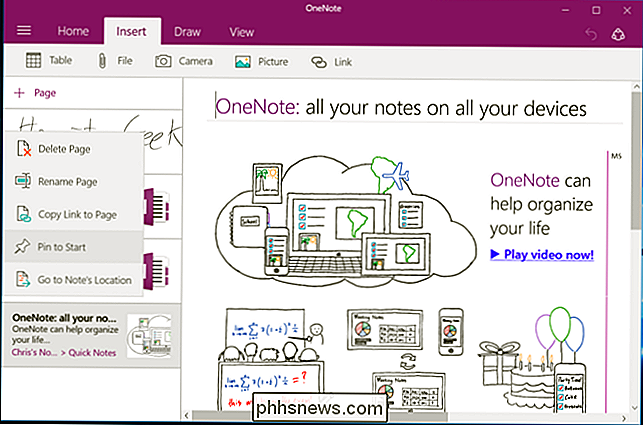
U kunt ook contacten aan het Start-menu vastmaken. Open de app "People" die bij Windows 10 is geleverd en zoek een contactpersoon. Klik met de rechtermuisknop of druk lang op dat contact en selecteer "Pin to Start" om het contact te koppelen aan uw startscherm.
De tegel gebruikt dezelfde profielafbeelding die de persoon in uw contacten heeft.
Een tegel verwijderen , klik er met de rechtermuisknop op en selecteer "Loskoppelen van Start" of houd deze lang ingedrukt en tik op het pictogram "Losmaken". U kunt ook de opties in het rechtsklik- of langdrukmenu gebruiken om de grootte van de tegel te wijzigen en de functie voor levende tonen uit te schakelen.
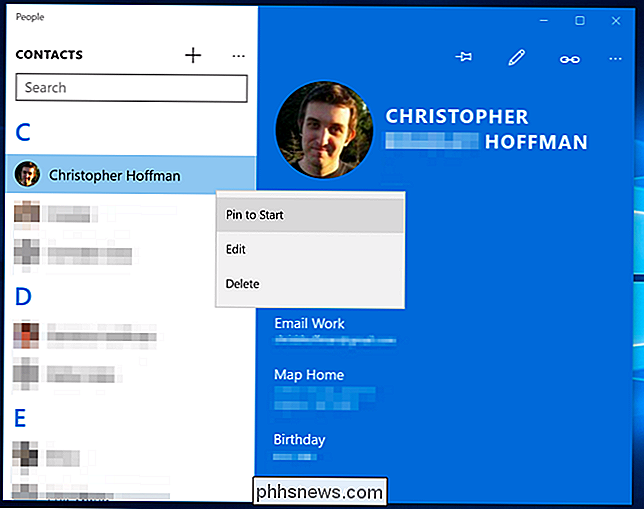
U bent vrij om de tegels op elke gewenste plek in het Start-menu of Startscherm te herschikken, slepen en ze te laten vallen en ze in groepen te rangschikken. Als u een tegel wilt verplaatsen, klikt u er met de linkermuisknop op en sleept u de tegel of houdt u deze ingedrukt en sleept u deze.
Andere apps ondersteunen mogelijk het vastzetten van meer soorten inhoud in het startmenu in de toekomst.

Meer externe bestandssystemen toevoegen aan de app
Standaard biedt de app Bestanden in Chrome OS toegang tot uw Google Drive-opslag online en de map Downloads, die uw Chromebook is lokale opslag. Maar Google heeft het mogelijk gemaakt om de app Bestanden uit te breiden met meer cloudopslagservices en externe bestandsservers, waaronder Windows-bestandsshares.

Externe harde schijf wordt niet weergegeven in Windows of OS X?
Mac of Windows-computer herkent je externe harde schijf of flash drive niet? Dit is een veel voorkomend probleem, vooral bij het verbinden van harde schijven tussen Mac OS X, Windows en Linux. Het kan ook gebeuren op een enkel systeem waar het lange tijd prima werkte en toen plotseling niet langer herkend werd door het besturingssysteem



