Een externe monitor aansluiten op een Chromebook

Chromebooks bevatten poorten waarmee u ze kunt aansluiten op een computerscherm, televisie of een ander scherm. U kunt uw bureaublad op meerdere schermen spiegelen of de extra schermen als afzonderlijke bureaubladen gebruiken om extra schermruimte te krijgen.
U kunt ook het volledige scherm van uw Chromebook (of slechts één browsertabblad) draadloos mirroren naar een extern beeldscherm. Dat externe beeldscherm heeft alleen een Chromecast of een ander apparaat nodig dat Google Cast ondersteunt.
Gebruik een fysieke kabel
Om uw Chromebook fysiek op een extern beeldscherm aan te sluiten, moet u de poort gebruiken die op uw Chromebook is meegeleverd. Afhankelijk van uw Chromebook heeft u mogelijk een of meer van de volgende poorten:
- Een full-size HDMI-poort waarmee u een standaard HDMI-kabel kunt aansluiten op uw Chromebook.
- Een kleinere micro-HDMI-poort waarmee u kunt sluit een micro-HDMI-naar-HDMI-kabel aan op uw Chromebook.
- Een mini DisplayPort-poort waarmee u een mini-DisplayPort-naar-HDMI-kabel kunt aansluiten op uw Chromebook.
- Een VGA-poort waarmee u verbinding kunt maken een VGA-kabel rechtstreeks naar uw Chromebook. VGA is oud en u moet het zo mogelijk vermijden, maar voor sommige oudere projectoren zijn nog steeds VGA-verbindingen vereist.
Afhankelijk van het apparaat waarmee u uw Chromebook verbindt, hebt u mogelijk een of meer adapters nodig. Als uw Chromebook bijvoorbeeld een micro-HDMI-poort heeft en u deze wilt aansluiten op een oudere projector waarvoor een VGA-verbinding vereist is, heeft u een micro HDMI-naar-VGA-adapterkabel nodig.
Als u ' weet niet zeker welke poort uw Chromebook heeft, raadpleeg de handleiding of specificaties voor uw specifieke Chromebook-model.
Zodra u de juiste kabel hebt, kunt u deze eenvoudig gebruiken om uw Chromebook aan te sluiten op uw externe beeldscherm.

Externe beeldscherminstellingen aanpassen
Nadat u verbinding heeft gemaakt, kunt u de externe weergave-instellingen rechtstreeks op uw Chromebook aanpassen. Klik op uw Chromebook op het statusgedeelte in de rechterbenedenhoek van het scherm en selecteer het externe scherm.
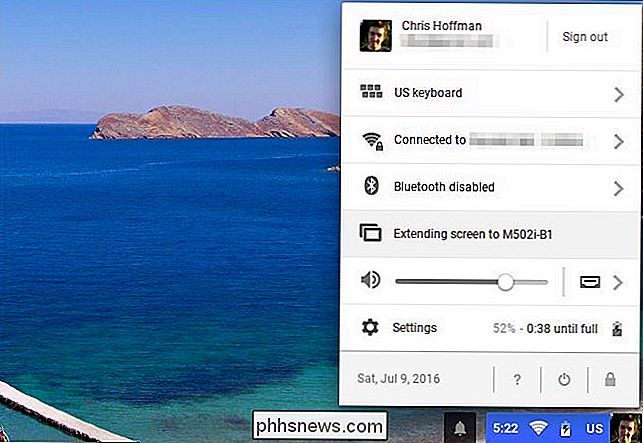
GERELATEERD: Chrome OS beheren met deze Chromebook-sneltoetsen
U kunt kiezen voor 'Gespiegeld' of "Extended Desktop" -modus voor uw beeldschermen. In de gespiegelde modus heeft u één bureaublad en deze wordt gespiegeld op al uw beeldschermen. In de uitgebreide bureaubladmodus geeft elk scherm u gewoon meer bureaubladruimte en zijn ze gescheiden.
U kunt ook schakelen tussen gespiegelde en uitgebreide bureaubladmodi overal in Chrome OS via een sneltoets. Druk tegelijkertijd op de toetsen Ctrl en

(F4).
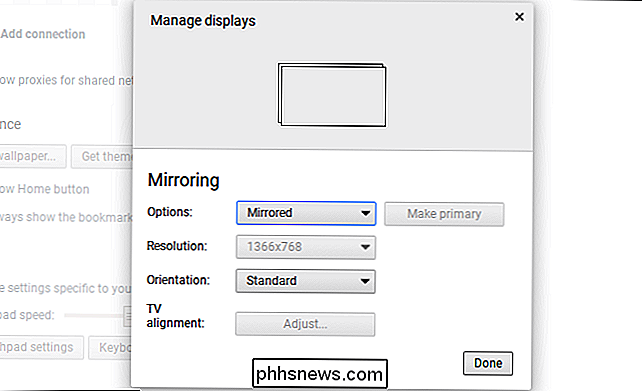
Als u de modus Uitgebreid bureaublad hebt geselecteerd, kunt u de schermen slepen en neerzetten om te bepalen hoe ze zijn georiënteerd. Als het externe beeldscherm bijvoorbeeld fysiek boven de Chromebook is gepositioneerd, sleept en sleept u het pictogram ervan boven het scherm van de Chromebook. U kunt kiezen welk display u als uw primaire display wilt gebruiken.
U kunt ook de ideale resolutie voor uw externe beeldschermen kiezen als deze niet automatisch correct is gedetecteerd en een andere richting (rotatie) kiezen als u de omslag wilt of de afbeelding roteren.
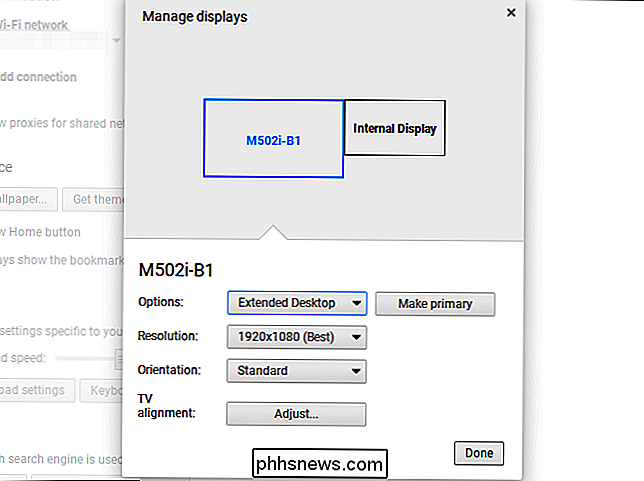
Met de functie "TV-uitlijning" kunt u de exacte positie van de afbeelding op het externe display aanpassen, wat nodig is om te voorkomen dat het beeld wordt afgesneden of een zwart kader rond de afbeelding op sommige televisies. Als er een probleem is, kunt u de pijltjestoetsen en de Shift-toets gebruiken om de afbeelding zo aan te passen dat deze er goed uitziet op uw tv.
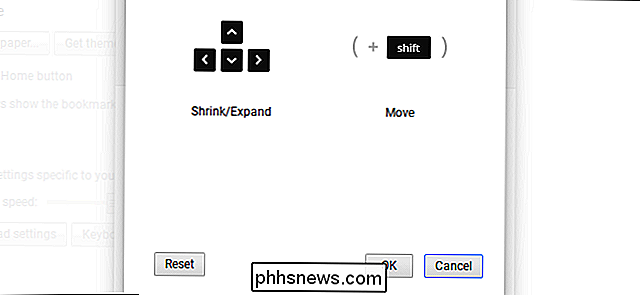
Draadloos verbinden met een Chromecast (of Google Cast)
GERELATEERD: Mirror uw Computerscherm op uw tv Met Chromecast van Google
Chromebooks bieden geen ondersteuning voor de Miracast-standaard voor draadloze externe beeldschermen, dus de enige manier om echt een draadloze verbinding tot stand te brengen, is met het Google Cast-protocol. Als u een Chromecast-apparaat heeft aangesloten op het display of een ander apparaat het Google Cast-protocol ondersteunt (zoals een Roku of sommige Smart TV's), kunt u Chromecast gebruiken om een browsertabblad of uw hele bureaublad draadloos naar een display te casten.
Als u naar een webpagina kijkt, worden uw acties gespiegeld op het display. U hebt de Google Cast-extensie niet meer nodig om dit te doen. Klik gewoon op de menuknop en selecteer "Cast". U kunt kiezen of u één browsertabblad of uw volledige bureaublad wilt casten vanuit het dialoogvenster dat wordt weergegeven.
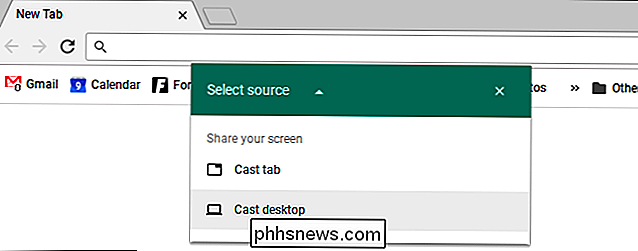

Thema's wijzigen op Samsung Galaxy-apparaten
Met zijn moderne handsets heeft Samsung veel gedaan om het "lelijke" stigma te verwijderen dat is toegevoegd aan de Touchwiz-gebruikersinterface sinds ... nou ja, de dageraad van Touchwiz. Maar als je het nog steeds niet leuk vindt, kun je het wijzigen. Touchwiz is over het algemeen schoner en minder opdringerig, maar het voldoet nog steeds niet aan ieders individuele smaak.

Werken met Microsoft Office-bestanden in Google Drive
Microsoft Office-bestanden zijn nog steeds heel gebruikelijk, maar als u eerder een Google Documenten-, Spreadsheets- en Presentaties-gebruiker bent, kunt u nog steeds bewerk Word-, Excel- en PowerPoint-bestanden in Google Drive-als u weet hoe. Op de desktop moet u de Google Chrome-browser en een officiële Chrome-extensie gebruiken om Microsoft Office-documenten te bewerken, met behulp van de Office Compatibility van Google Drive Modus (OCM).



