De beste macOS-sneltoetsen die u moet gebruiken

Toetsenbordsnelkoppelingen kunnen ingewikkeld en moeilijk te onthouden lijken, maar als u ze eenmaal gebruikt, vraagt u zich af hoe u ooit alles hebt gedaan met de muis. Dit zijn de beste sneltoetsen voor het toetsenbord van macOS die iedereen zou moeten kennen.
GERELATEERD: Hoe u uw OS X-toetsenbord kunt aanpassen en snelkoppelingen kunt toevoegen
Zoals bij de meeste sneltoetsen in dit artikel, is er meestal een menubalk-equivalent. Met andere woorden, u kunt op het menu en de muis klikken om naar de gewenste functie te gaan, maar u kunt het toetsenbord altijd sneller gebruiken. Vertrouw ons, dit zal u op de lange termijn enorm veel tijd besparen. (Je kunt ook veel snelkoppelingen aanpassen via de Systeemvoorkeuren van je Mac.)
Hieronder volgen enkele van onze favoriete sneltoetsen voor Mac OS.
Sluit je apps snel
GERELATEERD: Waarom doen Mac-apps Blijf open als ik op de rode X-knop druk?
Alleen omdat u op de kleine rode X in de linkerbovenhoek van een appvenster klikt, wordt de app niet gestopt. Dit is een groot verschil in macOS: in tegenstelling tot Windows, waar klikken op de X het programma afsluit, sluit het op macOS alleen dat venster.
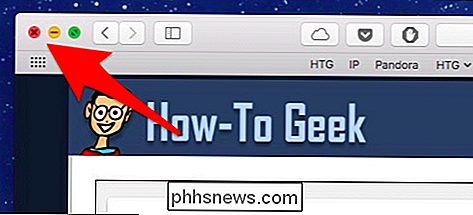
De kleine rode X is niet voor quitters.
Om de app volledig te verlaten, drukt u gewoon op Command + Q op het toetsenbord .
Een app sluiten, minimaliseren of verbergen
Als u daarentegen geen app wilt afsluiten, kunt u verbergen, minimaliseren of sluiten.
- Gebruik Opdracht + W om een app te sluiten.
- Gebruik Opdracht + M om dit te minimaliseren.
- Gebruik Command + H om een app te verbergen.
Wat is het verschil? Wanneer u een app sluit, worden alle geopende vensters van een app gesloten, maar deze blijven op de achtergrond actief. De volgende keer dat u de app opent, begint u opnieuw met nieuwe vensters.
Wanneer u een app minimaliseert, wordt deze verkleind tot een pictogram aan de rechterkant van het Dock waar zich ook uw prullenbak en mappen bevinden.

Verbergen een app lijkt veel op het minimaliseren ervan, behalve dat alle geopende vensters voor een app worden verborgen - niet alleen de huidige. Je zult ze ook niet aan de rechterkant van het Dock zien verschijnen; in plaats daarvan is het pictogram van de app gedeeltelijk transparant.
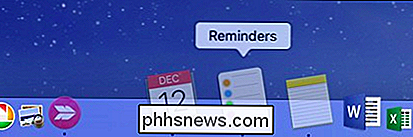
Force Quit Stuck Apps
Als een app niet reageert op Command + Q , kan deze worden opgehangen of vastlopen. In dat geval kunt u op Command + Option + Esc drukken om het venster Force Quit Applications te openen (vergelijkbaar met Ctrl + Alt + Delete op Windows-machines.)
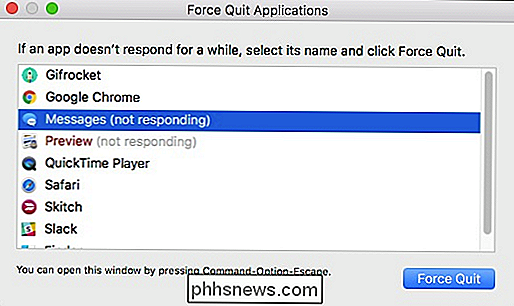
Ga gewoon naar hier de lastige app en "Force Quit".
Schakelen tussen apps
Je kunt schakelen tussen apps door op hun Dock-pictogrammen te klikken, maar dit is inefficiënt en tijdrovend. Het is veel eenvoudiger en sneller om op Opdracht + Tab te drukken, waarmee de app-schakelaar wordt geopend.

Houd Command ingedrukt en druk herhaaldelijk op Tab om door uw apps te bladeren .
Gebruik in plaats daarvan Command + Shift + Tab .
In combinatie met Command + Q , dit is een veilige manier om snel ongebruikte actieve apps af te sluiten.
Alles kopiëren, knippen, plakken en selecteren
De oude standaard kopieer-, knip- en plakacties werken allemaal op de Mac, hoewel je dat meestal alleen zult doen zie cut-on tekstselecties (geen bestanden). Toch zijn ze allemaal goed om te weten.
- Om te kopiëren drukt u op Opdracht + C .
- Om te knippen drukt u op Opdracht + X .
- Als u wilt plakken, drukt u op Opdracht + V .
Alles selecteren is ook een andere goede snelkoppeling in uw achterzak. Als u Alle tekst in een bestand of venster wilt selecteren, gebruikt u de sneltoets Opdracht + A .
Acties ongedaan maken en opnieuw uitvoeren
We maken allemaal fouten. Wanneer u er een maakt, drukt u op Command + Z om het ongedaan te maken.
Als het ongedaan maken van een fout echter een vergissing bleek te zijn, gebruikt u de opdracht opnieuw uitvoeren met Command + Y .
Bestanden hernoemen
GERELATEERD: De snelste manier om bestanden een nieuwe naam te geven op macOS
Om het bestand op uw Mac te hernoemen met alleen het toetsenbord, selecteert u het bestand en drukt u op de Retourneer en typ vervolgens de naam van uw nieuwe bestand. Er zijn een aantal andere manieren om bestanden te hernoemen op macOS, maar het toetsenbord gebruiken is verreweg het snelst.
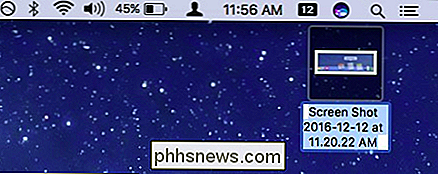
Tabbladen, tabbladen en meer tabbladen
GERELATEERD: Tabbladen toevoegen aan vrijwel elke app in macOS Sierra
Tabbladen zijn tegenwoordig allemaal rage en in macOS hebben ze het overgenomen. Je kunt niet alleen tabbladen gebruiken in Safari, maar nu zijn ze ook beschikbaar in de Finder en bijna elke andere app. En gelukkig komen ze met snelkoppelingen:
- Command + T opent een nieuw Finder-tabblad.
- Om een nieuw tabblad naar een specifieke locatie te openen, dubbelklikt u op die locatie terwijl u het -commando ingedrukt houdt sleutel.
- Als u een aantal nieuwe tabbladen hebt geopend, gebruikt u Control + Tab of Control + Shift + Tab om ze te doorlopen.
- Tot slot, je kunt Option + klikken op op een tabblad 'X' van een tabblad om alle tabbladen behalve die te sluiten.
Je kunt zelfs op Command + Z drukken om het sluiten van een tabblad in sommige talen ongedaan te maken instances. (In sommige browsers is dit in plaats daarvan Command + Shift + T )
Ga naar de boven- en onderzijde van lange documenten
Hebt u een lang document dat u niet wilt doorbladeren? Druk op Command + Arrow Down om naar de onderkant van het document te gaan en druk op Command + Arrow Up om naar de top te gaan.
Voorkeuren zijn gewoon a Comma Away
Bijna elke toepassing heeft voorkeuren en voorkeuren zijn de beste manier om applicaties naar wens in te vatten. In plaats van door menu's te klikken, kunt u eenvoudig toegang krijgen tot de voorkeuren van elke Mac-toepassing door op Command + Comma te drukken.
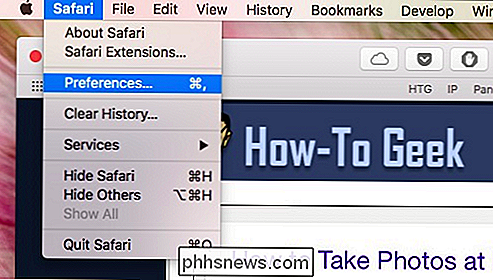
Alles vinden met Spotlight en Siri
Of u nu op zoek bent voor een document, een afbeelding, een spreadsheet, of als je wilt weten wanneer een film wordt afgespeeld, hoe het weer in Cleveland is, of hoe ver de maan is, kun je dingen zoeken met Spotlight of Siri om dingen te vinden en dingen ontdekken.
Om toegang te krijgen tot Spotlight, drukt u op Command + Space . Begin dan met typen.

Om toegang te krijgen tot Siri, drukt u in plaats daarvan op Option + Space en begint u te praten.
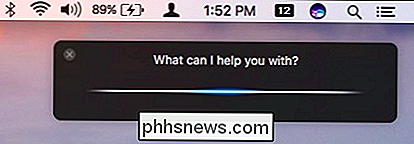
Met deze twee hulpprogramma's kunt u heel veel dingen vinden.
Schakelen tussen snel Desktops
GERELATEERD: Hoe OS X virtuele desktops effectiever te gebruiken met sneltoetsen op het toetsenbord
virtuele desktops van macOS, of "Spaces", kunnen gemakkelijk worden geschakeld tussen Control + 1, Control + 2, en zo verder (waarbij het nummer overeenkomt met het nummer van het bureaublad waarnaar je overschakelt).
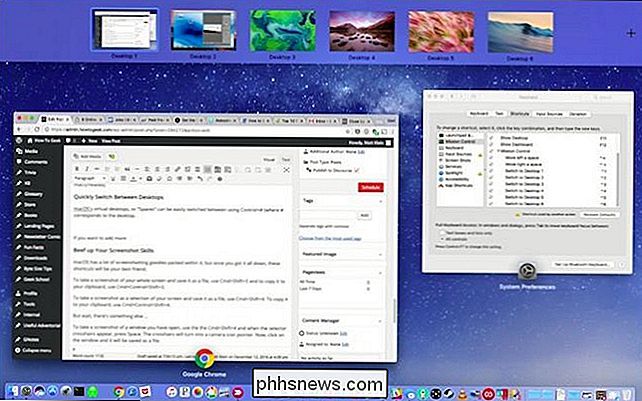
Sterker nog, met de toetsenbordvoorkeuren kun je meer Spaces-snelkoppelingen toevoegen, voor het geval dat de twee standaard Spaces niet ' t genoeg.
Beef je screenshotvaardigheden
macOS heeft veel goodies met een screenshot erop en als je ze eenmaal hebt gedownload, zijn deze snelkoppelingen je beste vrienden:
- Een screenshot maken van je hele scherm en sla het op als een bestand, gebruik dan Command + Shift + 3 .
- Gebruik Command + Control + Shift + 3 om een screenshot naar je klembord te kopiëren.
- Te nemen als creenshot als een selectie van je scherm en sla het op als een bestand, gebruik Command + Shift + 4 .
- Gebruik Command + Control + Shift + 4 om een screenshot selectie naar je klembord te kopiëren .
Maar wacht, er is meer! Om een screenshot te maken van een venster dat u open hebt, gebruikt u de Cmd + Shift + 4 en wanneer de kruiscursor van de selector verschijnt, drukt u op Spatie . Het dradenkruis verandert in een camera-aanwijzerpictogram. Klik ten slotte op het gewenste venster en het wordt opgeslagen als een afbeeldingsbestand.
Afsluiten, slapen en opnieuw opstarten
Als u uw Mac wilt afsluiten, slapen of opnieuw wilt opstarten, kunt u een muis omhoog maken naar het Apple-menu, klik, muis naar beneden en selecteer vervolgens uw optie. Of u kunt gewoon op Control + Eject drukken (de uitwerpknop is op sommige Mac-toetsenborden gemarkeerd als de aan-uitknop).
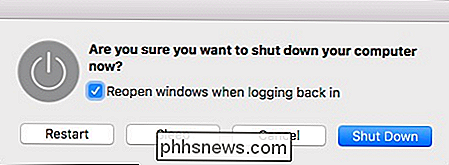
Uitloggen met één eenvoudige toets
Als u snel uit wilt loggen, druk op Shift + Command + Q . Dit zal u ertoe aanzetten om uit te loggen, of u kunt gewoon 60 seconden wachten en u wordt automatisch afgemeld.
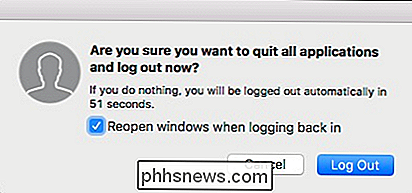
Als u zich anderzijds wilt uitloggen zonder wordt gevraagd, drukt u op Shift + Command + Option + Q .
Al deze snelkoppelingen zijn gerelateerd aan de macOS-omgeving, maar er zijn ook een hoop uitstekende snelkoppelingen voor Safari, dus met een beetje tijd en studie heb je een mogelijkheid om een Mac power-gebruiker te zijn.
Natuurlijk zijn dat niet alle sneltoetsen die MacOS te bieden heeft, maar ze zijn enkele van de meest bruikbare. En nogmaals, veel van deze kunnen worden gewijzigd met behulp van de Toetsenbord-voorkeuren, dus als je niet van de screenshot-sneltoetsen houdt of als je tussen Spaces wilt schakelen, voel je vrij om ze naar eigen wens in te kaderen.

Facebook's zoekopdracht gebruiken om iedereen of iets te vinden
Wanneer u aan Facebook denkt, is zoeken waarschijnlijk niet het eerste dat u te binnen schiet. En om eerlijk te zijn, de zoekfunctie van Facebook was lang behoorlijk slecht. Dat is echter niet meer het geval. Een aantal veranderingen in de afgelopen jaren hebben de zoekfunctie van Facebook echt gebruiksvriendelijk en behoorlijk krachtig gemaakt, allemaal tegelijk.

10+ Handige systeemhulpprogramma's Verborgen in Windows
Windows bevat een aantal systeemhulpprogramma's die nuttig, maar goed verborgen zijn. Sommige zijn diep begraven in het Start-menu, terwijl andere alleen toegankelijk zijn als je de juiste opdracht weet uit te voeren. GERELATEERD: 10 Handige Windows-opdrachten die u moet weten U kunt de meeste van deze hulpmiddelen behoorlijk opstarten gemakkelijk als u hun naam kent - zoek gewoon in uw startmenu naar de naam van het hulpmiddel en u bent klaar om te beginnen.



