Hoe ruimte vrijmaken op uw Xbox One

Microsoft's Xbox One bevat een harde schijf van 500 GB, maar games worden steeds groter en groter. Halo: De Master Chief Collection neemt meer dan 62 GB in beslag, zelfs als je de game op een fysieke schijf hebt staan. Hier leest u hoe u ruimte vrij kunt maken, zodat u ruimte hebt voor meer games.
Breid uw Xbox One uit met meer opslagruimte
GERELATEERD: Hoe u uw PlayStation 4 of Xbox One sneller kunt maken (door een SSD toe te voegen)
Overweeg om een externe harde schijf voor je Xbox One te krijgen om meer opslagruimte te krijgen. Sluit een externe harde schijf aan op je Xbox One via een USB-kabel en, ervan uitgaande dat de schijf snel genoeg is, kan de Xbox One games op die schijf installeren.
Er is geen manier om de ingebouwde interne, interne upgrade uit te voeren rijden, maar een USB-harde schijf is toch makkelijker aan te sluiten. Sluit een 2TB harde schijf aan en u verhoogt de capaciteit van uw Xbox One van 500GB helemaal tot 2,5TB. Een snellere schijf kan je games zelfs sneller laten laden.
Ga naar Alle instellingen> Systeem> Opslag op je Xbox One (zie bovenaan dit artikel) om te zien wat ruimte op elke harde schijf gebruikt. Als u meerdere schijven hebt aangesloten, kunt u zien hoeveel ruimte er op elke schijf wordt gebruikt, los van dit scherm.
Games verwijderen, apps en gegevens opslaan om ruimte vrij te maken
Games nemen waarschijnlijk het grootste deel van de ruimte in beslag op je rit. Om te zien hoeveel ruimtegames beschikbaar zijn, ga je naar 'Mijn games en apps'. Druk in het startscherm op de rechteractietoets en selecteer 'Mijn games en apps' om snel toegang te krijgen.
Selecteer het menu bij de bovenaan de lijst met spellen en selecteer "Sorteren op grootte". Dit geeft aan hoeveel ruimte elk spel en de bijbehorende gegevens gebruiken.
Dit scherm geeft ook aan hoeveel opslagruimte u beschikbaar hebt.
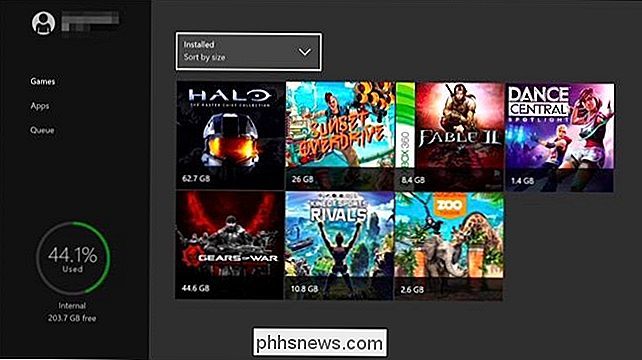
Om meer informatie over een spel te bekijken (of te verwijderen), selecteert u het spel, drukt u op "Menu" -knop op uw Xbox One-controller en selecteer "Game beheren". Je zult zien hoeveel ruimte wordt ingenomen door de opslag van gegevens voor verschillende Xbox-profielen en het spel zelf. Als u een game en de bijbehorende gegevens wilt verwijderen, selecteert u Alles beheren> Alles verwijderen van hier. Met dit scherm kun je games verplaatsen tussen opslagapparaten als je een externe schijf hebt aangesloten op je Xbox One en hebt geformatteerd voor gebruik met games.
Je gamebeses worden gesynchroniseerd met de servers van Microsoft, zelfs als je deze niet hebt een betaald Xbox Live Gold-abonnement. Wanneer u de game in de toekomst opnieuw installeert, worden uw opgeslagen speldata gedownload van de servers van Microsoft en teruggezet naar uw console.
Als u een game in de toekomst opnieuw wilt spelen, moet u deze opnieuw installeren. Overweeg de verwijdering van games die u op schijf hebt in plaats van digitale games. Wanneer u de schijf opnieuw plaatst, worden veel van de gegevens van de game vanaf de schijf geïnstalleerd, hoewel uw console waarschijnlijk ook gigabytes aan updates moet downloaden. Als u een digitale game verwijdert, kunt u deze gratis opnieuw installeren, maar u moet de hele game opnieuw downloaden van de servers van Microsoft, wat veel langer zal duren - en tel daarbij nog eens op tegen uw bandbreedtecap, indien u er een heeft.
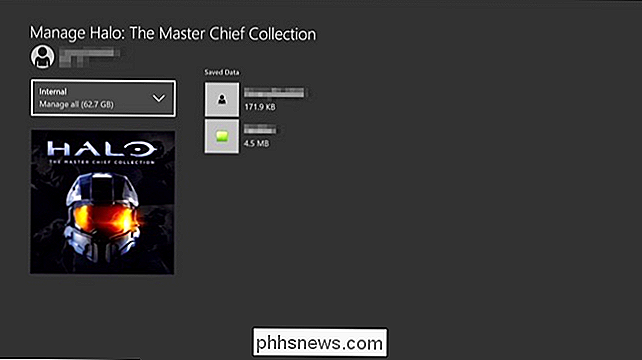
Het is niet mogelijk om uw lijst met geïnstalleerde apps op grootte te sorteren onder Mijn games en apps> Apps. U kunt echter een app op dit scherm selecteren, op de menuknop drukken en 'App beheren' selecteren om de grootte te bekijken en desgewenst de app te verwijderen. Merk op dat dit alleen werkt met apps die u hebt geïnstalleerd. Ingebouwde apps zoals de Microsoft Edge-browser kunnen niet worden verwijderd en hebben geen "Manage App" -optie in hun menu.
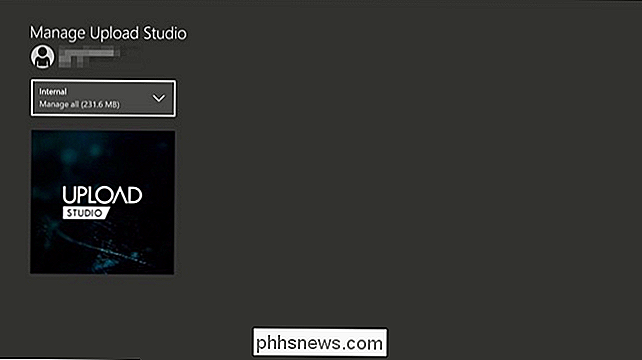
De Xbox One biedt geen manier om te zien dat andere gegevens meer ruimte innemen op de harde schijf. Er is bijvoorbeeld geen manier om precies te zien hoeveel ruimte is opgebruikt door schermafbeeldingen en videoclips die u in de Game DVR hebt opgeslagen. Als je voor ruimte wordt geperst, kun je naar My Apps & Games> Apps> Game DVR gaan en videoclips en schermafbeeldingen (maar vooral videoclips) verwijderen die je niet langer nodig hebt. Jammer genoeg zal niet eens de Game DVR-app laten zien hoeveel opslagruimte deze clips gebruiken. Maar u kunt teruggaan naar het hoofdopslagscherm om te zien hoeveel u hebt vrijgemaakt.

Entries verwijderen uit iOS 'Autocomplete
De autocomplete-vaardigheden van iOS zijn een geweldig gemak totdat ze vol raken met oude items. Is een oud, verouderd telefoonnummer of e-mailadres in de lijst te zien? Als u ze uit uw contacten verwijdert, worden ze niet uit de lijst met automatisch aanvullen verwijderd. U moet dit apart doen. Stel u voor dat u op uw iPhone bent en dat u een snel e-mailbericht moet gebruiken.

Samsung's "Nachtklok" instellen op Galaxy Edge-apparaten
Op het eerste gezicht lijkt Samsung's Edge Display misschien een beetje gimmickachtig - en in eerste instantie was dat zo. Maar hoe langer het bedrijf het gebruikt op nieuwe apparaten, hoe nuttiger het wordt. Sommige dingen die het kan doen zijn subtiel, terwijl andere veel prominenter zijn. Een van de subtielere, maar toch handige functies op het Edge Display is iets dat Samsung 'Nachtklok' noemt.


