Hoe u de notities van een wachtwoord kunt beschermen op de iPhone

Als u geneigd bent gevoelige informatie te noteren in de Notes-app op uw iPhone of iPad, wilt u ze misschien achter een wachtwoord beschermen. Ga als volgt te werk om de functie in iOS 11 in te schakelen.
GERELATEERD: Wat is er nieuw in iOS 11 voor iPhone en iPad, nu beschikbaar
Toegegeven, uw apparaat is waarschijnlijk al vergrendeld met een toegangscode. Dus iedereen die op zoek is naar gevoelige informatie op je telefoon moet nog steeds voorbij de hoofdingang komen. Meerdere controlepunten zijn echter altijd goed voor de beveiliging, dus het beveiligen van bepaalde notities is nog steeds de moeite waard. In de app Notities op iOS kun je zelfs kiezen welke notities moeten worden vergrendeld.
Open de Notes-app op je iPhone en veeg naar links op een specifieke notitie die je wilt vergrendelen om aan de slag te gaan. In dit geval ga ik een wachtwoord op deze notitie plaatsen met de serienummers van sommige van mijn apparaten.
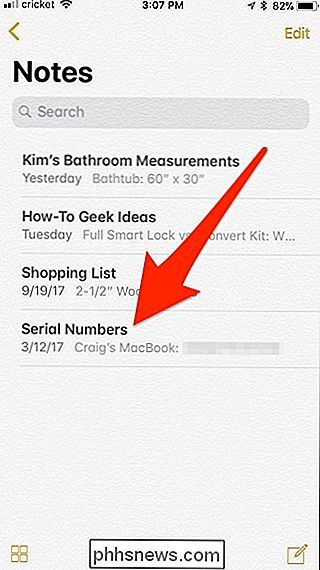
Dit zal verschillende opties oproepen, maar u zult op het grijze vergrendelingspictogram willen tikken.
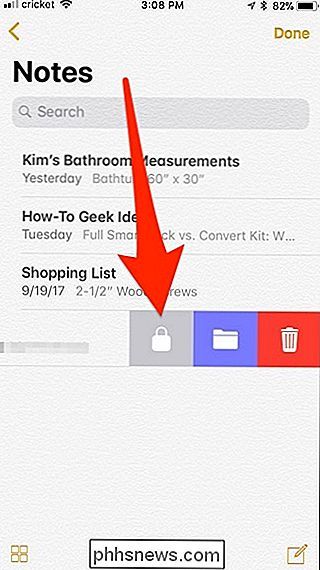
U wordt naar een ander scherm gebracht, waar u een wachtwoord invoert dat zal worden gebruikt om alle notities te ontgrendelen die u wilt beveiligen met een wachtwoord. Voer een wachtwoord in (en verifieer het door het opnieuw in te voeren) en druk vervolgens op "Gereed" in de rechterbovenhoek.
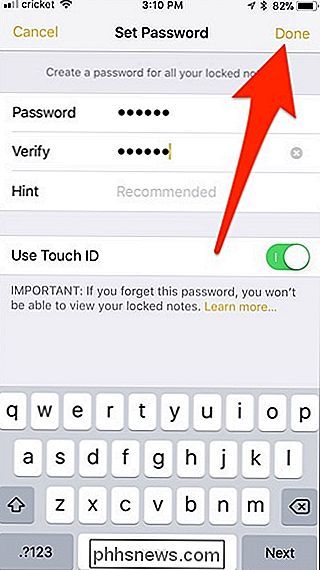
U gaat terug naar de Notes-app, waar u nu een hangslot ziet verschijnen naast de notitie. Het begint in een ontgrendelde staat.
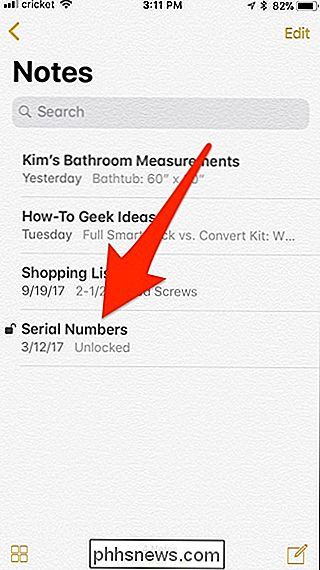
Tik op "Nu vergrendelen" helemaal onderaan op het scherm om de notitie te vergrendelen.
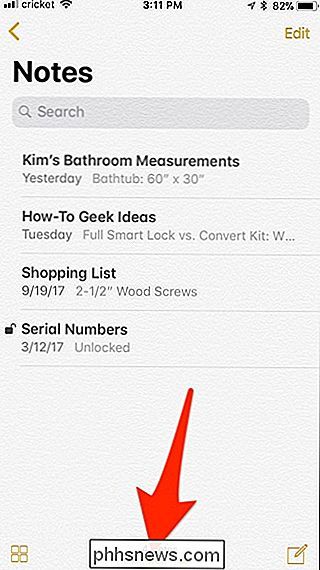
De notitie wordt nu vergrendeld en alle voorbeeldtekst die u kon gebruiken om eerder te zien, is verdwenen en vervangen door "Vergrendeld" of "Ontgrendeld".
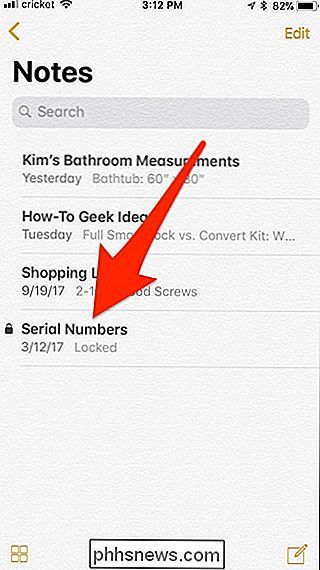
Tik op "Opmerking bekijken" wanneer u een vergrendelde notitie opent.
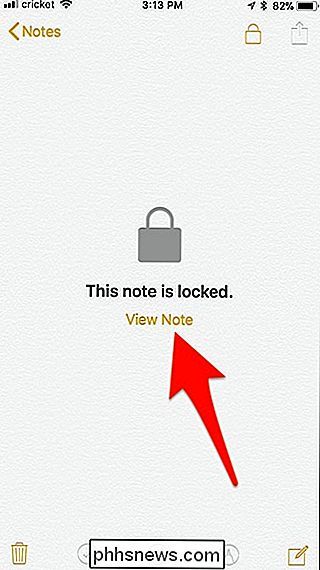
Als u Touch ID hebt, kunt u kan dat eenvoudig gebruiken om de notitie te ontgrendelen, maar je hebt ook de mogelijkheid om het wachtwoord in te voeren.
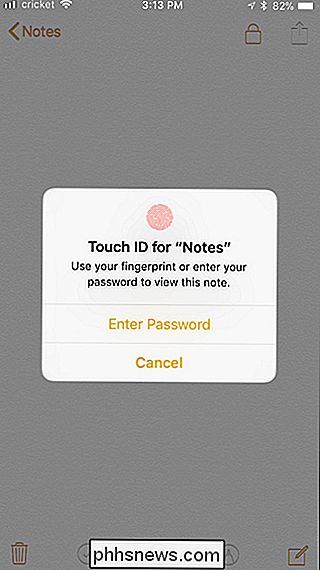
Daarna heb je toegang tot je notitie. Als je klaar bent, kun je op het pictogram van het ontgrendelde hangslot rechtsboven op het scherm tikken om het weer te vergrendelen.
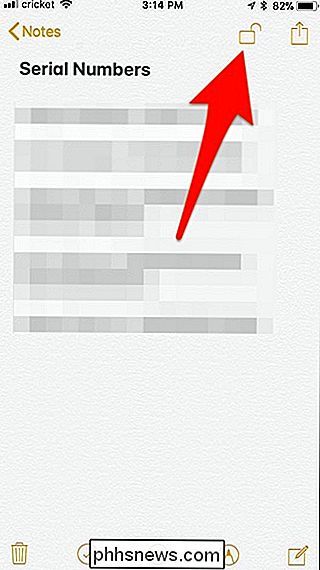
Je kunt ook teruggaan naar het hoofdscherm van de Notes-app en tikken op "Nu vergrendelen" onderaan (zoals u eerder deed) om alle ontgrendelde notities tegelijk te vergrendelen.
Als u de wachtwoordbeveiliging volledig uit een notitie wilt verwijderen, veegt u erop en tikt u opnieuw op het grijze vergrendelingspictogram.
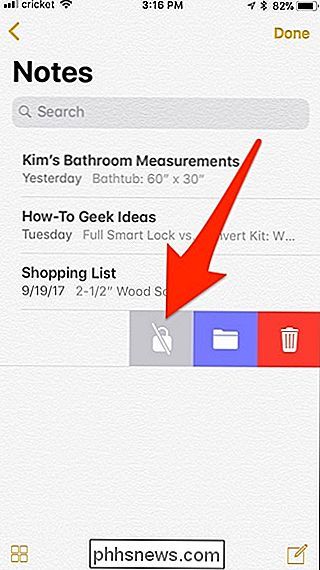
U wordt gevraagd Touch ID te gebruiken of het wachtwoord in te voeren om te verifiëren (net alsof u een notitie ontgrendelt om het te bekijken), maar daarna wordt de notitie nu volledig ontgrendeld.
Houd er rekening mee dat als u notities op uw verschillende Apple-apparaten met iCloud synchroniseert, vergrendelt een notitie deze ook op uw andere apparaten en vice versa.

De Verborgen Taakmanager van de Mac Terminal gebruiken om achtergrondprocessen weer te geven
U sluit een terminalvenster af, alleen om te horen dat dit het lopende proces beëindigt. Dat is verwarrend, omdat je niet wist dat er nog steeds iets draaide. Er zijn allerlei redenen waarom een applicatie op de achtergrond in een Terminal-venster draait, en het is misschien niet een goed idee om de venster terwijl er een draait, althans niet zonder te weten wat er aan de hand is.

Specifieke mensen stoppen met zien van je Instagramverhaal
De verhaalfunctie van Instagram is ongelooflijk populair; het heeft nu meer dagelijkse gebruikers dan Snapchat, de app die het kopieert. Het probleem is dat, tenzij je een privé Instagram-account hebt, iedereen, inclusief je moeder, je kan volgen. Als je foto's van je wilde feestjes wilt plaatsen op je Instagramverhaal, maar ook een ongemakkelijk familiediner wilt vermijden, kun je hier zien hoe je bepaalde mensen kunt blokkeren om het te bekijken.



