Een rekenmachine toevoegen aan Microsoft Word

Om elementaire rekenkundige bewerkingen uit te voeren in Word, moet u normaal gesproken de Windows-rekenmachine openen om uw antwoorden te krijgen en deze vervolgens handmatig in Word invoegen. Er is echter een invoegtoepassing van derden voor Word die een pop-upcalculator biedt waarmee getallen in uw document worden berekend en het antwoord automatisch wordt ingevoegd.
Als u bijvoorbeeld een docent bent die een werkblad met een beetje basis maakt wiskundeproblemen voor je studenten, kun je eenvoudig een antwoordsleutel voor jezelf maken met behulp van deze popup-rekenmachine. We laten u zien hoe u de Popup Calculator-invoegtoepassing installeert en gebruikt.
Het installeren van de pop-upcalculator in Word is iets anders dan het installeren van andere programma's, dus we zullen het installatieproces doorlopen. Om te beginnen, download Popup Calculator voor Word van de startpagina en pak het .zip-bestand uit. Dubbelklik vervolgens op het bestand Instl_WordCalculator.exe.
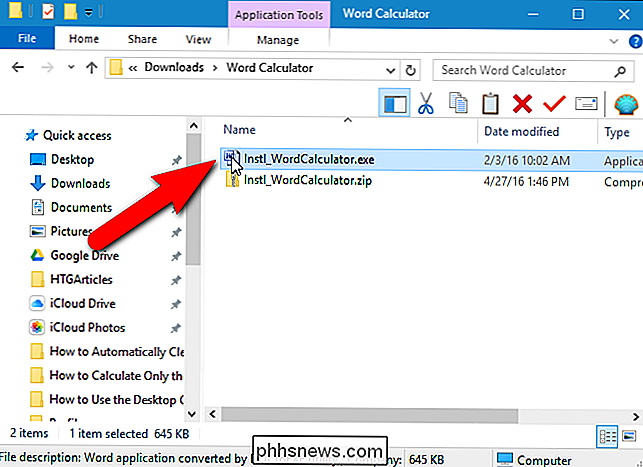
Klik in het dialoogvenster Popup Calculator voor Word dat wordt weergegeven op 'Doorgaan'.
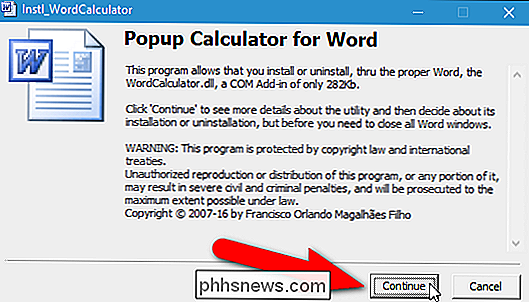
Een alleen-lezen Word-document wordt weergegeven met knoppen voor het installeren, verwijderen en afsluiten het document. Klik op "Installeren".
OPMERKING: Als u besluit de pop-up-calculator in de toekomst te verwijderen, voert u eenvoudigweg het installatieprogramma uit en klikt u op "Installatie ongedaan maken" in dit document.
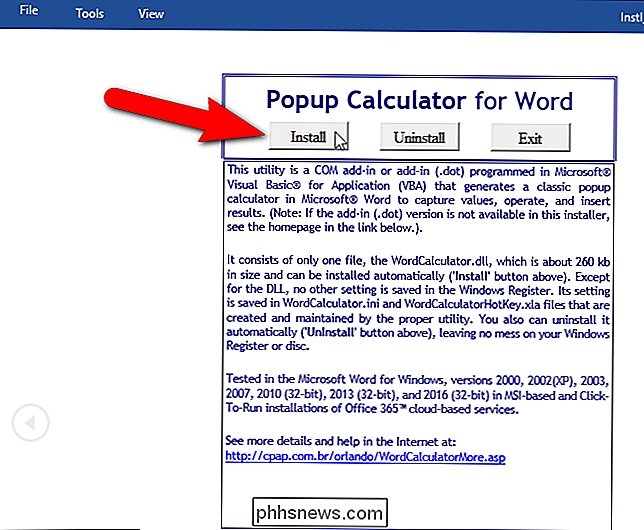
Om de pop-upcalculator in Word te installeren, moet Word starten met beheerdersrechten; het installatieprogramma doet dit echter voor u. Klik eenvoudig op "OK" in het dialoogvenster Installeer dat wordt weergegeven, zoals hieronder weergegeven.

Als het dialoogvenster Gebruikersaccountbeheer wordt weergegeven, klikt u op "Ja" om door te gaan.
OPMERKING: dit dialoogvenster wordt mogelijk niet weergegeven, afhankelijk van uw Gebruikersaccountbeheer-instellingen.
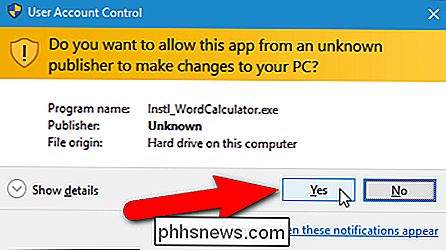
Accepteer in het dialoogvenster Installatie als COM-invoegtoepassing de standaardselectie "EXCLUSIEF". Als u deze pop-upcalculator voor alle gebruikers wilt installeren, schakelt u het selectievakje 'Voor alle gebruikers van dit Windows-systeem, inclusief degenen zonder beheerdersniveau' in. Klik op "Doorgaan".
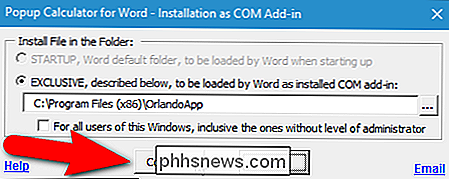
Lees in het dialoogvenster Licentieovereenkomst gebruiken de licentie en klik vervolgens op "OK" om door te gaan.
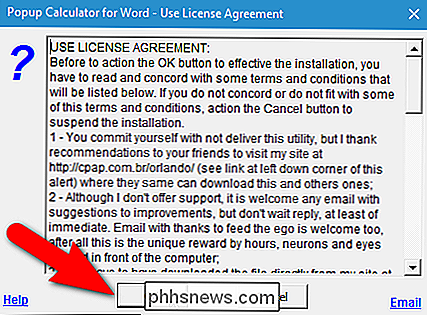
De installatie is voltooid en een dialoogvenster verschijnt met de mededeling dat de pop-upcalculator beschikbaar is in het snelmenu wanneer u Word opnieuw start. Klik op "OK".
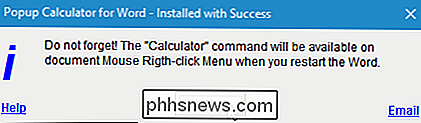
Start Word opnieuw en open het bestand met de nummers die u wilt berekenen. Selecteer de te berekenen aantallen, klik met de rechtermuisknop op de selectie en selecteer "Calculator" in het pop-upmenu.
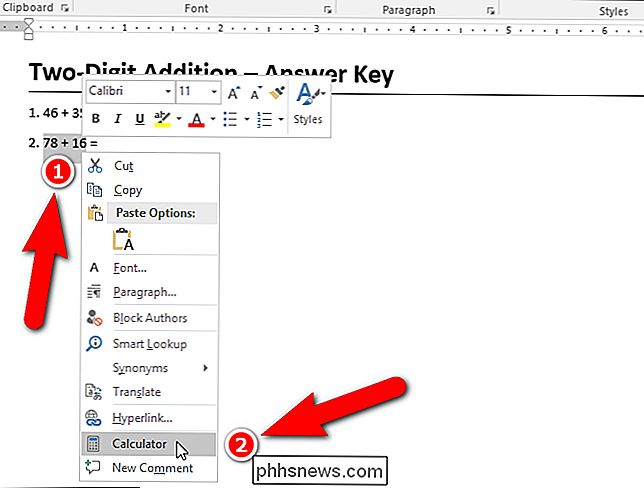
Het dialoogvenster Meervoudige vastlegging geeft het totale aantal gemaakte opnamen en de geregistreerde aantallen weer om dat totaal te verkrijgen. Klik op "OK" om toegang te krijgen tot de pop-upcalculator. Als u geen toegang wilt tot de pop-upcalculator, klikt u op "Annuleren".
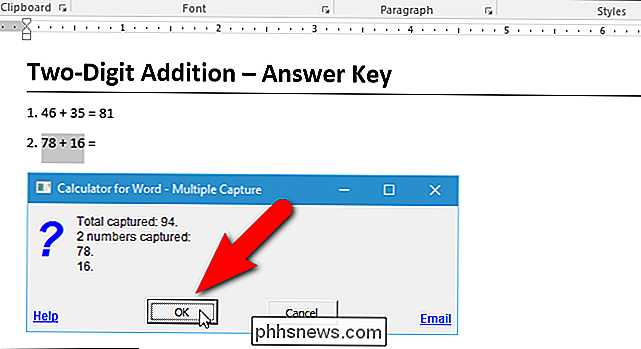
De pop-upcalculator wordt weergegeven bij het antwoord.
OPMERKING: de pop-upcalculator verschijnt mogelijk niet naast de cursor. Als u de calculator wilt verplaatsen, houdt u de titelbalk ingedrukt en sleept u de rekenmachine naar waar u hem wilt.
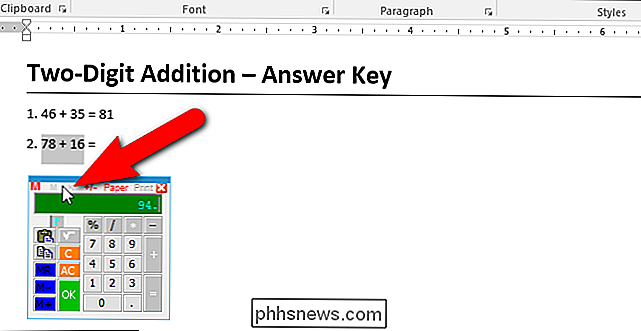
Om het resultaat van de pop-upcalculator in te voegen, verplaatst u eerst de cursor naar de plaats waar u het resultaat wilt weergeven. Terwijl de pop-upcalculator geopend is, kunt u in het Word-document klikken om deze te activeren en vervolgens klikken waar u de cursor wilt plaatsen.
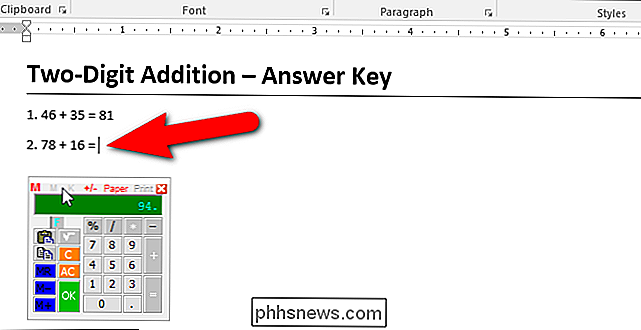
Om het resultaat van de calculator bij de cursor in te voegen, klikt u op de knop "OK" of druk op de pijl-omlaag of op de toets "Tab" op het toetsenbord.

Het resultaat wordt ingevoegd bij de cursor en de pop-upcalculator sluit automatisch.
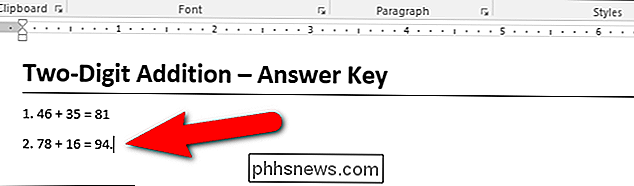
U kunt ook het resultaat kopiëren naar het Windows-klembord door te klikken op de "Shift" -toets terwijl u op "OK" klikt of op de pijl-omlaag of de "Tab" -toets op het toetsenbord drukt.
Als u een numeriek toetsenblok op uw toetsenbord heeft en u wilt dat gebruiken om de berekening uit te voeren, selecteer willekeurige nummers. Klik met de rechtermuisknop op de cursor en selecteer "Calculator" in het pop-upmenu.
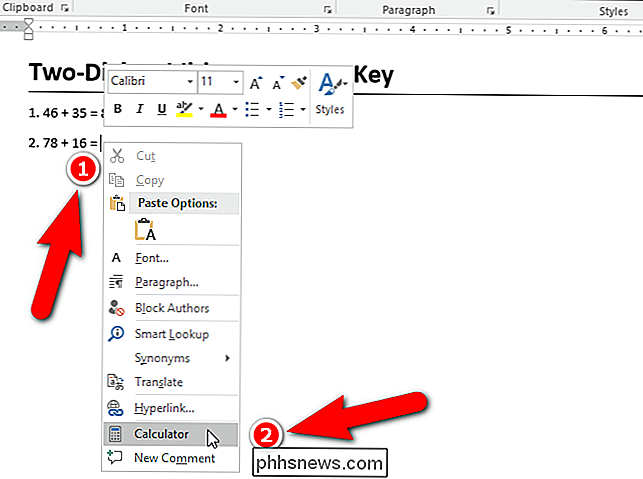
Wanneer u niets selecteert voordat u de pop-uprekenmachine opent, wordt het teken of woord (geen spaties) links van de cursor automatisch gekozen. Klik opnieuw op het Word-venster om het te activeren en plaats de cursor op de plek waar u het resultaat wilt invoegen.
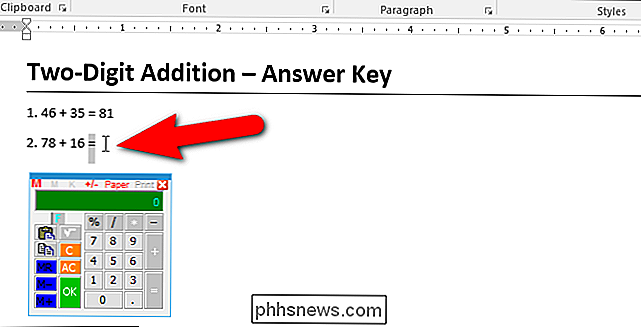
Gebruik de cijfertoetsen om de getallen te berekenen en druk op de pijl-omlaag of "Tab" om het resultaat bij de cursor in te voegen.
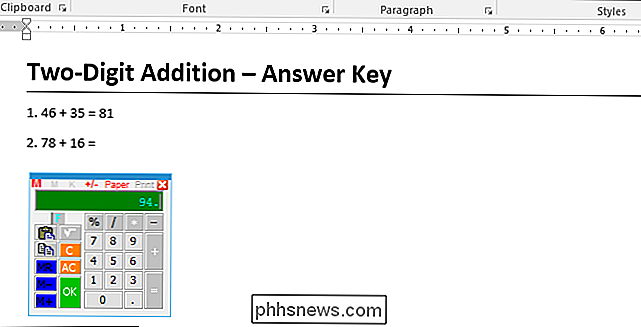
De pop-upcalculator wordt ook geleverd met een papieren lint zoals sommige handmatige calculators hebben, waar u de geschiedenis van kunt bekijken jouw berekeningen. Om toegang te krijgen tot het papieren lint, klikt u op "Papier" op de titelbalk van de rekenmachine.
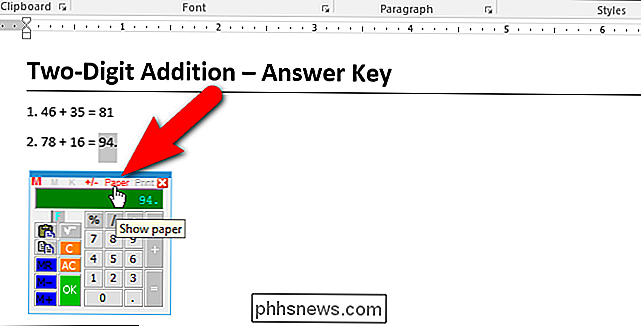
Het papieren lint verschijnt bovenaan de calculator. U kunt een van de vorige nummers of resultaten opnieuw gebruiken door erop te klikken.
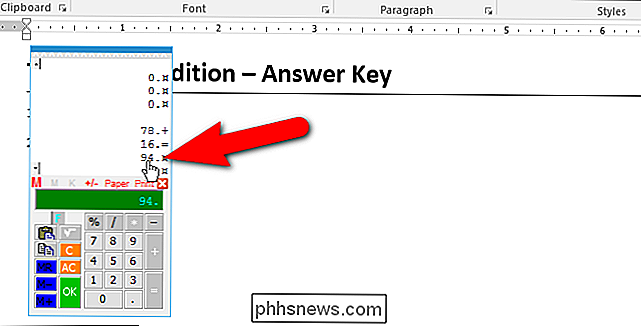
OPMERKING: Als de pop-upcalculator te klein is, kunt u het formaat wijzigen door de cursor over een hoek van de rekenmachine te bewegen totdat deze een pijl in twee richtingen wordt. en klik en sleep de hoek naar buiten om de rekenmachine groter te maken. De volgende keer dat u de rekenmachine opent, keert deze echter terug naar de oorspronkelijke grootte.
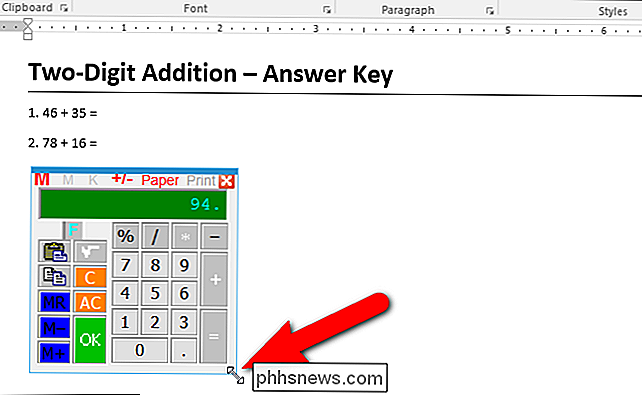
Ik raad u af om de opdracht Afsluiten in het menu te gebruiken om de rekenmachine te sluiten. Voor mij sloot het de rekenmachine op. Als u een vergrendelde rekenmachine tegenkomt, sluit dan volledig Word (sluit alle bestanden). Dit zou ook alle open rekenmachines moeten sluiten.

10 beste programma's om Kladblok te vervangen
Notepad is een van mijn favoriete programma's in Windows en daarom heeft Microsoft het altijd opgenomen in elke versie van Windows die werd verzonden sinds Windows 1.0, bijna 30 jaar geleden. Het heeft niet alleen een lange geschiedenis, maar het heeft ook zijn schone en eenvoudige interface behouden

Automatisch genummerde lijsten en lijsten met opsommingstekens uitschakelen in Microsoft Word
Word probeert behulpzaam te zijn door de opmaak automatisch toe te passen op uw document op basis van wat u typt. Een voorbeeld hiervan is wanneer Word automatisch een genummerde of opsommingsteken voor u maakt wanneer u tekst invoert die volgens Word een genummerde lijst of lijst met opsommingstekens moet zijn.



