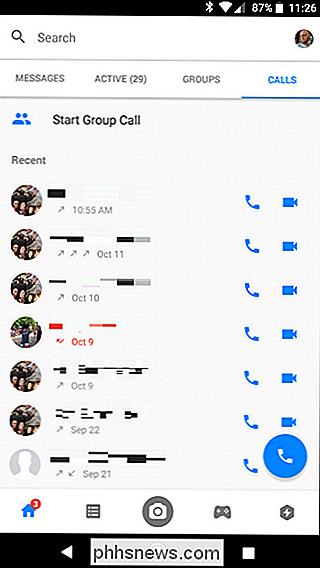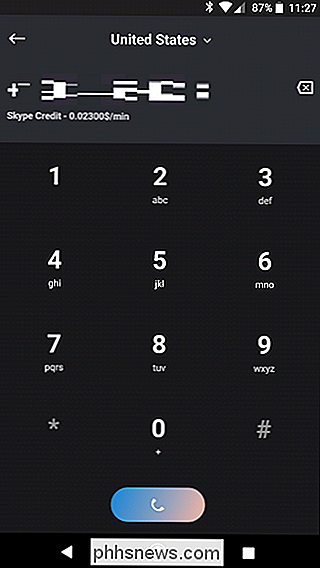Hoe u kunt bellen via Wi-Fi op een Android-telefoon

Als u een provider gebruikt die dit ondersteunt, is bellen via Wi-Fi een geweldige functie. Hiermee kunt u uw smartphone gebruiken om de beste verbinding in uw huis te gebruiken om oproepen en sms-berichten te maken en te ontvangen. Het biedt ook audio van hogere kwaliteit en is perfect als u geen goed signaal ontvangt in uw huis.
- Trek het meldingenpaneel omlaag en houd het Wi-Fi-pictogram lang ingedrukt om wifi-instellingen te openen.
- Scrol naar beneden en selecteer "Wi-Fi-voorkeuren".
- Tik op "Geavanceerd".
- Selecteer Wi-Fi bellen en zet de schakelaar op "Aan".
Hoewel dit een functie op Android is al jaren is het nog steeds schokkend hoeveel mensen niet weten dat het bestaat. Dit is deels te wijten aan de acceptatie van trage carriers, maar ook aan een algemeen gebrek aan dekking voor de functie en het nut ervan. T-Mobile is waarschijnlijk de grootste voorstander van bellen via Wi-Fi op dit moment, hoewel de vier grote providers - Sprint, T-Mobile, AT & T en Verizon - allemaal de functie ondersteunen. Helaas, als je geld spaart door een MVNO te gebruiken, heb je het waarschijnlijk niet als optie. Dat is een spelbreker. Ergo, als je gaat graven en proberen de instelling te vinden waar we hieronder het over zullen hebben, en het is er niet, ofwel je provider niet het aanbieden, of het is niet beschikbaar op uw specifieke telefoon. Inheemse wifi voor Android inschakelen iets op je telefoon variëren. Je kunt alle stappen doorlopen om je weg te vinden in de Wi-Fi Het menu Fi Calling (waar je instructies in vindt in het vak "Just the Steps" rechts), het eenvoudigste is om ernaar te zoeken. Trek het meldingenpaneel naar beneden en tik op het tandwielpictogram om aan de slag te gaan. Tik vanaf daar op het vergrootglas en typ 'wifi bellen'. Als dit in uw situatie beschikbaar is, moet dit hier worden weergegeven. In mijn scenario gooide Android me niet direct in het Wi-Fi Calling-menu, maar in het geavanceerde deel van Wi-Fi-instellingen, waar Wi-Fi Calling wordt gevonden. Ga je gang en tik op de optie voor bellen via Wi-Fi om naar zijn gedeelte van het menu te gaan. Boom, daar ga je heen - schuif de schakelaar om hem te draaien. U kunt ook selecteren of u wilt dat de telefoon de voorkeur geeft aan wifi-netwerken of mobiele netwerken voor oproepen. Wanneer beide functies beschikbaar zijn, wordt uw voorkeursoptie gebruikt en schakelt deze vervolgens naadloos over naar de andere wanneer een optie niet meer beschikbaar is. Geen native wifi-oproepen? Geen probleem - gebruik gewoon een app Facebook Messenger In principe kunt u met al deze apps bellen via wifi, maar zullen ze uw echte telefoonnummer niet gebruiken en zullen ze ook niet naar een traditionele telefoon bellen. meeste gevallen. In plaats daarvan plaatst u daadwerkelijk oproepen van account naar account; als u bijvoorbeeld Facebook Messenger gebruikt, belt u de persoon gewoon op zijn Facebook-account in plaats van een telefoonnummer in te voeren. Hetzelfde geldt voor gratis Skype-accounts, hoewel je geld kunt betalen om normale telefoonnummers te bellen. zou in staat moeten zijn om naar elk traditioneel telefoonnummer te bellen. Het probleem zal zich voordoen wanneer je oproepen wilt ontvangen met behulp van deze tools - je zult daar nogal wat extra instellingen voor moeten doen. Eerlijk gezegd is Facebook Messenger waarschijnlijk de beste manier om te gaan, in de veronderstelling van de persoon die je bent Probeer te chatten ook op Facebook (en je vriendenlijst). Het is heel gemakkelijk te gebruiken en biedt een goede gesprekskwaliteit. Het is ook vermeldenswaard dat deze services ook met mobiele gegevens werken, dus u hoeft niet op wifi te staan om ze te gebruiken. Dat is gaaf. Wi-Fi bellen is een erg gave service, en het is zeker iets dat u moet inschakelen als uw provider en telefoon dit ondersteunen. U krijgt oproepen van een betere kwaliteit en in wezen geen "dode zones" waar oproepen worden afgebroken of uitgeschakeld. Hoe u 'Hey Siri' kunt gebruiken om Siri op uw Mac te lanceren Siri is eindelijk op de Mac, maar in tegenstelling tot de iPhone-versie kunt u de virtuele assistent niet met uw stem starten. Natuurlijk, er zijn dock- en menubalkiconen om op te klikken, en je kunt een sneltoets instellen, maar je kunt niet gewoon "Hey Siri" zeggen om commando's te geven. Behalve met deze kleine truc, kan dat. Haal het maximale uit uw Chromebook Chromebooks zijn fantastische kleine apparaten - ze zijn eenvoudig genoeg voor bijna iedereen om te gebruiken, en komen vaak binnen tegen een fractie van Windows-laptops of MacBooks. Of u nu een veteraan van Chromebook of een first-time-koper bent, hier vindt u enkele tips en trucs om het meeste uit uw machine te halen.Zelfs als u een combinatie van telefoons en providers gebruikt die bellen via Wi-Fi ondersteunen, is deze waarschijnlijk niet ingeschakeld door standaard. Als je het wilt inschakelen, moet je naar het menu Instellingen gaan. Ik gebruik hier een Google Pixel met Android 8.0 (Oreo), dus het proces kan
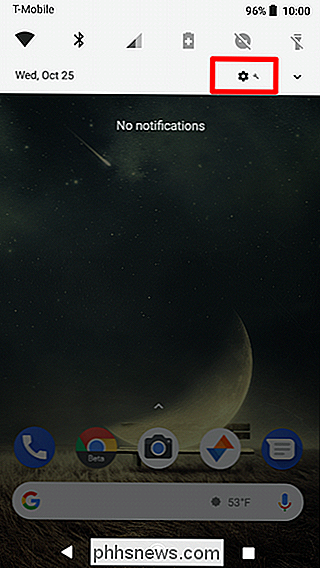
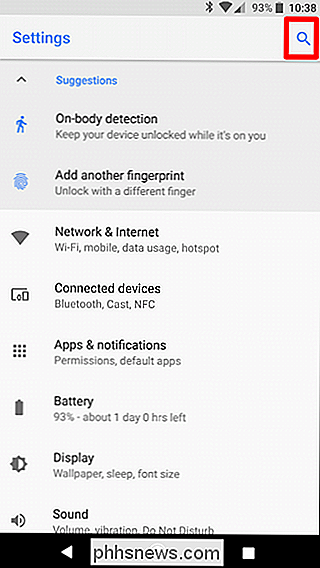
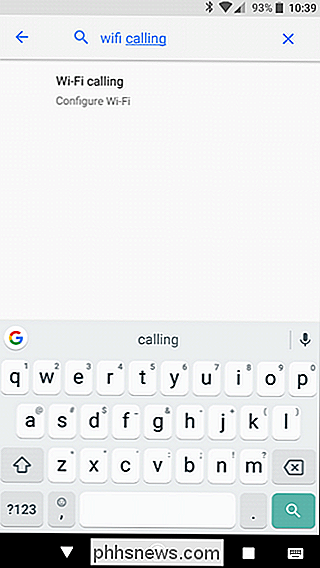
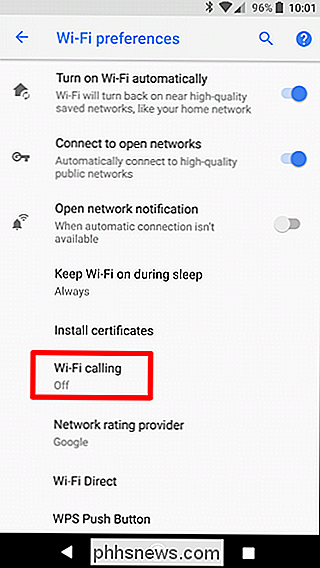
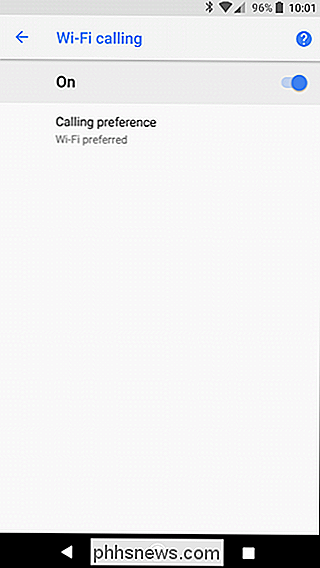
Alleen omdat uw provider en / of telefoon technisch niet standaard Wi-Fi Calling ondersteunt, betekent dit niet dat u een andere vorm van de functie niet kunt gebruiken als u dat wilt. Er zijn veel apps beschikbaar waarmee je kunt bellen, hier volgen een paar van de populairste: