Bijna elke digitale foto verbeteren, zonder Auto-Enhance

Filmfotografen hadden het gemakkelijk. Ze konden gewoon op de ontspanknop klikken en hun foto's zouden er geweldig uitzien. Elke film had zijn eigen unieke look. Het was eenvoudig om naar een afbeelding te kijken en te gaan, "Oh, dat was met Kodak Ultra genomen", of: "Dat was duidelijk op Tr-X opgenomen".
Digitale fotografen hebben daarentegen geen die luxe. Hoewel elke film een scène anders behandelde en het kiezen van de juiste film voor de taak deel uitmaakte van het fotografische proces, proberen digitale sensoren allemaal een vlakke, neutrale belichting te verkrijgen.
Tegenwoordig schakelen heel wat mensen zich naar de klik met één muisklik "Auto-Enhance" -functie in hun foto-editor naar keuze. Hoewel dat soms een behoorlijke klus is, krijg je een veel beter uitziend beeld als je die kleine verbeteringen zelf maakt - en dat is heel eenvoudig. Dit is wat automatische verbetering achter de schermen doet en hoe u het zelf kunt doen voor meer controle.
Voor deze les ga ik Photoshop gebruiken, maar u kunt elk alternatief gebruiken dat u maar wilt. Hoe bekender je bent met je beeldbewerker, hoe gemakkelijker je het zult hebben. Om kennis te maken met Photoshop, bekijk onze achtdelige leergids en onze lessen over lagen en maskers en aanpassingslagen.
Bovendien krijgt u de beste resultaten als u met een RAW-afbeelding werkt , maar dit proces werkt nog steeds op JPG's en andere afbeeldingsindelingen.
Ik ga het proces verwerken met deze afbeelding van Rebecca Dionne.

Stap één: alle problemen opruimen
De eerste stap is om eventuele problemen op te lossen. Bekijk uw imago en kijk of er iets is dat afbreuk doet aan het imago. Moet je een beetje krapper worden? Is de horizon recht? Zijn er fotobombers op de achtergrond? Puistjes of vlekjes op het model? Stofplekken van uw sensor?
Niets verprutst een overigens prima beeld sneller dan een probleem dat gemakkelijk is opgelost. Afhankelijk van het probleem, gebruikt u het gereedschap Snijden, het Retoucheerpenseelpenseel, het helende penseel of het gereedschap Kloonstempel om het in te stellen en op te lossen.
We hebben elk van deze processen gedetailleerd behandeld voordat:
- Een afbeelding bijsnijden en rechttrekken in Photoshop
- Hoe u acne en andere onvolkomenheden verwijdert in Photoshop.
- Photobombers en andere objecten verwijderen uit een foto in Photoshop
Laten we kijken naar de afbeelding die ik gebruik. Er zijn een paar kleine vlekjes op Rebecca en ik denk dat er een beetje te veel ruimte aan de linkerkant van de afbeelding is.

Dit zijn geen grote problemen, maar ze nemen wel afstand van de afbeelding. Door het hulpmiddel voor het bijsnijden en het helende penseel te gebruiken, kan ik ze echter herstellen en een sterker beeld krijgen.

Stap twee: voeg een klein contrast toe
Digitale sensoren proberen een flat image te maken met zo veel mogelijk informatie . Hoewel dit een goede manier is om het veilig te spelen en het zo eenvoudig mogelijk te maken om een foto te krijgen die er goed uitziet, is dit een vreselijke manier om foto's te maken die er goed uitzien. Contrast toevoegen is een van de snelste en gemakkelijkste manieren om uw digitale foto's er beter uit te laten zien.
GERELATEERD: Wat zijn curves in Photoshop?
We doen het met een Curves-laag; het is het krachtigste hulpmiddel in Photoshop om belichting en contrast aan te passen.
Ga naar Laag> Nieuwe aanpassingslaag> Curven om een curvenlaag toe te voegen.
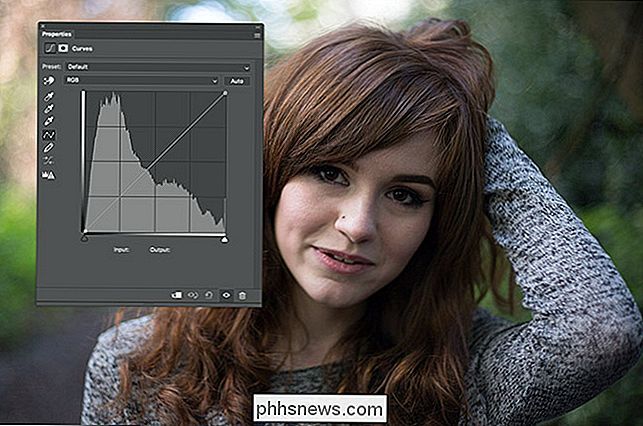
Klik op een punt ergens in het bovenste derde deel van de regel en sleep het naar boven om de helderheid van de hooglichten te verhogen. Zorg ervoor dat je niet overboord gaat!

Klik op een punt ergens in het onderste derde deel van de regel en sleep het naar beneden om de schaduwen donkerder te maken. Wees opnieuw voorzichtig om niet te ver te gaan.

Wanneer u contrast toevoegt met een Curves-laag, kan dit ervoor zorgen dat de kleuren een beetje verschuiven. We willen niet dat dit gebeurt. Als u dit probleem wilt verhelpen, selecteert u de laag Curves en wijzigt u de overvloeimodus in Luminosity.
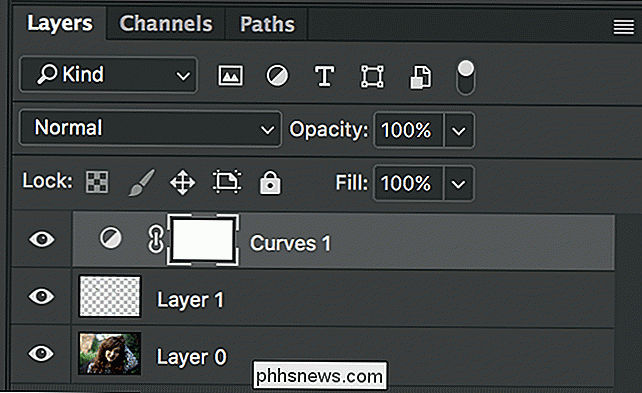
En zo ziet de afbeelding eruit met een beetje contrast toegevoegd.

De dingen zijn al begonnen om er mooier uit te zien.
Stap drie: Verbeter de kleur
Digitale sensoren hebben de neiging om kleurloze kleuren vast te leggen, dus de laatste stap is om ze te verbeteren.
Ga naar Laag> Nieuwe aanpassingslaag> Levendigheid.
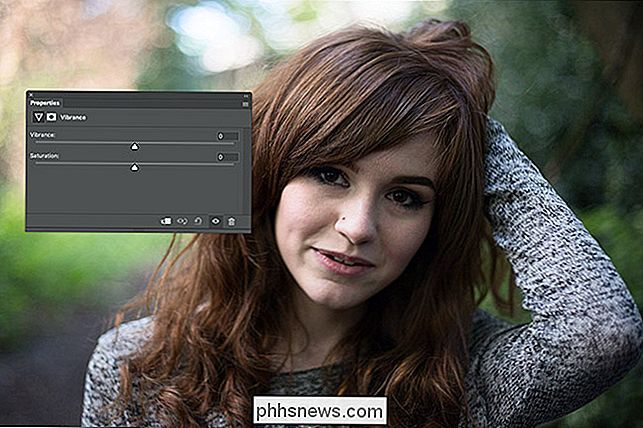
Er zijn twee schuifregelaars. Levendigheid en verzadiging. Levendigheid verzadigt de minst verzadigde kleuren in het beeld, terwijl verzadiging alles gelijk verzadigt.
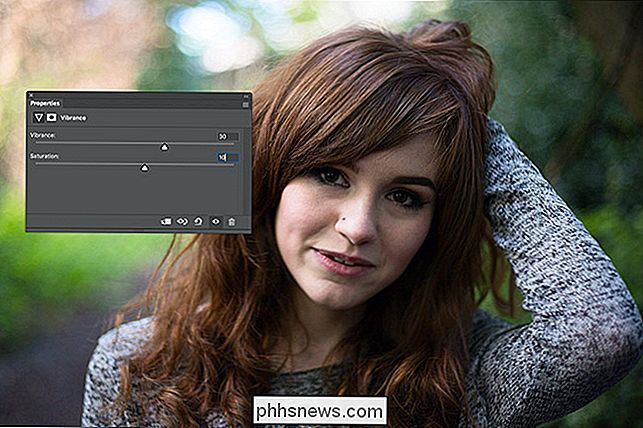
Sleep beide schuifregelaars naar rechts. Je kunt bijna altijd Vibrance verder slepen zonder dat het er raar uit ziet. Ik heb ontdekt dat een waarde van ongeveer +30 voor Vibrance en +10 voor Saturation de neiging heeft om een goed resultaat te geven, maar kijk eens wat werkt voor je afbeelding.

De volgende stappen zijn optioneel en vereisen een beetje meer aandacht om te krijgen rechts. Je afbeelding zou er al een stuk beter uit moeten zien, dus voel je vrij om nu te stoppen. Als je iets verder wilt gaan, ga je naar Laag> Nieuwe aanpassingslaag> Tint / verzadiging.
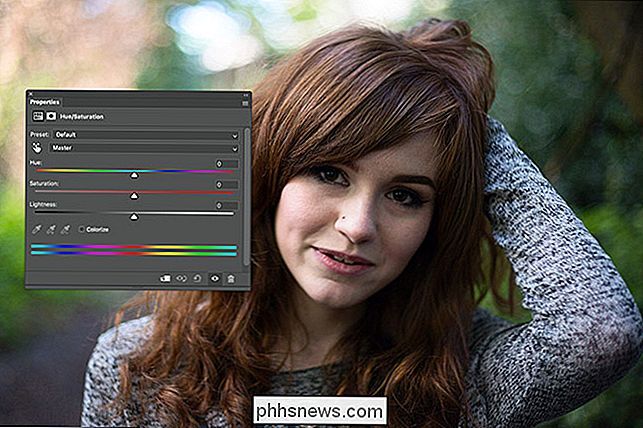
We zijn alleen geïnteresseerd in de hue-schuifregelaar. Sleep het van links naar rechts om te zien wat het met uw afbeelding doet. Over het algemeen zul je het willen houden tussen ongeveer -20 en +20.
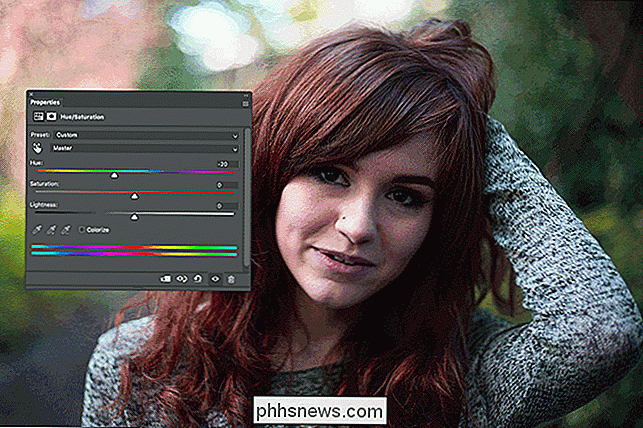
Voor deze afbeelding vind ik het echt leuk wat een waarde van ongeveer -7 doet voor het haar van Becky, dus dat is wat ik heb meegemaakt.

De laatste stap is om alle kleuren samen te trekken. Ga naar Laag> Nieuwe laag of gebruik de sneltoets Control + Shift + N (Command + Shift + N op een Mac).
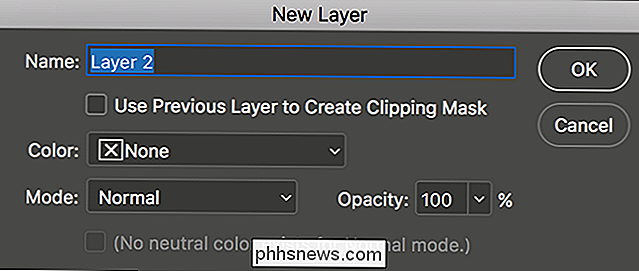
Klik op OK en ga naar Bewerken> Invullen. Selecteer in de vervolgkeuzelijst Inhoud voorgrondkleur.
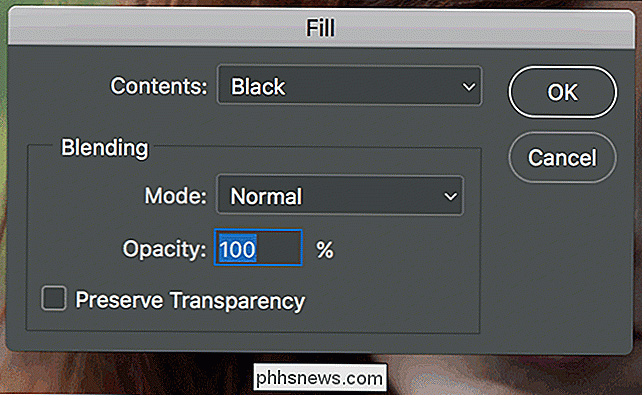
Plaats de cursor weg van het dialoogvenster Opvulling en er verschijnt een klein pipetpictogram.
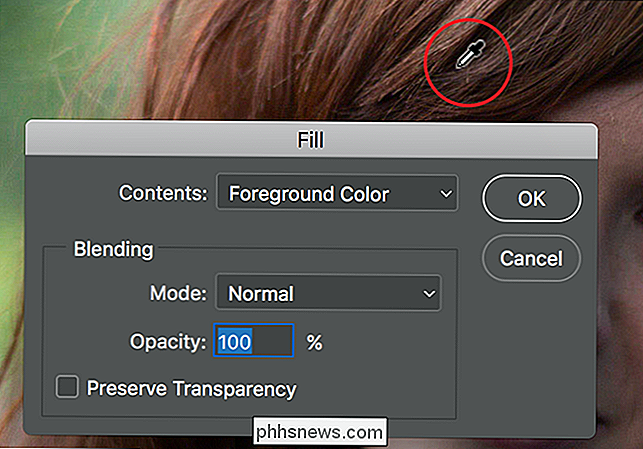
Dit is de kleurkiezer. Elke kleur waarop u klikt, wordt ingesteld op de voorgrondkleur.
Klik op een van de dominante kleuren in de afbeelding. In mijn beeld moest het Becky's rode haar zijn of het groen op de achtergrond. Ik ging met het haar van Becky.
Klik op OK en de laag wordt gevuld met die kleur.

Selecteer de laag en verander de mengmodus in Kleur.
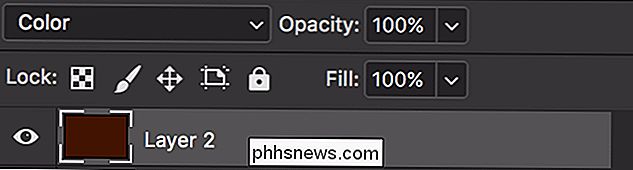
Nu zie je iets dat er zo uitziet.

Elke kleur in de afbeelding is vervangen door de roodbruine kleur. Dit is natuurlijk een beetje veel, dus de dekking van de laag is kleiner.
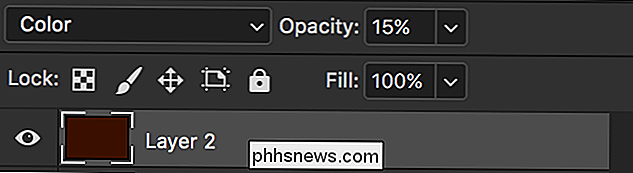
Een waarde tussen 5% en 20% werkt normaal gesproken prima. Ik ben gegaan met 15%.

Dit ziet er geweldig uit. De laatste laag heeft zojuist elke kleur een beetje meer naar dat roodbruine geduwd en alles samengetrokken.
Dit is een voor- en een vervolg.

Met dit proces zal bijna elk digitaal beeld er veel beter uitzien. Naarmate u er meer vertrouwd mee wordt, kunt u verschillende dingen proberen. Speel met verschillende kleuren of verwijder zelfs het contrast en de verzadiging.
Zolang het eindresultaat bij je visie past, kun je niet echt fout gaan.

Hoe u de startknop van uw iPhone 7 kunt maken Klik op "Voelen" anders
De startknop op de iPhone 7 is niet echt een knop. Het is een cirkelvormig en krachtgevoelig gebied dat, dankzij de Taptic Engine, aanvoelt als een knop die klikt. GERELATEERD: Waarom voelt de Home-knop op mijn iPhone 7 raar aan? Sinds de klik u voelen wanneer je op de Home-knop drukt, wordt veroorzaakt door de vibraties van de Taptic Engine, je kunt deze veranderen.

Facebook's zoekopdracht gebruiken om iedereen of iets te vinden
Wanneer u aan Facebook denkt, is zoeken waarschijnlijk niet het eerste dat u te binnen schiet. En om eerlijk te zijn, de zoekfunctie van Facebook was lang behoorlijk slecht. Dat is echter niet meer het geval. Een aantal veranderingen in de afgelopen jaren hebben de zoekfunctie van Facebook echt gebruiksvriendelijk en behoorlijk krachtig gemaakt, allemaal tegelijk.



