Hoe u 'Hey Siri' kunt gebruiken om Siri op uw Mac te lanceren

Siri is eindelijk op de Mac, maar in tegenstelling tot de iPhone-versie kunt u de virtuele assistent niet met uw stem starten. Natuurlijk, er zijn dock- en menubalkiconen om op te klikken, en je kunt een sneltoets instellen, maar je kunt niet gewoon "Hey Siri" zeggen om commando's te geven.
Behalve met deze kleine truc, kan dat. We hebben je laten zien hoe je je Mac kunt bedienen met je stem, en als je dat al hebt ingesteld, kun je Siri starten met "Start Siri", een nieuw dictaatcommando toegevoegd aan macOS Sierra. Maar dat betekent dat je moet zeggen "Computer, start Siri," wat een beetje langdradig is.
Wat als je gewoon "Hey Siri" zou kunnen zeggen, dezelfde zin die Siri op de iPhone triggert? Met een paar tweaks kun je deze of een andere uitdrukking gebruiken om de virtuele assistent van Apple op macOS te starten, en je hebt zelfs geen software van derden nodig. Zo kun je dat voor elkaar krijgen.
OPMERKING: als je "Hey Siri" hebt ingeschakeld op je iPhone en deze in de buurt is, zal dit uiteraard Siri op zowel je Mac als je iPhone starten. Dit is niet noodzakelijk ideaal, maar u kunt uw computer instellen op elke gewenste zin door de onderstaande instructies te volgen. We gebruiken Hey Siri gewoon, omdat dit het meest bekende voorbeeld is.
Stap één: een aangepaste sneltoets voor Siri instellen
Voordat u kunt beginnen, moet u een aangepaste sneltoets instellen voor Siri. De standaard snelkoppelingen, waarvoor sleutels moeten worden ingedrukt, zullen niet werken. Open Systeemvoorkeuren> Siri; je vindt daar de sneltoetsopties.
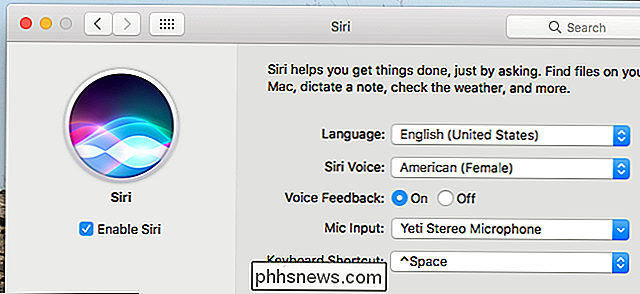
Klik op de vervolgkeuzelijst Sneltoets en klik vervolgens op "Aanpassen ..." om een aangepaste snelkoppeling in te stellen. U kunt elke gewenste combinatie gebruiken; Ik ging met Option + Space.
Stap twee: Enhanced Dictation inschakelen
Vervolgens moeten we Enhanced Dictation inschakelen op je Mac. Ga in Systeemvoorkeuren naar Toetsenbord> dictaat.
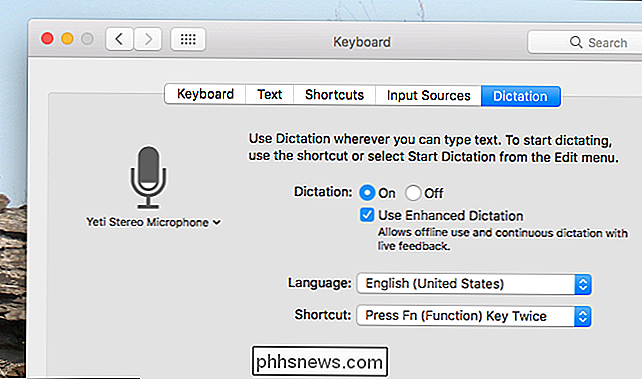
Vink het selectievakje "Verbeterd dictaat toestaan" aan. Als u deze functie niet eerder hebt ingeschakeld, wordt u gevraagd om een groot bestand te downloaden, in feite een engine die uw computer kan gebruiken. gebruik om gesproken taal te herkennen. De Engelse engine neemt ongeveer 1,2 GB opslagruimte in beslag op mijn Mac.
Stap drie: dicteeropdrachten inschakelen
Nu is het tijd om de echte magie aan de gang te krijgen. Ga in Systeemvoorkeuren naar Toegankelijkheid> Dicteren en zorg ervoor dat "Schakel het dictaatwoordzoekwoord in" is ingeschakeld.
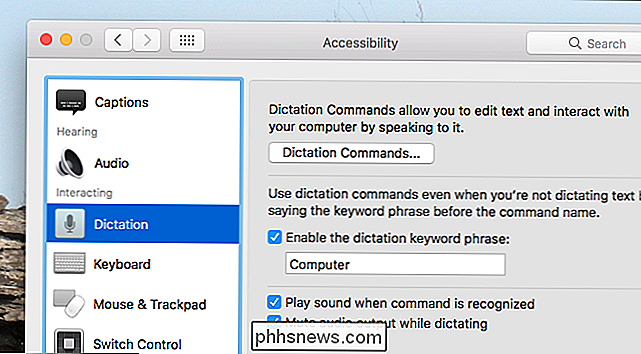
U kunt hier uw eigen sleutelwoorduitdrukking kiezen. Als je uiteindelijk wilt dat "Hey Siri" de virtuele assistent start, zoals op de iPhone, gebruik dan "hey" als het dictaatzoekwoord. Gebruik anders het woord dat je leuk vindt. De standaardinstelling is "computer", omdat ... Star Trek?
Nadat u dicteeropdrachten hebt ingeschakeld, ziet u een nieuw pictogram in de menubalk.
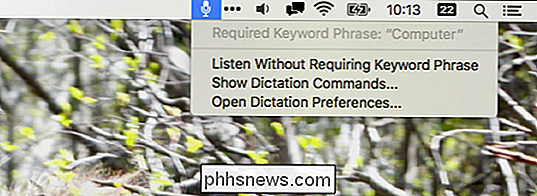
Hier kunt u snel toegang krijgen tot opties voor dicteeropdrachten.
Stap vier: Maak een Siri dictaatopdracht
Blijf in het dicteergedeelte van Toegankelijkheid in de Systeemvoorkeuren, klik op de knop "dictaatopdrachten" om een submenu weer te geven.
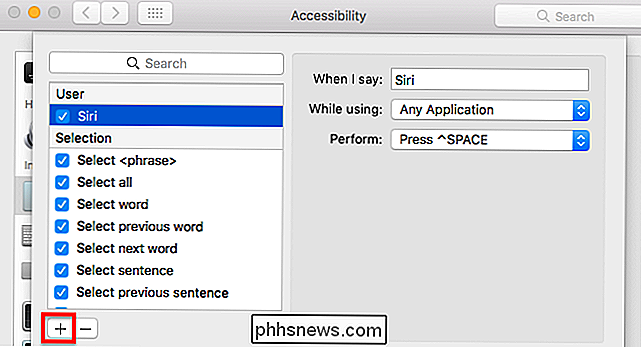
Hier kunt u aangepaste opdrachten toevoegen. Klik linksonder op de knop "+" en gebruik vervolgens het woord "Siri" in het gedeelte "Wanneer ik het zeg". Laat "Elke toepassing" als de "Bij gebruik" optie. Stel ten slotte naast 'Uitvoeren' de toetsenbordsnelkoppeling in die u hebt ingesteld om Siri opnieuw te starten in stap Een van deze zelfstudie.
Ga door en sluit Systeemvoorkeuren en probeer vervolgens uw nieuwe startzin. Zeg gewoon uw dictaatzoekwoord gevolgd door "Siri". Dus als uw dictaatwoordwoord "Hé" is, kunt u "Hé Siri" zeggen en dit zal gebeuren:
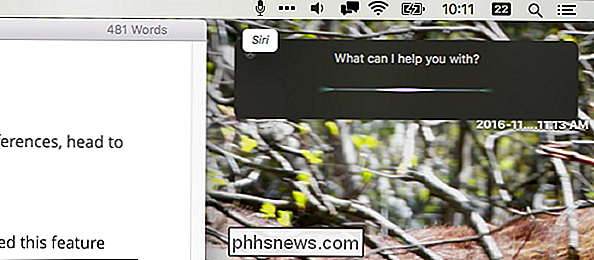
Zoals u ziet, verschijnt het woord "Siri" naast het menubalkpictogram voor Dictaatcommando's, wat aangeeft dat uw sleutelwoord werd herkend. Zoals je ook kunt zien, is Siri gelanceerd. Je kunt met Siri praten zodra het venster wordt geopend.
Je hebt het gedaan! Geniet van het lanceren van Siri met je stem. Nogmaals, onthoud dat als u "Hey Siri" gebruikt, uw iPhone en uw Mac waarschijnlijk gelijktijdig worden geactiveerd. Uiteindelijk gebruikte ik "Ok" als mijn zoekwoord ("Okay, Siri"), wat goed werkte voor mij, maar u kunt zelf beslissen.

Zijn mijn Amazon Echo en Google Home bespioneren alles wat ik zeg?
In-home stemassistenten zoals de Amazon Echo en Google Home zijn handig, maar zijn ze ook een geheime achterdeur voor de overheid en bedrijven om alles te bespioneren wat je zegt? Nee natuurlijk niet. Rapporten over het vermogen van Echo en Google Home om je te bespioneren zijn enorm overdreven. Mensen zijn van nature bezorgd over de mogelijkheid om een apparaat als de Amazon Echo thuis te plaatsen.

Hoe u meldingen ontvangt wanneer u uw sleutels of portemonnee achterlaat met Trackr
Trackr is een handig klein apparaat dat u kunt gebruiken om uw sleutels, portemonnee of iets anders te vinden dat u vaak kwijtraakt. Als je geneigd bent je spullen achter te laten, kun je Trackr ook instellen om je op de hoogte te stellen wanneer je te ver weg bent van je spullen, zodat je het niet achter je laat.



