Ouderlijk toezicht inschakelen op uw Xbox One

Ouderlijk toezicht biedt u de mogelijkheid om onderliggende accounts op een Xbox One te beperken. U kunt de toegang tot games, media en apps beperken op basis van leeftijdsclassificatie, het web filteren en online privacy- en chatfuncties beheren. Dit werkt op dezelfde manier als ouderlijk toezicht in Windows 10.
Deze functie is afhankelijk van uw kinderen die elk hun eigen account hebben. In tegenstelling tot een PlayStation 4, is er geen manier om ouderlijk toezicht door de hele console in te stellen.
Hoe Microsoft kindaccounts en volwassen accounts definieert
GERELATEERD: Een account voor een kind toevoegen en controleren in Windows 10
Houd er rekening mee dat Microsoft-accounts altijd worden behandeld als accounts voor volwassenen als ze 18 jaar of ouder zijn (20 in Japan en Zuid-Korea). U kunt het account niet beheren als de gebruiker 18 jaar is. Wanneer een kindaccount 18 wordt, worden alle beperkingen automatisch verwijderd en krijgt het volledige toegang om alle onderliggende accounts in het gezin te beheren.
Als u de leeftijd van een account moet bijwerken en corrigeren, kunt u naar de account gaan Website van Microsoft-account, log in met dat account en ga naar Uw info> Uw persoonlijke gegevens bewerken. U kunt de leeftijd van het account hier wijzigen.
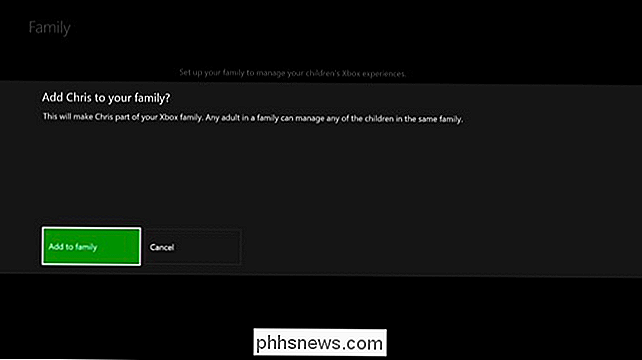
Eén of meer onderliggende accounts toevoegen aan uw gezin
U moet afzonderlijke accounts voor uw kinderen toevoegen aan uw Xbox One als u dit nog niet hebt gedaan. Druk op de Xbox-knop in het midden van je controller om naar het dashboard te gaan en tik dan links op de joystick of de richtingspad om het menu te openen. Blader naar het tandwielpictogram en selecteer "Alle instellingen" met de knop A.
Ga naar Account> Familie op het scherm Instellingen.
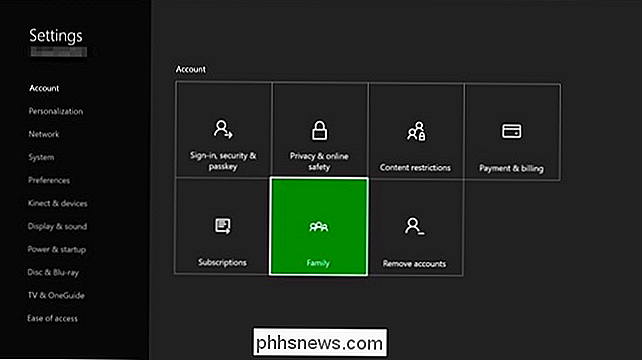
Selecteer "Toevoegen aan familie" om een kinderaccount aan uw gezin toe te voegen.
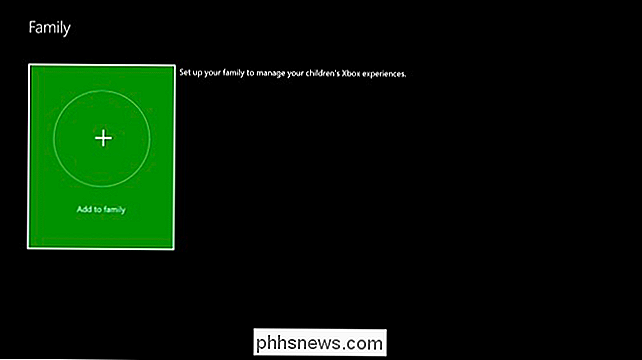
U ziet een lijst met accounts ingeschakeld op uw Xbox One. Als het kind al een account op de Xbox One heeft, selecteert u het. Anders selecteert u 'Nieuwe toevoegen'.
Het kind moet zich hier aanmelden met zijn of haar Microsoft-account. Als het kind nog geen eigen Microsoft-account heeft, kunt u 'Een nieuwe account maken' selecteren en een account maken. U kunt ook gewoon een Microsoft-account online maken en hier inloggen.
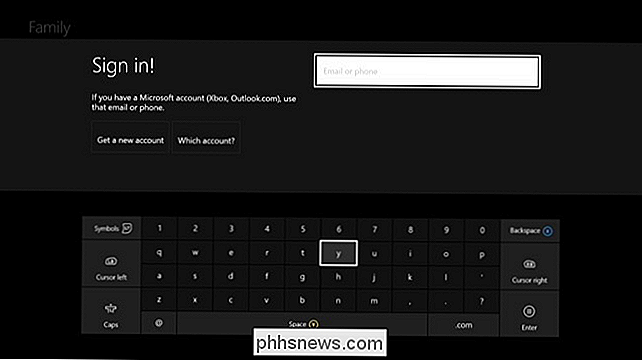
U ziet het scherm 'Vraag uw ouder om in te loggen' als u inlogt met een minderjarige account. Selecteer 'Ik ben een volwassene'. Selecteer vervolgens uw bovenliggende account en geef het wachtwoord op om de minderjarige gebruiker toe te voegen.
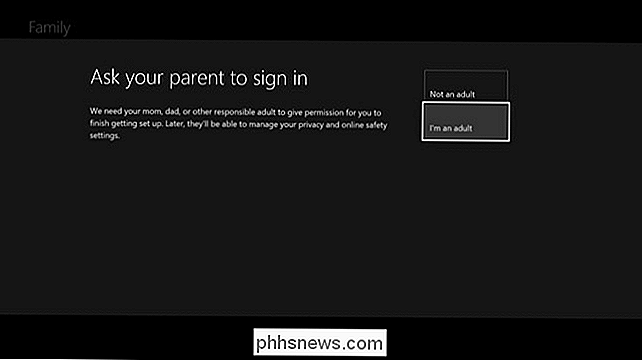
U doorloopt vervolgens de gebruikelijke schermen voor het instellen van de account: privacybeleid, ondertekenaar in en beveiligingsvoorkeuren, personalisatie, Kinect-instellingen (als u een Kinect-instelling hebt) en Xbox Live Gold-instellingen. U kunt uw Xbox-profiel met een pincode vergrendelen voor meer veiligheid.
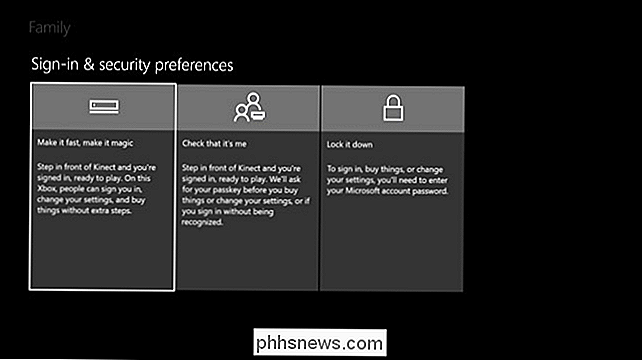
Nadat het account is toegevoegd, wordt u gevraagd of u het account aan uw gezin wilt toevoegen. Selecteer 'Toevoegen aan familie'.
Dit is dezelfde gezinsaccountgroep die wordt gedeeld met Windows 10 pc's. U kunt uw familie ook online beheren.
De functies voor ouderlijk toezicht voor elk kindaccount aanpassen
Alle accounts die u aan uw gezin toevoegt, worden weergegeven onder Instellingen> Familie. Selecteer een account op dit scherm om het te beheren.
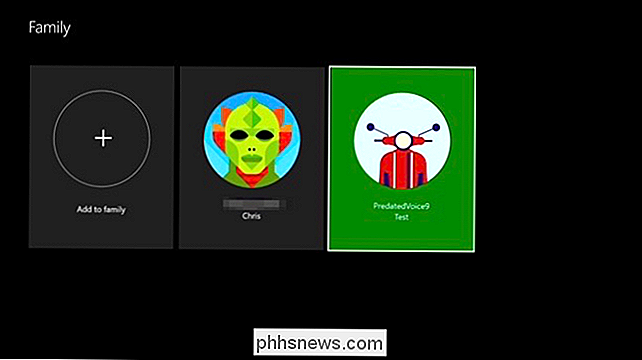
U ziet hier verschillende categorieën instellingen: Privacy & Online veiligheid, Toegang tot inhoud en Webfiltering. U kunt er ook voor kiezen om het gebruikersaccount van uw Xbox One of uw familiegroep hier te verwijderen.
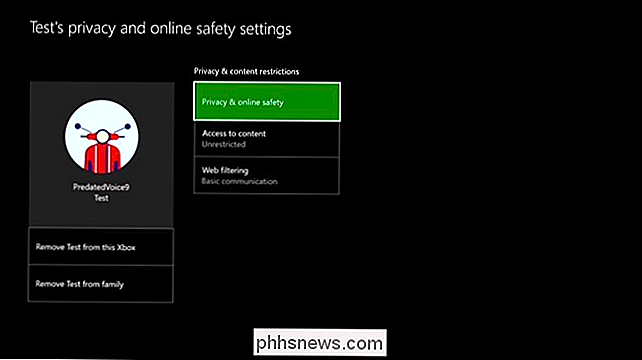
In het scherm "Privacy & online veiligheid" kunt u privacy- en online-instellingen aanpassen. U kunt "Standaardinstellingen kind", "Standaardinstellingen tiener" of "Standaardwaarden volwassenen" kiezen. U kunt ook "Details bekijken en aanpassen" selecteren om de instellingen gedetailleerder in te stellen.
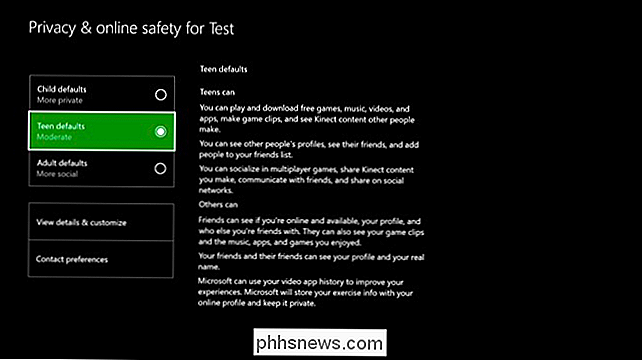
Met deze instellingen kunt u verschillende privacy instellingen. U kunt bijvoorbeeld bepalen wie kan zien wanneer het account online is, waar het naar kijkt of waar naar luistert, het Xbox-profiel, de geschiedenis van de gespeelde games en gebruikte apps, en welke video's het account heeft bekeken.
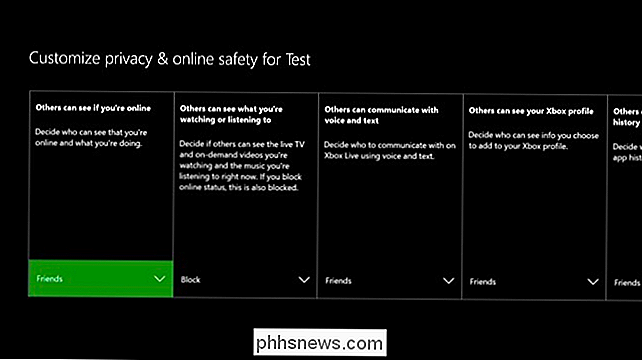
De toegang tot Inhoudsvenster stelt u in staat om te bepalen welke games, media en apps een account kan spelen. Hierbij worden de scores voor games, films, tv's, muziek en apps gebruikt. U kunt ook afbeeldingen en demo's van games met een ouder beroep in de winkel verbergen en voorkomen dat ze verschijnen wanneer het gebruikersaccount doorzoekt.
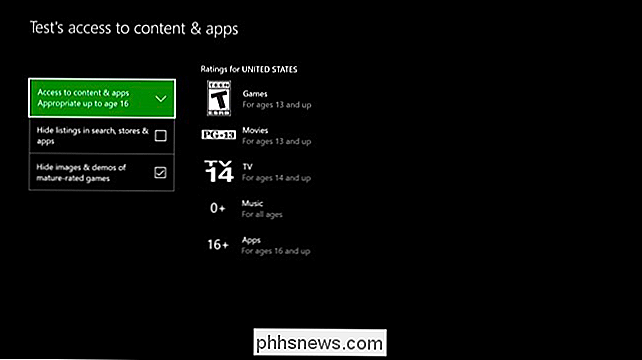
In het scherm "Webfiltering" kunt u webfilterfuncties instellen. U kunt kiezen uit Uitgeschakeld, Waarschuwen bij volwassenen, Basiscommunicatie, Algemeen belang, Ontworpen voor kinderen of Alleen lijst toestaan. Met deze opties wordt het gamma van volledig ongefilterd uitgevoerd tot alleen specifieke sites die u kiest.
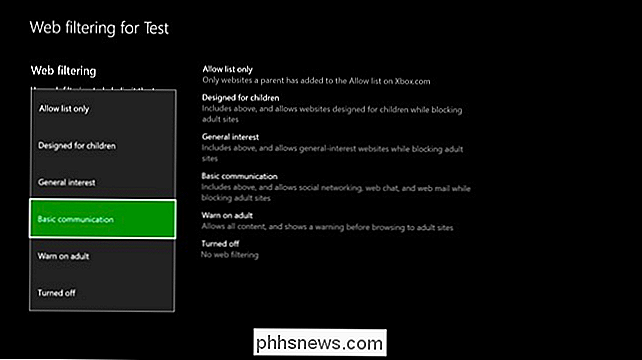
Als uw kind in de toekomst toegang tot beperkte inhoud wil hebben, wordt het scherm 'Kies wie toestemming geeft' weergegeven. Het kind kan vervolgens uw bovenliggende account selecteren om toegang te vragen. U moet uw wachtwoord invoeren om aan te geven dat u het kind toestemming hebt gegeven om toegang te krijgen tot de normaal beperkte inhoud.

De grootte van Microsoft Office-documenten verkleinen die afbeeldingen bevatten
Zelfs in deze tijden van snelle internetverbindingen, enorme harde schijven en heel veel gratis cloudopslag, is de bestandsgrootte soms van belang. Je hebt mogelijk een limiet voor de grootte van bestanden die je via e-mail kunt verzenden of ontvangen, of je raakt misschien bijna leeg op de schijfruimte.

De werkbalk Snelle toegang aanpassen in Office 2013
Het lint in Microsoft Office-toepassingen biedt toegang tot de meeste belangrijke opdrachten en opties, maar er is nog een functie die erg handig kan zijn als u de tijd om het aan te passen. De werkbalk Snelle toegang biedt met één muisklik toegang tot alle opdrachten die eraan zijn toegevoegd. Als u de werkbalk Snelle toegang in een Microsoft Office-toepassing zoals Word wilt aanpassen, klikt u op de pijl-omlaag aan de rechterkant van de werkbalk Snelle toegang en selecteert u " Meer opdrachten "in het vervolgkeuzemenu.



