Instructies voor het verwijderen, uitschakelen en verwijderen van Windows Defender

Als u al een volledige anti-malware suite gebruikt, realiseert u zich misschien niet eens dat Windows Defender al met Windows is geïnstalleerd, en verspilt waarschijnlijk kostbare hulpbronnen. Zo kun je er vanaf.
Voor de duidelijkheid, we zeggen niet dat we Windows Defender haten. Sommige spyware-bescherming is beter dan geen enkele, en het is ingebouwd en gratis! Maar ... als u al iets uitvoert dat een uitstekende bescherming tegen malware biedt, hoeft u niet meer dan één toepassing tegelijk te gebruiken.
- Ga in Windows 10 naar Instellingen> Update en beveiliging> Windows Defender en draai van de optie "Real-time bescherming".
- Open Windows Defender in Windows 7 en 8, ga naar Opties> Beheerder en schakel de optie "Gebruik dit programma" uit.
Windows Defender is een redelijk solide antivirusprogramma app die is ingebouwd in Windows 7, 8 en 10. Het is misschien niet de beste antivirus-app in termen van het pure aantal bedreigingen dat het stopt, maar Defender heeft aantoonbaar een beveiligingsvoordeel omdat het zo nauw is geïntegreerd in Windows en wordt goed opgevoede als het gaat om andere belangrijke apps.
Dat gezegd hebbende, wat u gebruikt, is aan u. De meeste andere antivirus-apps zijn redelijk goed als u Defender uitschakelt wanneer u ze installeert en weer inschakelt als u ze verwijdert. Het doet echter nooit pijn om het zeker te weten. Het uitvoeren van meer dan één real-time beveiligingsapp kan conflicten veroorzaken en systeembronnen verspillen.
Run Malwarebytes naast uw antivirus voor maximale bescherming
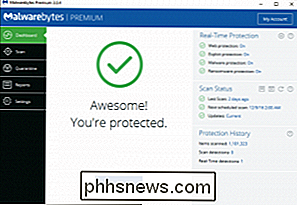
Voordat u doorgaat en Windows Defender voorgoed uitschakelt, is het de moeite waard erop te wijzen dat deze dagen de echt actieve bedreigingen zijn van spyware, adware, crapware en het ergste: ransomware. Dat is waar Malwarebytes binnenkomt.
Malwarebytes beschermt niet alleen uw computer tegen malware, maar doet ook beter een geïnfecteerde computer opruimen dan iets anders op de markt.
En om uw browser te beschermen tegen zero-day exploits, Malwarebytes bevat ook Anti-Exploit en Anti-Ransomware-functies, waardoor aanvallen van voorbijgaande aard kunnen worden stopgezet. En het beste van alles is dat je naast je bestaande antivirus ook Malwarebytes kunt draaien om jezelf volledig beschermd te houden.
Windows Defender uitschakelen in Windows 10
Vanaf Windows 10-jubileumupdate in de zomer van 2016 kan Windows Defender eigenlijk samen met een andere antivirus-app. Wanneer u een andere app installeert, is Windows Defender zelf niet uitgeschakeld, alleen de realtime-beveiligingscomponent is dat. Dat betekent dat uw externe app real-time beveiliging verwerkt, maar u kunt nog steeds een handmatige scan uitvoeren met Defender wanneer u maar wilt.
GERELATEERD: De ingebouwde Windows Defender Antivirus gebruiken op Windows 10
Als u wilt controleren of de realtime bescherming van Windows Defender is uitgeschakeld of opnieuw is ingeschakeld na het verwijderen van een antivirusprogramma van een andere leverancier, raakt u Start aan, typt u 'defender' en selecteert u vervolgens 'Windows Defender'.
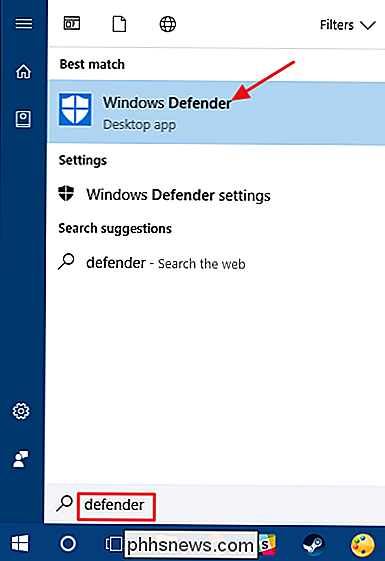
In Klik in het hoofdvenster van "Windows Defender" op de knop "Instellingen" in de rechterbovenhoek van het venster.
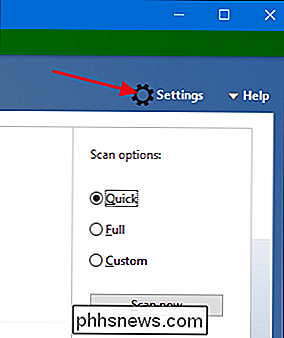
U krijgt het venster "Instellingen" te zien. Houd er rekening mee dat u ook hier kunt komen via Instellingen> Update en beveiliging > Windows Defender. Zorg ervoor dat de schakelknop 'Realtime bescherming' is ingesteld zoals u dat wilt.
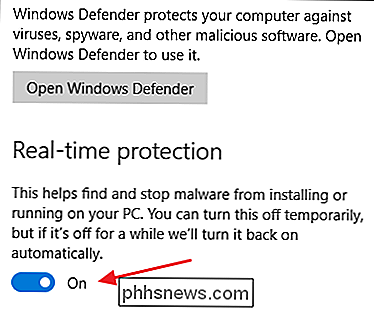
Er is nog iets dat u moet weten over de realtime bescherming van Windows 10. Als u het uitschakelt en er geen andere antivirus-app is geïnstalleerd, schakelt Defender de real-timebescherming automatisch weer in wanneer u Windows opnieuw start. Dit gebeurt niet gebeurt als u een antivirus-app van derden gebruikt. Er is geen echte oplossing voor, maar als u om welke reden dan ook real-time bescherming wilt uitschakelen, maar we hebben wel een soort van work-around voor u. U kunt simpelweg uitsluiten dat het hele systeemstation wordt gescand.
Ga naar Instellingen> Update en beveiliging> Windows Defender en klik op de koppeling "Een uitsluiting toevoegen". Tik op de knop "Een map uitsluiten" en selecteer uw C: -station.
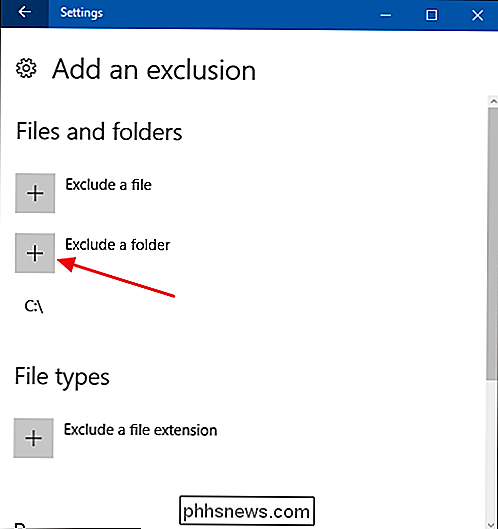
En als u extra schijven op uw pc hebt, kunt u die ook uitsluiten.
Houd er rekening mee dat dit iets is dat we niet echt aanbevelen. Het uitsluiten van die schijven is in feite als het uitschakelen van antivirusbescherming. Maar het is er als je het nodig hebt.
Schakel Windows Defender uit in Windows 7 of 8
In Windows 7 en 8 moet je Windows Defender volledig uitschakelen wanneer je een andere antivirus-app wilt gebruiken. U kunt de realtime-beveiliging niet gewoon uitschakelen zoals u dat kunt in Windows 10. Nogmaals, Defender zou automatisch uitgeschakeld moeten worden wanneer u een app van derden installeert en opnieuw moet activeren als u die app later verwijdert. Maar het doet geen pijn om het zeker te stellen.
Open Windows Defender door op Start te tikken, typ "Defender" in en klik vervolgens op "Windows Defender".
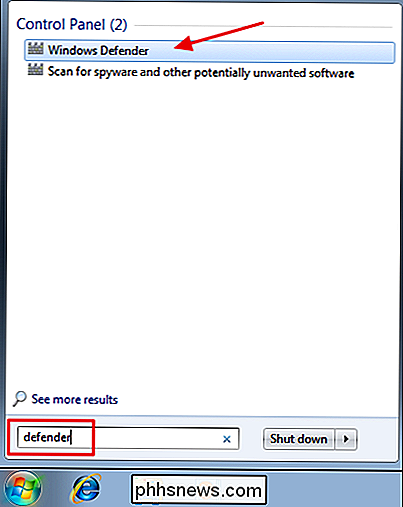
Ga naar de "Tools" -pagina in het menu en dan klik op de koppeling "Opties".
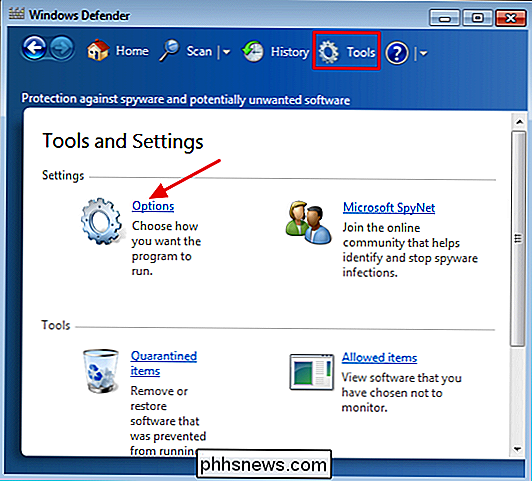
Schakel naar het tabblad "Beheerder" in het linkerdeelvenster en schakel vervolgens het selectievakje "Gebruik dit programma" in zoals u dat wilt. Wanneer u klaar bent, klikt u op de knop 'Opslaan'.
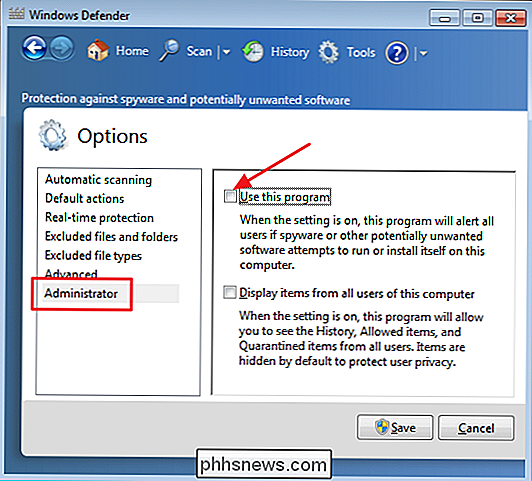
Windows Defender bevestigt vervolgens dat u het hebt uitgeschakeld. Geweldig!
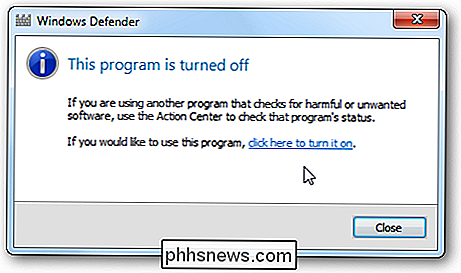
De Windows Defender-service stoppen of Defender verwijderen
Er zijn tips die rondzwerven om te voorkomen dat de Windows Defender-service automatisch wordt gestart wanneer u uw pc opstart, en zelfs een ingewikkeld proces om Windows Defender volledig te de-installeren. We raden ze niet aan. Dit is de reden.
Ten eerste, als je Defender uitschakelt of als het automatisch wordt uitgeschakeld wanneer je een app van derden installeert, gebruikt het eigenlijk maar heel weinig systeembronnen. Het heeft niet veel zin om de service te stoppen. Dit geldt met name in Windows 10, waar u de real-timebeveiliging kunt uitschakelen, maar nog steeds de extra veiligheid hebt om Defender te gebruiken voor handmatig scannen als back-up van uw normale antivirus-app.
GERELATEERD: 7 manieren om Ruimte op de harde schijf vrijmaken op Windows
Ten tweede, als u de service stopt of het proces van verwijdering ondergaat, is het waarschijnlijk dat Windows-update Windows Defender herstelt en al het werk ongedaan maakt. Bovendien neemt Defender heel weinig schijfruimte in beslag en zijn er betere manieren om schijfruimte vrij te maken op Windows.
Controleer of u nog steeds antivirus (en anti-malware) gebruikt
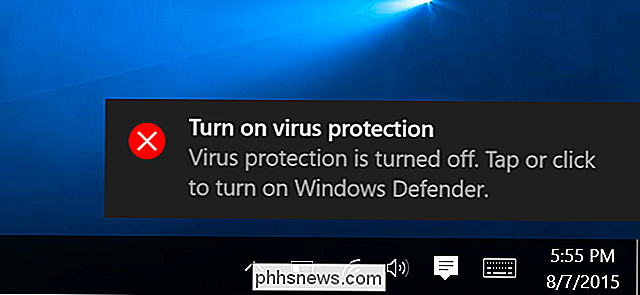
GERELATEERD: Do I Really Antivirus nodig Als ik zorgvuldig blader en gezond verstand gebruik?
Hoewel het handig is om Windows Defender in en uit te schakelen, moet u ervoor zorgen dat u nog steeds een goede antivirus-app gebruikt. Veel mensen zullen je vertellen dat je zonder antivirus kunt gaan als je voorzichtig bent, en dat is gewoon niet waar. Als je echt een hekel hebt aan antivirus, is Windows Defender het minst indringende programma dat je kunt gebruiken. Je zou het dus waarschijnlijk moeten laten zitten.
We raden iedereen aan om ook een goede anti-malware en anti-exploit app zoals MalwareBytes te gebruiken. naar antivirus - het zal u helpen beschermen tegen exploits en kwetsbaarheden die niet door antivirus-apps worden gedekt, en die tegenwoordig onbetwistbaar meer voorkomen op het web.

Stats uitschakelen & Diagnostics Reporting op Google WiFi
Veel privacybewuste gebruikers stoppen apps en apparaten liever niet bij het rapporteren van diagnoses aan hun moedermaatschappijen. Over het algemeen denken we dat dit handige functies zijn, maar als u ze liever uitschakelt, kunt u deze als volgt uitschakelen op het Google WiFi-systeem. NAAR VERWANTE: Moet ik apps laten verzenden "Gebruikstatistieken" en "Fout Rapporten "?

Eenvoudig gemoderniseerde bestanden in Windows
Uitgaande van de juiste configuratie, is Windows Search behoorlijk krachtig. Vandaag laten we u zien hoe u bestanden kunt vinden die u recent hebt gewijzigd en hoe u die zoekopdrachten kunt opslaan voor snelle toegang op elk gewenst moment. GERELATEERD: Hoe u kiest voor welke Windows-zoekindexen op uw pc We gaan in dit artikel rechtstreeks vanuit File Explorer zoeken, maar dat is slechts een van de manieren om bestanden in Windows te doorzoeken.



