Hoe u een Ethernet-verbinding aan uw laptop toevoegt

Er waren eens, toen laptops een veel omvangrijkere aangelegenheid waren, standaard Ethernet-poorten. Steeds meer slanke laptopontwerpen schuwen tegenwoordig de Ethernet-poort, maar dat betekent niet dat u het zonder hoeft te doen: lees verder, want we laten u zien hoe u goedkoop en eenvoudig Ethernet-toegankelijkheid toevoegt aan zelfs de meest ultradunne ultrabook.
Beste How-To Geek,
Ik ben dol op mijn nieuwe Windows ultrabook. Het is superlicht, superdun en overal op de laptop waar ik in de jaren negentig van droomde toen ik rond een dertien pond monster van een draagbare computer aan het sleuren was. Dat gezegd hebbende, is er één ding dat ik echt mis: Ethernet. De ultrabook heeft USB 3.0-poorten en een HDMI-poort en andere verbindingspoorten, maar Ethernet is nergens te vinden. Ik vind het echt leuk om op mijn computer te werken op het werk, rechtstreeks naar het fysieke LAN, omdat wifi in mijn deel van het gebouw behoorlijk schilferig is.
Ik weet dat je op de dag dat je dockingstations kon krijgen die allerlei functies toevoegden aan je laptop wanneer je hem op je werkstation hebt geplaatst, maar ik denk niet dat ze dat soort dingen echt meer maken (en waarschijnlijk niet voor laptops die op de verdienste van hun superdikke dunheid worden verkocht)
Jij hebt altijd een oplossing voor de mensen die Ask How-To Geek schrijven, dus ik ben er vrij zeker van dat je een handige oplossing klaar hebt waar ik nog niet aan gedacht heb. Help!
Ethernet Envy
Hoewel veel (zo niet de meeste) laptops niet langer met een Ethernet-aansluiting worden geleverd, is het een probleem dat gemakkelijk kan worden verholpen voor diegenen onder ons die nog steeds de voorkeur geven aan Ethernet-verbindingen. Terwijl je de kosten van het kopen van een dockingstation zou kunnen dragen (ze maken ze nog steeds), zijn dockingstations overkill voor je toepassing, zowel qua functionaliteit als qua prijs. Een kwaliteit USB 3.0-gebaseerd dockingstation zoals de Plugable UD-3900 voert $ 99 uit en bevat de Ethernet-poort waarnaar u op zoek bent (evenals USB-uitbreidingspoorten, audiopoorten en poorten voor externe beeldschermen). Dat is geweldig als u op zoek bent naar een eenvoudig aan te sluiten werkstation voor uzelf waarbij één kabel u verbindt met externe beeldschermen, harde schijven en randapparaten, maar het is meer dan een beetje overkill voor een eenvoudige oplossing voor Ethernet-verbindingen.
Daarvoor is er een oplossing die minder duur, compacter en zeker meer laptoptasvriendelijk is: een eenvoudige USB Ethernet-adapter. Voor slechts $ 12 kunt u de Plugable USB 2.0 Fast Ethernet-adapter ophalen; dit is de adapter die we gebruiken en we zijn er heel blij mee. (Het is de adapter te zien in de kopfoto van het artikel.)
Het is plug-in-play op Windows en wordt ondersteund door OS X en Linux. Verder kunt u deze specifieke op AX88772-chipset gebaseerde adapter op meer dan alleen desktopbesturingssystemen gebruiken: u kunt het gebruiken voor Chromebooks, de Microsoft Surface Pro, vele Android-telefoons en -tablets en zelfs consoles zoals de Wii en de WiiU.
Als je gigabit Ethernet-snelheden wilt, kun je de Plugable USB 3.0 Gigabit-adapter ($ 18) voor een paar dollar meer ophalen. U zult gigabit-snelheden verkrijgen voor Windows, OS X en Linux, maar u verliest een beetje van de platformonafhankelijke functionaliteit (u kunt deze adapter niet gebruiken voor gameconsoles, tablets, enz.)
Afgezien van als u het apparaat aansluit (en het stuurprogrammagedeelte van de Plugable-website bezoekt als de stuurprogramma's niet automatisch voor u kunnen worden geïnstalleerd), is er maar één ding dat u wilt doen. Windows zou standaard de Ethernet-verbinding moeten instellen via de Wi-Fi-verbinding. Als dit niet het geval is, kunt u dat aanpassen door naar "Netwerkcentrum" in Windows te gaan (de eenvoudigste manier om dit te doen is door met de rechtermuisknop op het netwerkpictogram in het systeemvak naast de klik op uw taakbalk te klikken of "Netwerk" te typen. en Sharing Center "in het zoekvak van het Windows-menu.
Wanneer u zich in het Netwerkcentrum bevindt, navigeert u naar Geavanceerd -> Geavanceerde instellingen in de menubalk (als u de menubalk niet ziet, drukt u op de ALT-toets om
In het menu Geavanceerde instellingen vindt u het tabblad "Adapters en bindingen". Bovenin dat submenu kunt u een netwerkverbinding selecteren en de pijlen omhoog / omlaag gebruiken om het naar de top van het submenu te verplaatsen. de lijst.
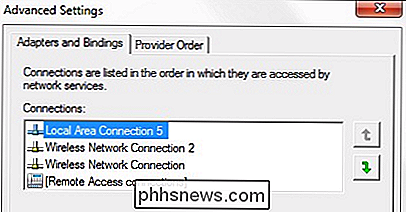
Dat is alles wat er echt is; we leven in het gouden tijdperk van compatibiliteit met plug-'n-play en het is nog nooit zo eenvoudig geweest om een USB-toevoeging (zelfs een netwerkverbinding zoals we net hebben gezien) op je laptop te kloppen.
Heeft u een dringende technische vraag? Schiet ons een e-mail op en we zullen ons best doen om deze te beantwoorden.

Apps verbergen uit de app-lade van Android met Nova Launcher
Niet elke app verdient een plek in uw app-lade. Misschien zijn er enkele ingebouwde apps die je niet gebruikt, of een paar die je niet wilt dat anderen zien. Zo kun je apps uit je app-lade verbergen met Nova Launcher. Je kunt natuurlijk altijd apps de-installeren die je niet wilt, zelfs als het "niet-installeerbare" bloatware is.

Lege ruimtes toevoegen aan het Dock van uw macOS om uw apps beter te organiseren
Als u uw Mac al een tijdje gebruikt, hebt u waarschijnlijk heel wat snelkoppelingen in uw Dock verzameld, die het moeilijk vinden om dingen te vinden. Het toevoegen van een spatie of twee is een geweldige manier om apps in groepen te organiseren. Een lege ruimte in het Dock is precies dat: niets. Wanneer u erop klikt, zal het niet doen of iets starten.



