Forceer Windows 7, 8 of 10 om op te starten in de Veilige modus zonder de F8-sleutel te gebruiken

Windows starten in de veilige modus is niet erg moeilijk. Maar als u uw pc herhaaldelijk opnieuw moet opstarten en elke keer in de veilige modus moet starten, wordt elke poging om die F8-toets te raken of opnieuw op te starten vanuit de normale modus elke keer weer oud. Er is echter een eenvoudigere manier.
GERELATEERD: Veilige modus gebruiken om uw Windows-pc te repareren (en wanneer u dat zou moeten doen)
Er zijn verschillende manieren om Windows in de Veilige modus te starten, afhankelijk van de versie van Windows dat u gebruikt. Door tijdens het opstarten op het juiste moment op de F8-toets te drukken, kan een menu met geavanceerde opstartopties worden geopend. Het herstarten van Windows 8 of 10 door de Shift-toets ingedrukt te houden terwijl u op de knop "Opnieuw opstarten" klikt, werkt ook. Maar soms moet u uw pc meerdere keren achter elkaar opnieuw opstarten in de veilige modus. Misschien probeert u vervelende malware te verwijderen, een kieskeurig stuurprogramma terug te draaien of misschien moet u enkele probleemoplossingsgereedschappen uitvoeren die opnieuw moeten worden opgestart. Er is eigenlijk een optie in het hulpprogramma voor systeemconfiguratie waarmee u Windows kunt laten opstarten in de veilige modus, totdat u de optie weer uitschakelt.
Windows dwingen in de veilige modus op te starten
De eenvoudigste manier om de systeemconfiguratie te openen nut is om op Windows + R te drukken om de Run-box te openen. Typ "msconfig" in het vak en druk op Enter. Deze methode zou in vrijwel elke versie van Windows moeten werken.
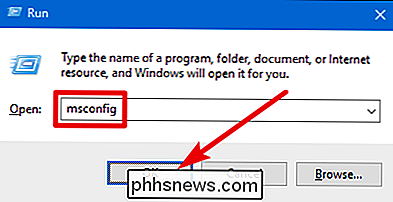
Schakel in het venster "Systeemconfiguratie" naar het tabblad "Boot". Schakel het selectievakje 'Veilige opstart' in en zorg dat de onderstaande optie 'Minimaal' is geselecteerd. Klik op de knop "OK" als u klaar bent.
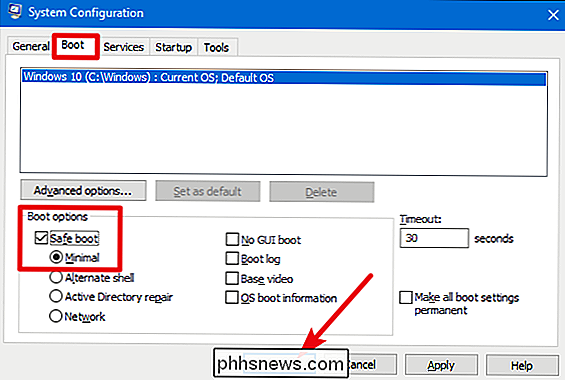
Windows vraagt of u uw pc nu opnieuw wilt opstarten of wacht tot later. Wat u ook kiest, de volgende keer dat u uw pc opnieuw opstart, wordt de veilige modus geopend.
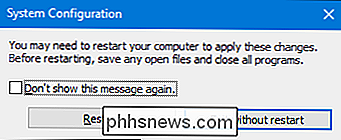
Na het opnieuw opstarten weet u dat u zich in de veilige modus bevindt, omdat Windows de tekst 'Veilige modus' in de vier hoeken van het scherm plaatst.
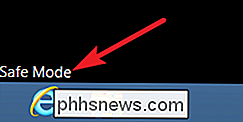
En nu, elke keer dat u uw pc herstart, start Windows in de Veilige modus totdat u klaar bent om het weer uit te schakelen.
Zet Veilige modus terug Uit
Wanneer u klaar bent met het repareren van de vereiste Als u in de Veilige modus werkt, hoeft u alleen de optie "Veilige boot" die u eerder hebt ingeschakeld uit te schakelen.
Druk op Win + R, typ "msconfig" in het vak Uitvoeren en druk op Enter om het hulpprogramma Systeemconfiguratie opnieuw te openen . Schakel over naar het tabblad "Boot" en schakel het selectievakje "Safe Boot" uit. Klik op "OK" en start uw pc opnieuw op wanneer u klaar bent.
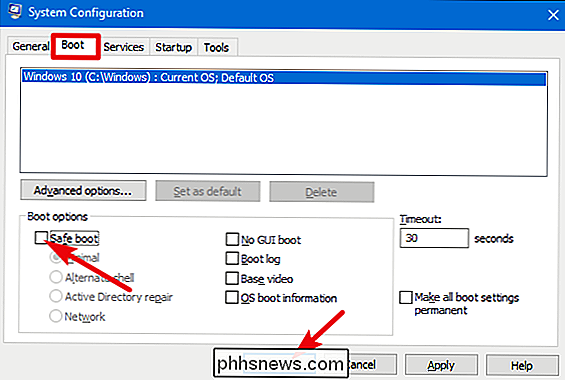
Het is niet vaak dat u meerdere keren achter elkaar naar de Veilige modus moet terugkeren, maar als u dit doet, bespaart deze methode u veel gedoe .

Printen naar PDF op elke computer, smartphone of tablet
Alle moderne computers, smartphones en tablets kunnen nu eenvoudig webpagina's en andere documenten afdrukken naar PDF-bestanden zonder extra software. Microsoft heeft dit toegevoegd aan Windows 10 en Apple heeft dit toegevoegd aan iOS 9. PDF is een standaard, draagbaar documentformaat dat op alle apparaten werkt.

Spelling controleren Werkbladen controleren in Excel
De spellingcontrolefunctie van Excel heeft niet alle toeters en bellen van Word, maar biedt wel basiscontrole van spellingscontrole. U kunt de spelling van woorden in de cellen van een werkblad controleren en woorden aan het woordenboek toevoegen. Helaas controleert Excel uw spelling niet terwijl u typt (door ze in rood te onderstrepen) zoals Word doet.



