Windows Photo Viewer maken Uw standaard Image Viewer in Windows 10

Windows 10 gebruikt de nieuwe Photos-app als uw standaardviewer, maar veel mensen geven nog steeds de voorkeur aan de oude Windows Photo Viewer. Je kunt Photo Viewer echter terug krijgen in Windows 10. Het is gewoon verborgen.
GERELATEERD: Hoe u een schone installatie van Windows 10 op de gemakkelijke manier doet
Als u een pc met Windows 7 of 8.1 naar Windows 10 upgrade, is Windows Photo Viewer beschikbaar en kunt u stel het in als uw standaardfotoviewer als u dat wilt. Als u echter een schone installatie van Windows 10 uitvoert of een pc koopt waarop Windows 10 al is geïnstalleerd, hebt u helemaal geen toegang tot Photo Viewer. Het interessante is dat Photo Viewer er nog steeds is. Het is gewoon verborgen en u zult een paar register-bewerkingen moeten uitvoeren om het te laten verschijnen. Nadat u dat hebt gedaan, kunt u het instellen als uw standaardfotoviewer.
Het probleem
Om welke reden dan ook, Microsoft heeft ervoor gekozen om de registersleutels die toegang tot Windows Photo Viewer op Windows 10 mogelijk maken, niet op te nemen. op zijn plaats gehouden als u een upgrade uitvoert van een vorige versie van Windows, maar deze wordt niet gemaakt tijdens de installatie van Windows 10. Microsoft wil echt dat u al die afbeeldingsbestanden in de nieuwe Photos-app opent.
NAAR VERWANT: Hoe u uw standaardapps instelt in Windows 10
Als u naar het paneel Standaard-apps navigeert in Instellingen, ziet u Photo Viewer niet eens als optie. De oude "Default Programs" Control Panel-app biedt ook niet veel hulp. Open het en u kunt Photo Viewer alleen de standaardkoppeling maken voor .tif- en .tiff-bestanden, niet voor andere typen afbeeldingen.
GERELATEERD: Wat zijn DLL-bestanden en waarom ontbreekt er één vanaf mijn pc?
U kunt ook niet alleen beeldbestanden op een specifiek .exe-bestand richten om ze aan Photo Viewer te koppelen. Photo Viewer maakt eigenlijk deel uit van een DLL-bestand met de naam "PhotoViewer.dll" en er is geen afzonderlijk uitvoerbaar bestand aan gekoppeld.

Hoe krijgt u Photo Viewer dus terug? Door natuurlijk onze oude vriend Register-editor aan te vallen. En nadat u dat hebt gedaan, kunt u dit instellen als uw standaardfoto-app.
Stap één: Photo Viewer inschakelen in het register
We moeten dezelfde registervermeldingen toevoegen als aanwezig in Windows 7 en 8.1, en zijn nog steeds aanwezig op systemen die een upgrade hebben uitgevoerd van die oude versies van Windows. Om het u gemakkelijk te maken, hebben we een registerhack samengesteld die u kunt gebruiken om deze bewerkingen snel uit te voeren, omdat ze een beetje omslachtig zijn om handmatig te maken. Download en pak het volgende bestand uit:
Activate-Windows-Photo-Viewer-on-Windows-10
Hierin vindt u twee hacks. Voer de "Activeer Windows Photo Viewer op Windows 10" hack uit om de sleutels en waarden in het register te maken en Photo Viewer te activeren. En als u het ooit wilt deactiveren, voert u gewoon de "Deactivate Windows Photo Viewer op Windows 10 (standaard)" hack uit. Het is natuurlijk niet echt nodig om het in het register te deactiveren. Je kunt het altijd beschikbaar laten en je afbeeldingsbestanden koppelen aan een andere app.
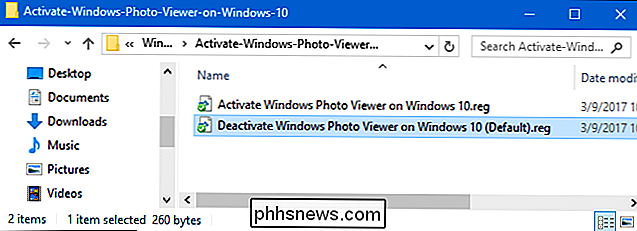
Opmerking : een beetje dankzij Edwin over bij TenForums voor het lokaliseren van de vereiste registerinstellingen.
En onthoud - deze stap is alleen nodig als je een nieuw Windows 10-systeem gebruikt. Als u een upgrade van Windows 7 of 8.1 hebt uitgevoerd, moet u Windows Photo Viewer kunnen instellen als standaardafbeelding voor het bekijken van afbeeldingen op de gebruikelijke manieren.
Stap twee: Windows Photo Viewer instellen als uw standaard Image Viewer
Als u een afbeeldingsbestand aan Photo Viewer wilt koppelen, klikt u met de rechtermuisknop op een type afbeeldingsbestand (bijvoorbeeld een PNG-, JPG-, GIF- of BMP-bestand) en selecteert u Openen met> Kies een andere app.

Selecteer Windows Photo Viewer in het venster "Hoe wil je dit bestand openen?" Als u dit in eerste instantie niet ziet, scrolt u naar de onderkant van wat er in de lijst staat en klikt u op de optie 'Meer apps' - deze wordt weergegeven. Selecteer de optie "Gebruik altijd deze app om .___ bestanden te openen" en klik vervolgens op "OK".

Windows Photo Viewer wordt nu de standaardviewer voor dat type afbeeldingsbestand. U moet dit proces herhalen voor elk type afbeeldingsbestand waarmee u het wilt gebruiken. Met andere woorden: als u een afbeelding opent die wordt geopend in de app Foto's, sluit u de app Foto's en gebruikt u het menu "Openen met" om dat bestandstype te koppelen aan Windows Photo Viewer. U hoeft dit alleen te doen de eerste keer dat u elk nieuw type afbeeldingsbestand opent.
Vanzelfsprekend kunnen we niet garanderen dat Microsoft de toegang tot Photo Viewer voor altijd zal behouden. Maar voor nu, tenminste, is het er nog steeds - zelfs als je een beetje werk moet doen om het te vinden.

Hoe u snel kunt controleren of uw computer een pc-game kan uitvoeren
PC-gamen is niet zo eenvoudig als console-gaming. Als je een laptop hebt met zwakke grafische hardware of een oudere pc, is het belangrijk om te controleren of je computer een game kan ondersteunen voordat je je zuurverdiende geld uitgeeft. Het goede nieuws is dat pc-gamers geen upgrade hoeven te doen hun hardware zo vaak als vroeger.

Wat zijn progressieve web-apps?
Ooit gewenst dat web-apps zich meer gedroegen als echte apps? Progressive Web Apps zijn een nieuwe technologie die erop gericht is dat mogelijk te maken. De korte versie: wat zijn Progressive Web Apps? Hier volgt een kort overzicht: Google, Microsoft, Mozilla en andere bedrijven werken aan een nieuwe, moderne standaard voor webapplicaties.



