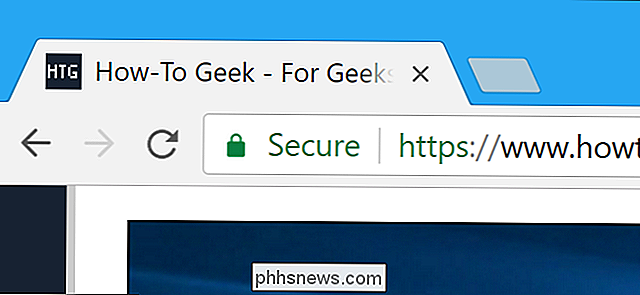De complete handleiding voor het maken van symbolische koppelingen (ook bekend als symlinks) in Windows

Windows 10, 8, 7 en Vista ondersteunen allemaal symbolische koppelingen, ook wel symbolische koppelingen genoemd, die verwijzen naar een bestand of map op uw systeem. U kunt ze maken met behulp van de opdrachtprompt of een hulpprogramma van een derde met de naam Link Shell Extension.
Wat zijn symbolische koppelingen?
Symbolische koppelingen zijn in feite geavanceerde snelkoppelingen. Maak een symbolische koppeling naar een afzonderlijk bestand of elke individuele map en die koppeling lijkt op het bestand of de map naar Windows, ook al is het maar een koppeling naar het bestand of de map.
Stel bijvoorbeeld dat u heb een programma dat zijn bestanden nodig heeft op C: Program. U wilt deze map graag opslaan op D: Stuff, maar voor het programma is vereist dat de bestanden zich in C: Program bevinden. U kunt de oorspronkelijke map verplaatsen van C: Program naar D: Stuff en vervolgens een symbolische koppeling maken op C: Program, wijzend op D: Stuff. Wanneer u het programma opnieuw start, probeert het de map op C: Program te openen. Windows zal het automatisch omleiden naar D: Stuff en alles zal gewoon werken alsof het in C: Program is.
Deze truc kan voor allerlei dingen worden gebruikt, inclusief het synchroniseren van elke map met programma's zoals Dropbox, Google Drive en OneDrive.
Er zijn twee soorten symbolische koppelingen: hard en zacht. Zachte symbolische koppelingen werken op dezelfde manier als een standaard snelkoppeling. Wanneer u een zachte koppeling naar een map opent, wordt u doorgestuurd naar de map waar de bestanden zijn opgeslagen. Door een harde koppeling lijkt het echter alsof het bestand of de map daadwerkelijk op de locatie van de symbolische link staat en uw applicaties weten niet beter. Dat maakt harde symbolische links nuttiger in de meeste situaties.
Merk op dat Windows de termen 'harde link' en 'zachte link' niet echt gebruikt. In plaats daarvan gebruikt het de termen "harde koppeling" en "symbolische koppeling". In de Windows-documentatie is een "symbolische link" hetzelfde als een "zachte link". De opdrachtmklinkkan echter zowel harde koppelingen (ook bekend als "harde koppelingen" in Windows) en zachte koppelingen (in Windows bekend als "symbolische koppelingen") maken.
Symbolische koppelingen met mklink maken
U kunt symbolische koppelingen maken met de opdracht mklink in een opdrachtpromptvenster als beheerder. Om er een te openen, gaat u naar de snelkoppeling "Opdrachtprompt" in het menu Start, klikt u er met de rechtermuisknop op en selecteert u "Uitvoeren als beheerder".
In de Creators-update van Windows 10 kunt u een normaal opdrachtpromptvenster gebruiken zonder het uit te voeren als een beheerder. Als u dit echter wilt doen zonder een beheerderspromptvenster, moet u eerst de ontwikkelaarsmodus inschakelen via Instellingen> Update en beveiliging> Voor ontwikkelaars.
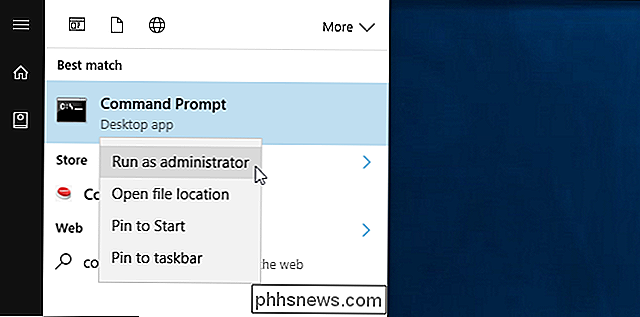
Zonder extra opties maaktmklinkeen symbolische koppeling naar een bestand . Met de onderstaande opdracht wordt een symbolische of "zachte" koppeling gemaakt opLinkdie verwijst naar het bestandDoel:
mklink Link Target
Use / D wanneer u wilt maken een zachte link naar een map. zoals zo:
mklink / D Koppelingsdoel
Gebruik / H wanneer u een harde koppeling naar een bestand wilt maken:
mklink / H Koppelingsdoel
Gebruik / J om een harde koppeling te maken naar een map, ook bekend als een map knooppunt:
mklink / J Link Target
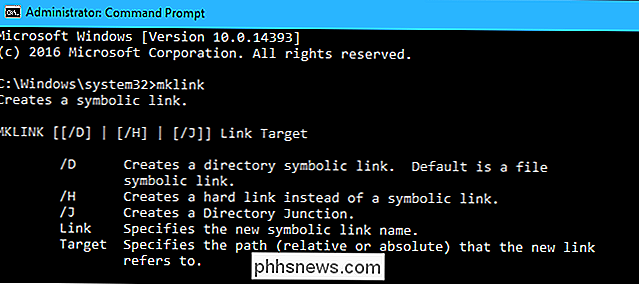
Dus, bijvoorbeeld, als je een harde link wilde maken op C: LinkToFolder die naar C: Users Name wees Als u OriginalFolder gebruikt, voert u de volgende opdracht uit:
mklink / JC: LinkToFolder C: Users Name OriginalFolder
U moet aanhalingstekens plaatsen rond paden met spaties. Als de mappen bijvoorbeeld de namen C: Link To Folder en C: Users Name Original Folder hebben, gebruikt u in plaats daarvan de volgende opdracht:
mklink / J "C: Link To Folder" " C: Gebruikers Naam Oorspronkelijke map "
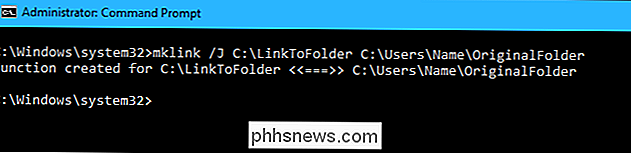
Als het bericht" U hebt onvoldoende bevoegdheden om deze bewerking uit te voeren "wordt weergegeven, moet u de opdrachtprompt als beheerder starten voordat u de opdracht uitvoert.
Hoe Symbolische koppelingen maken met een grafisch hulpmiddel
Download Link Shell Extension als u dit wilt doen met een grafisch hulpmiddel. Zorg ervoor dat u het juiste vereiste pakket downloadt voordat het hulpprogramma zelf is - beide zijn gekoppeld aan de downloadpagina van het hulpmiddel.
Nadat het is geïnstalleerd, gaat u naar het bestand of de map waarnaar u een koppeling wilt maken, klikt u erop met de rechtermuisknop en selecteert u 'Kies Link-bron' in het menu.
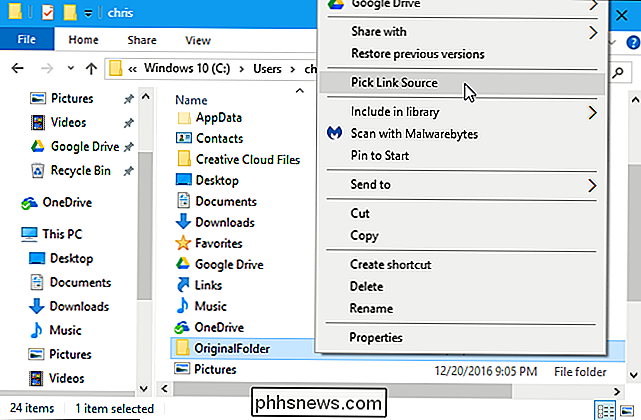
U kunt dan met de rechtermuisknop klikken in een andere map, wijzen naar de "Drop As" -menu en selecteer "Hardlink" om een harde koppeling naar een bestand te maken, "Junction" om een harde koppeling naar een map te maken, of "Symbolische koppeling" om een zachte koppeling naar een bestand of map te maken.
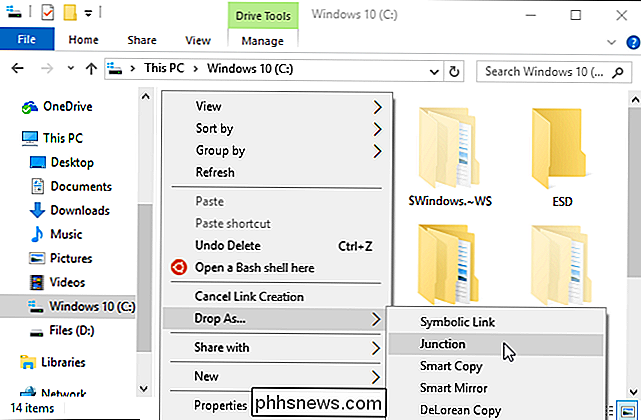
Symbolische koppelingen verwijderen
Om van een symbolische koppeling af te komen, kunt u deze eenvoudig verwijderen zoals elk ander bestand of elke andere map. Zorg er wel voor dat u de koppeling zelf verwijdert in plaats van het bestand of de map waarnaar wordt gekopieerd.
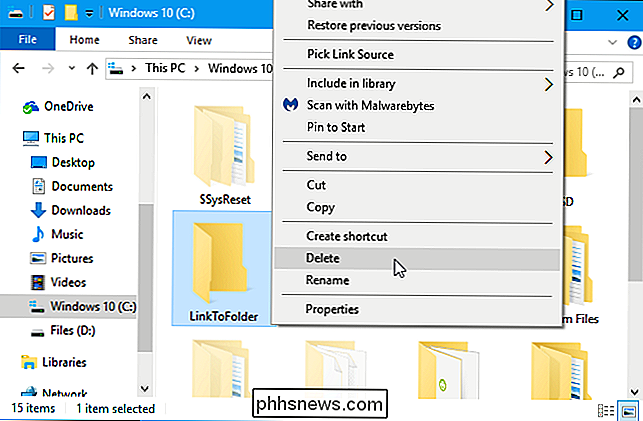

Hoe u Microsoft Office Foto Manager terugbrengt in Office 2013 of 2016
Als u Microsoft Office 2013 of 2016 gebruikt, is het u wellicht opgevallen dat Microsoft Office Foto Manager niet is inbegrepen . Picture Manager was opgenomen in Office 2010 en eerder en stond u toe om gemakkelijk foto's te bekijken, bewerken en beheren. Microsoft heeft Picture Manager sinds Office 2003 niet bijgewerkt, dus het programma is oud en verouderd, zoals u zou verwachten .

Hoe u Touch ID tijdelijk uitschakelt en een wachtwoordcode nodig hebt in iOS 11
IOS 11 heeft een nieuwe functie waarmee u de Touch ID-ontgrendelingsfunctie discreet kunt uitschakelen, waarvoor u de pincode nodig hebt om toegang te krijgen tot het apparaat. Daarom is dat belangrijk (en hoe je de nieuwe vergrendelingsfunctie gebruikt). GERELATEERD: Nieuw in iOS 11 voor iPhone en iPad, nu beschikbaar De nieuwe functie op iOS 11, een van de vele nieuwe veranderingen , wordt de "knop van de politie" genoemd, omdat het meest direct zichtbare en praktische gebruik van de knop is om Touch ID discreet uit te schakelen wanneer u wetshandhavers, grensagenten of anderen tegenkomt die toegang willen tot uw telefoon.