Het menu iOS Sharing aanpassen

Het systeem voor delen in iOS is een van de meer over het hoofd geziene functies en binnen die functie is de mogelijkheid om de opties van het deelsysteem aan te passen zelfs nog meer over het hoofd gezien. Lees verder terwijl we u laten zien hoe u het deelsysteem kunt aanpassen aan uw behoeften.
Waarom wil ik dit doen?
Met het deelsysteem in iOS kunt u iets verzenden vanuit de applicatie die u op dit moment gebruikt een andere applicatie. Overal waar je het pictogram van een klein blad ziet met een pijl die er uit steekt, kun je een beroep doen op het delen of, zoals het technisch bekend is, het "deelblad", systeem. Dit is het systeem dat u gebruikt om een link naar een vriend te e-mailen, een document in een herinnering of notitie te veranderen, enzovoort.
GERELATEERD: Spotlight-zoeken op uw iPhone of iPad gebruiken
Historisch gezien het delen van het systeem was behoorlijk beperkt. Je kon alleen informatie verzenden van applicaties naar kern iOS-apps zoals Mail, Notes, Herinneringen, enzovoort. Met de release van iOS 8, echter, heeft Apple het Share Sheet-systeem uitbreidbaar gemaakt en ineens werd het mogelijk om dezelfde dingen (website-URL's, foto's, documenten, etc.) naar externe apps zoals Facebook, Twitter, de iOS Gmail-app te verzenden en dergelijke.
Die subtiele verandering was echter niet meteen duidelijk voor de eindgebruiker, omdat de standaardorganisatie van het gedeelde blad hetzelfde blijft (met de iOS-apps als prioriteit en de nieuwe apps grotendeels verborgen achter de " ... Meer "pictogram aan het einde van het Share Sheet-menu.
Laten we eens kijken hoe u het hele Share Sheet-systeem eenvoudig in willekeurige volgorde kunt schudden om de standaardinstellingen te verwijderen (als u ze niet gebruikt) en de apps te plaatsen u gebruikt in feite front en center.
Het Share Sheet aanpassen
Om de aanpassing van het deelblad aan te tonen gaan we Safari openen, omdat dit een van de meest voorkomende plaatsen is waar mensen de deelfunctie gebruiken, maar u kunt de share aanpassen blad van elke iOS-applicatie die de functie ondersteunt.
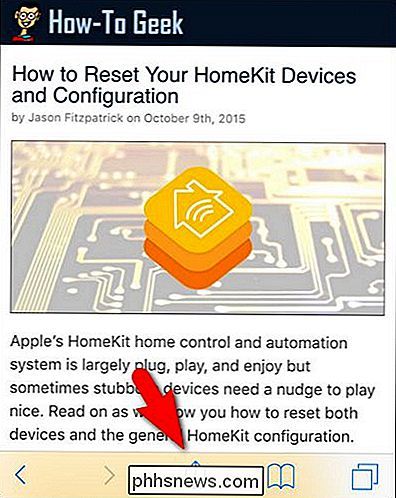
Om het aandelenblad aan te passen, moeten we het eerst benaderen alsof we het onder normale omstandigheden gebruiken. Tik hiervoor op het pictogram voor het delen van een blad, zoals te zien in de bovenstaande schermafbeelding. Hiermee wordt het menu voor het delen van een blad opgehaald in de huidige staat (die, als u geen aanpassingen hebt gedaan, de standaardstatus is).
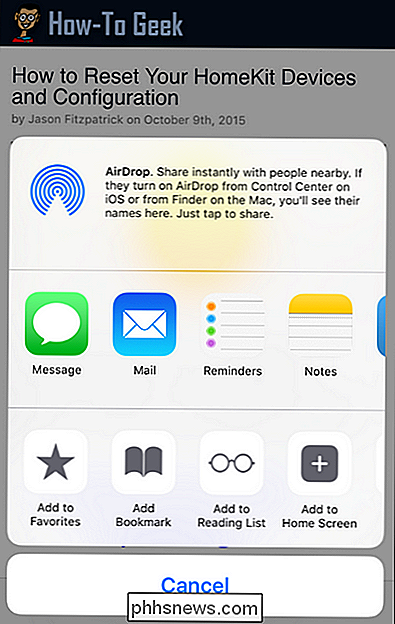
Hier kunt u de standaardapps zien: Bericht, E-mail, Herinneringen en Notities. Hoewel we een behoorlijk bedrag gebruiken, gebruiken we de standaard Mail-app niet (we gebruiken de iOS-Gmail-app), we gebruiken geen herinneringen (we gebruiken Todoist) en we gebruiken de Notes-app (of zelfs een gelijkwaardige toepassing door derden). En zelfs al doen we af en toe dingen delen via Message, doe dat zelfs niet met een bepaalde frequentie. Dat betekent dat onze standaard share sheet-weergave 25 procent nut of minder is, wat niet zo'n geweldige verhouding is van nuttige naar niet-bruikbare ruimte. Laten we dit veranderen.
Eerst moeten we naar links vegen in de lijst met gedeelde pictogrammen om toegang te krijgen tot het pictogram "... Meer.
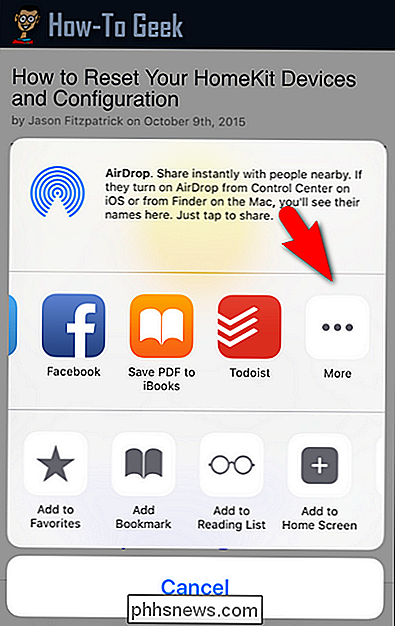
Hier zien we het eerste bewijs van externe Share Sheet-apps: Facebook en Todoist . Deze apps verschijnen hier omdat we ze 1) hebben geïnstalleerd op dit iOS-apparaat en 2) hun ontwikkelingsteam gebruik heeft gemaakt van de Share Sheet API; niet alle apps hebben een gedeelde bladfunctionaliteit.
Tik op het pictogram "... Meer" om toegang te krijgen tot het configuratiemenu voor deelpagina's.
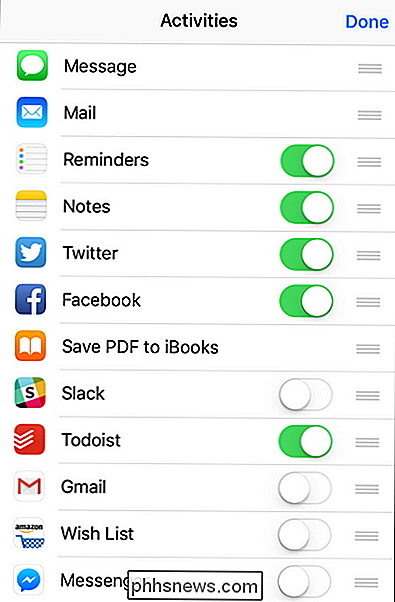
In het menu "Activiteiten" kunt u apps in- en uitschakelen en deze opnieuw rangschikken. Ten eerste, als er apps zijn die u niet in het Share Sheet-systeem wilt weergeven, kunt u de schuifregelaar gebruiken om ze uit te schakelen. Omdat we de functie Herinneringen of Notities helemaal niet gebruiken, gaan we die meteen verwijderen. We gaan de schuifregelaar naast 'Slack' ook gebruiken om het in te schakelen, omdat Slack de chatcommunicatiesuite is die we gebruiken bij How-To Geek en we veel links en informatie met elkaar delen via deze.
Ten tweede kunt u door op het pictogram met de drie streepjes naast elke toepassing te drukken en ingedrukt te houden, slepen en neerzetten om uw Share Sheet-apps opnieuw te rangschikken. Onthoud dat de eerste pagina van het Share Sheet-systeem vier pictogrammen kan bevatten en dat het tweede blad, dat u opent met een veegbeweging, nog drie pictogrammen bevat. Dus bij het opnieuw ordenen van dingen plaatst u de vier belangrijkste pictogrammen het eerst en vervolgens drie extra pictogrammen die u af en toe in de volgende drie slots wilt gebruiken.
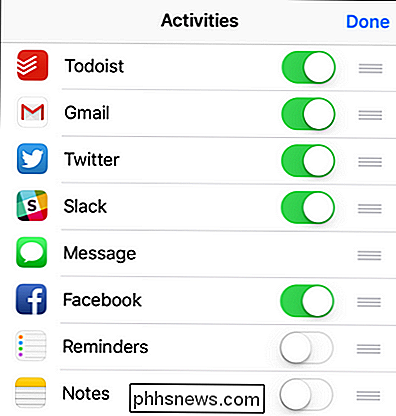
Na een korte omschakeling van applicaties en een kleine herindeling van de slepen-en-neerzetten, is onze lijst met losse delen nu opnieuw gerangschikt om de apps weer te geven die we daadwerkelijk gebruiken en in de algemene volgorde waarin we ze gebruiken. De meeste keren dat we de deelfunctie gebruiken, delen we een link naar onze takenlijst in Todoist voor een persoonlijk of werkproject, van dichtbij gevolgd door het delen van links naar andere mensen via Gmail en gevolgd door inhoud te delen met Twitter en Slack. Message en Facebook maken de cut voor de tweede pagina en Herinneringen en Notes worden volledig afgesloten.
Het is de moeite waard om op te merken dat je sommige apps (zoals Message of Mail) niet kunt afsluiten, maar je kan ze helemaal onderaan de lijst laten vallen, zodat ze niet op het gedeelde blad verschijnen.
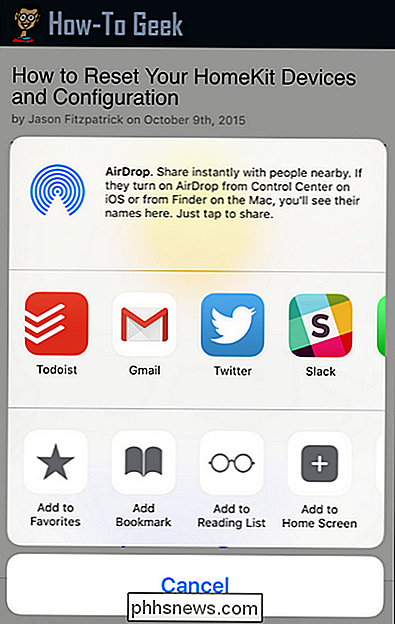
Ah, daar gaan we. Vier apps in ons delenblad die we daadwerkelijk gebruiken, allemaal klaar om te gaan. Nu kunnen we eenvoudig pendellinks en inhoud naar onze meest gedeelde locaties sturen zonder gedoe en zonder naar het tweede scherm te swipen.
Heeft u een dringende vraag over iOS? Schiet ons een e-mail op en we zullen ons best doen om deze te beantwoorden.

Waarom versnelt het leegmaken van de schijfruimte computers?
Wanneer u meer leert over computers en hoe ze werken, komt u af en toe iets tegen dat niet lijkt te kloppen. Met dat in gedachten, versnelt het leegmaken van de schijfruimte de computers werkelijk? De SuperUser Q & A-post van vandaag biedt het antwoord op de vraag van een verbaasde lezer. De Question & Answer-sessie van vandaag komt tot ons dankzij SuperUser - een onderdeel van Stack Exchange, een door de gemeenschap gestuurde groep van Q & A-websites.

Beste gratis klembordmanagers voor Windows
Waarschijnlijk een van de meest gebruikte functies van Windows is het Windows-klembord: de functie waarmee u tekst, afbeeldingen en bestanden kunt kopiëren en plakken tussen verschillende programma's en mappen. Maar met al het gebruik dat het krijgt, kan het klembord het item alleen per keer vasthouden.



