Dual Monitor in Windows instellen
Het opzetten van dubbele monitoren was vroeger een dure en gecompliceerde taak, maar dankzij goedkope grafische kaarten en goedkope monitoren kan vrijwel elke moderne computer tegenwoordig twee monitoren ondersteunen.
Bovendien ondersteunen de nieuwste versies van Windows een groot aantal functies die u eerder alleen maar kon gebruiken met behulp van software van een dubbele monitor van derden. Elke monitor kan bijvoorbeeld zijn eigen taakbalk en Start-knop hebben, wat leuk is. Bovendien kan elke monitor een andere achtergrond hebben of u kunt een enkele panoramische afbeelding gebruiken en deze over beide desktops laten lopen.
In dit artikel zal ik het hebben over de vereisten voor dubbele monitoren in Windows en hoe je alle instellingen in Windows kunt configureren zodra je de monitoren hebt aangesloten.
Vereisten voor Dual Monitor
Wat hebben we nodig om twee monitoren op een pc aan te sluiten? Nou, natuurlijk heb je twee monitoren nodig! Dus wat voor soort monitors heb je nodig? Moeten ze hetzelfde zijn?

Gelukkig hoeven de monitoren niet hetzelfde te zijn. U kunt volledig verschillende monitoren gebruiken, maar uiteraard zullen twee van dezelfde monitor u de beste resultaten geven. Wanneer u verschillende monitoren gebruikt, is het belangrijkste probleem met betrekking tot de resolutie. U kunt eindigen met een monitor die draait op 1920 x 1080 en een andere op 1366 x 768.
Wanneer u programma's van de ene monitor naar de andere verplaatst, worden deze automatisch overeenkomstig aangepast. Sommige mensen vinden dit schokkend. Dus als je uiteindelijk twee verschillende monitoren gebruikt, zorg er dan voor dat ze allebei dezelfde resolutie ondersteunen (720p, 1080p, 1440, 2160, enz.).
Zoals eerder vermeld, werkt alles goed, zelfs als de twee monitoren verschillende resoluties hebben. Beide monitors zullen gewoon op hun eigen resolutie werken.
Het tweede ding om over na te denken als het gaat om monitoren zijn de verbindingen aan de achterkant. U hebt niet per se een monitor nodig die meerdere ingangen heeft, maar u zult voor beide monitoren twee verschillende ingangen nodig hebben.
Als een monitor bijvoorbeeld HDMI heeft, moet u een VGA-, DVI- of DisplayPort-ingang op de andere monitor hebben, tenzij uw grafische kaart twee HDMI-uitgangen heeft of als er meer dan één grafische kaart is geïnstalleerd, elk met een eigen HDMI-uitgang .
Echter, van wat ik heb gezien, hebben de meeste grafische kaarten meerdere uitgangen met verschillende verbindingen. Mijn NVidia grafische kaart heeft bijvoorbeeld één HDMI-, één DVI- en één VGA-poort. Alleen op geavanceerde gaming-kaarten ziet u een enkele grafische kaart met meer dan één poort van hetzelfde type (twee HDMI-poorten of twee DVI-poorten).
Als u op zoek bent naar een monitor, is het waarschijnlijk een goed idee om een monitor met meerdere ingangen te krijgen. De nieuwere monitoren hebben meestal drie aansluitingen: HDMI, DVI en DisplayPort.

Goedkopere monitoren hebben meestal minder verbindingen, wat prima is, maar zorg er wel voor dat de aansluitingen op de monitor overeenkomen met de uitgangen op uw grafische kaart. Dit brengt ons bij de tweede vereiste: een enkele grafische kaart met meerdere uitgangen of meerdere grafische kaarten.

Hierboven ziet u een gaming grafische kaart met enkele serieuze poorten: dual DVI-D, 1xHDMI en 1xDisplayPort. Met behulp van deze enkele grafische kaart kon je tot vier monitoren op deze ene pc aansluiten! Zoals u kunt zien, bepaalt welke uitvoer uw grafische kaart ondersteunt en bepaalt welke verbindingen u op de achterkant van uw monitor moet hebben.
Het is ook belangrijk om te weten dat als u DVI gaat gebruiken, u een grafische kaart en een monitor die DVI-D ondersteunen moet overwegen. DVI-D staat voor dual-link DVI en ondersteunt hogere resoluties bij hogere verversingsfrequenties.
Een andere belangrijke opmerking is dat u momenteel alleen een 4K-monitor kunt gebruiken bij 30 Hz in plaats van 60 Hz of hoger bij gebruik van HDMI. Totdat HDMI 2.0 wordt vrijgegeven, is het gewoon een hardwarebeperking. De nieuwste versie van DisplayPort, versie 1.3, ondersteunt echter 5K-schermen (5.120 x 2880) bij 60 Hz. DisplayPort-versie 1.2a ondersteunt ook 4K-schermen bij 60 Hz. Controleer dus eenvoudig welke versie uw grafische kaart of monitor ondersteunt.
Dual Monitor-instellingen in Windows
In dit artikel ga ik het hebben over het gebruik van dubbele monitoren in Windows 10, omdat dat de nieuwste versie van het besturingssysteem is. Windows 7 heeft in feite een subset van de functies die beschikbaar zijn in Windows 10.
Zodra u uw tweede monitor aansluit, moet Windows het automatisch detecteren en een tweede bureaublad op de monitor weergeven. Merk op dat één monitor moet worden aangewezen als primaire monitor. Als de tweede monitor leeg is of als de verkeerde monitor als primair is ingesteld, kunt u dit wijzigen door met de rechtermuisknop op het bureaublad te klikken en Beeldinstellingen te kiezen.
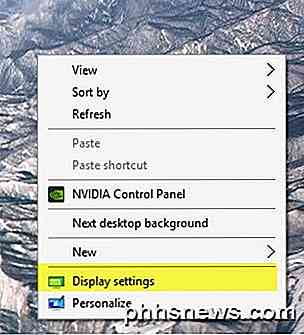
Dit zou u naar het scherm Customize your display moeten brengen, waar u een 1 en 2 ziet, waarbij elk nummer een monitor vertegenwoordigt.
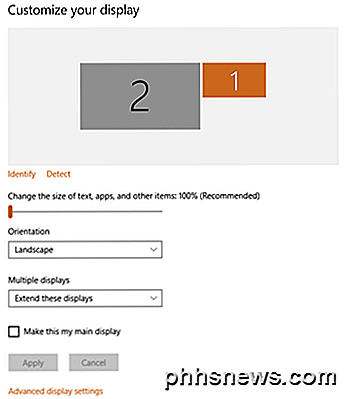
U kunt nu de instellingen voor elke monitor aanpassen door op het nummervak bovenaan te klikken. De geselecteerde monitor wordt gekleurd en de niet-geselecteerde monitor grijs. Ten eerste wilt u ervoor zorgen dat de monitor links op uw bureau in Windows correct is genummerd. In mijn voorbeeld is 2 aan de linkerkant en 1 aan de rechterkant. Klik op de knop Identify en er verschijnt een nummer op elke display.
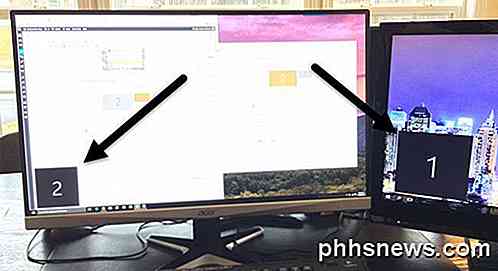
Als de nummers niet overeenkomen met de daadwerkelijke fysieke lay-out, schakelt u de hoofddisplays in door het vakje Maak dit mijn hoofdweergave aan te vinken. Zoals u in mijn voorbeeld kunt zien, is de 2-monitor de linkermonitor op mijn bureau, dus deze komt overeen met wat Windows te zien krijgt.
U kunt de schaal van tekst en apps wijzigen, hoewel 100% wordt aanbevolen, tenzij u een 4K-monitor gebruikt en alles te klein is om te zien. Tenzij u een monitor hebt die naar de staande modus draait, kunt u de oriëntatie als liggend houden .
De laatste optie is het belangrijkste. Standaard wilt u waarschijnlijk deze schermen uitbreiden, zodat u de tweede monitor kunt gebruiken als een andere weergave voor programma's, enzovoort. Voor laptops kunt u deze schermen of een van de opties Alleen weergeven op X kiezen als u maakt verbinding met een extern beeldscherm met hogere resolutie.
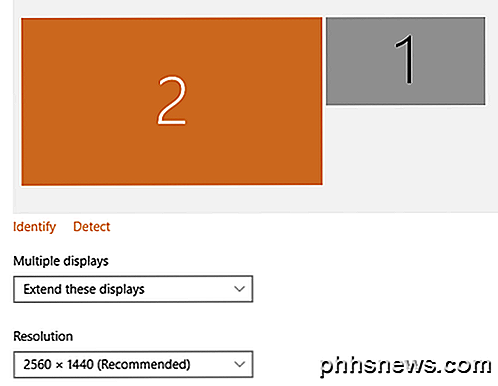
Als u onderaan op de link Geavanceerde weergave-instellingen klikt, kunt u de resolutie voor elke monitor ook aanpassen. Vervolgens kunnen we configureren hoe de taakbalk op elke monitor werkt. Om dit te doen, klik met de rechtermuisknop op de taakbalk en ga naar Eigenschappen .
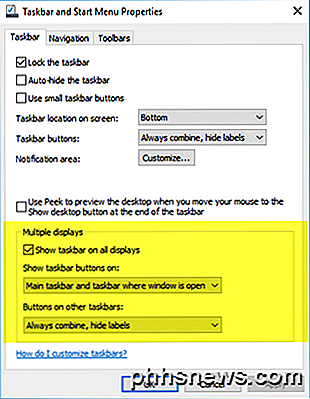
Onderaan zie je een sectie met de naam Meerdere schermen . Hier kunt u kiezen of u de taakbalk al dan niet wilt weergeven op alle schermen. Het is vermeldenswaard dat ook al heb je een aparte taakbalk op elk scherm en je kunt het Startmenu apart openen, wanneer je klikt om een programma te openen, enz., Het daadwerkelijk wordt geopend op het primaire scherm. U moet dan het programma of venster verplaatsen door het naar de tweede monitor te slepen.
Als u taakbalken op alle schermen weergeeft, raad ik u aan de taakbalkknoppen Tonen bij optie te veranderen in hoofdtaakbalk en taakbalk waar venster open is of taakbalk waar venster open is . Hierdoor wordt het zo dat alleen de programma's die u op het tweede scherm ziet, worden weergegeven in de taakbalk op het tweede scherm. Dit maakt het logischer om met meerdere schermen en veel apps te werken, althans voor mij.
Ten slotte kunt u bij het werken met achtergronden een panoramabeeld over beide monitoren overspannen door de optie Bereik te kiezen voor Achtergrond onder Aanpassing .
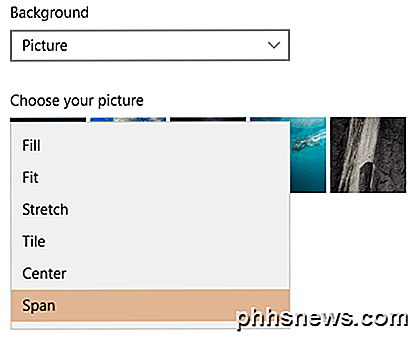
Dus is Windows 10 perfect voor het omgaan met dubbele monitoren? Helaas zijn er een aantal problemen die behoorlijk vervelend zijn en hopelijk worden verholpen in nieuwere versies van Windows 10.
Mijn belangrijkste klacht is het gebruik van dubbele monitors in Windows 10 met meerdere virtuele desktops. Als u de nieuwe functie voor virtuele desktops in Windows 10 gebruikt en u beschikt over twee monitoren, schakelt het scherm ook over naar de tweede monitor wanneer u tussen desktops schakelt. Dit betekent dat het tweede bureaublad ook voortdurend schakelt wanneer u naar een ander bureaublad op het primaire beeldscherm overschakelt.
Het zou beter zijn als elke monitor zijn eigen set virtuele desktops had, maar dat wordt nog niet ondersteund. Over het algemeen doet Windows 10 het goed met het ondersteunen van meerdere monitoren en wordt hopelijk beter naarmate de tijd vordert. Als je vragen hebt, reageer dan gerust. Genieten!

Plex instellen (en uw films op elk apparaat bekijken)
Plex Media Server is een gebruiksvriendelijke manier om al uw films, shows en andere media op één plaats op te slaan- en maak het toegankelijk vanaf elk apparaat, of u nu thuis of onderweg bent. Als je op zoek bent naar een manier om je films nergens meer hoofdpijn van te maken, dan is dit het. Wat is Plex Media Server?

Bepalen dat bepaalde mensen niet weten dat u hun iMessage
Standaard verzendt iMessage een leesbevestiging naar de afzender, zodat zij kunnen zien wanneer u hun bericht hebt gelezen. Je kunt deze functie helemaal uitschakelen, maar wat als je leesbevestigingen naar sommige mensen wilt verzenden, maar niet naar anderen? GERELATEERD: Hoe mensen kunnen voorkomen dat ze weten dat je hun iMessage hebt gelezen In iOS 10 , u kunt leesbevestigingen nu in elk gesprek afzonderlijk uitschakelen.



