Gebeurtenissen toevoegen aan uw Google-agenda De adresbalk gebruiken in Chrome

Stel dat u op internet surft in Chrome en u zich herinnert dat u een vergadering aan uw agenda moet toevoegen. In plaats van een nieuw tabblad te openen en toegang te krijgen tot uw agenda of de Google Agenda Chrome-app te gebruiken, kunt u met deze truc een afspraak toevoegen aan uw agenda vanuit de Chrome-adresbalk.
Hiervoor zijn enkele installatiestappen vereist, maar zodra u Als u klaar bent, kunt u een gebeurtenis in natuurlijke taal typen in de adresbalk, bijvoorbeeld 'vergadering op donderdag om 10 uur' en een nieuwe afspraak maken. Hiervoor moet u in Chrome een speciale zoekmachine maken met een specifieke URL.
Klik met de rechtermuisknop op de adresbalk en selecteer 'Zoekmachines bewerken' om de nieuwe zoekmachine te maken.
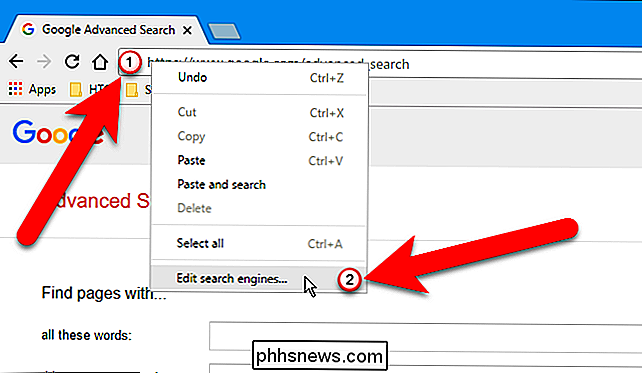
In het dialoogvenster Zoekmachines, onder Andere zoekmachines, voert u een naam in, zoals "Voeg gebeurtenis toe", in het eerste vak. Voer in het middelste vak een trefwoord in, zoals "cal", om in de adresbalk te typen om deze aangepaste zoekmachine te activeren. Kopieer vervolgens de volgende URL en plak deze in het laatste vak.
//www.google.com/calendar/event?ctext=+%s+&action=TEMPLATE&pprop=HowCreated%3AQUICKADD
Druk op Enter wanneer u je bent klaar.
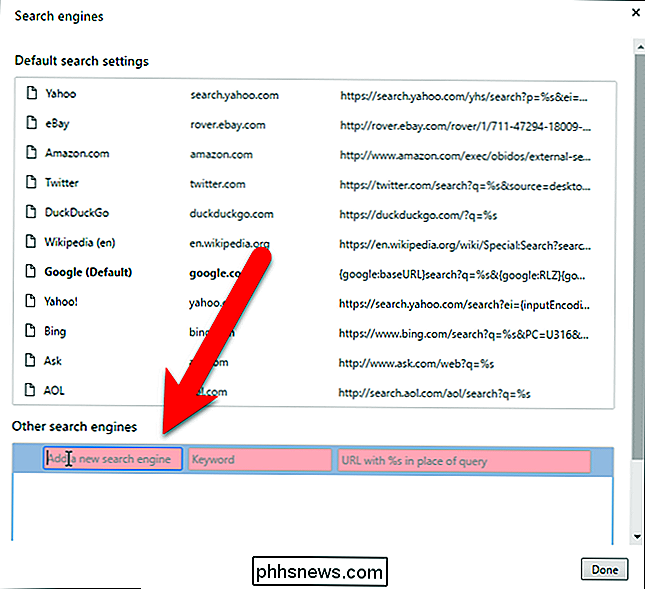
De aangepaste zoekmachine verschijnt onder Andere zoekmachines. Klik op "Gereed" om het dialoogvenster Zoekmachines te sluiten.
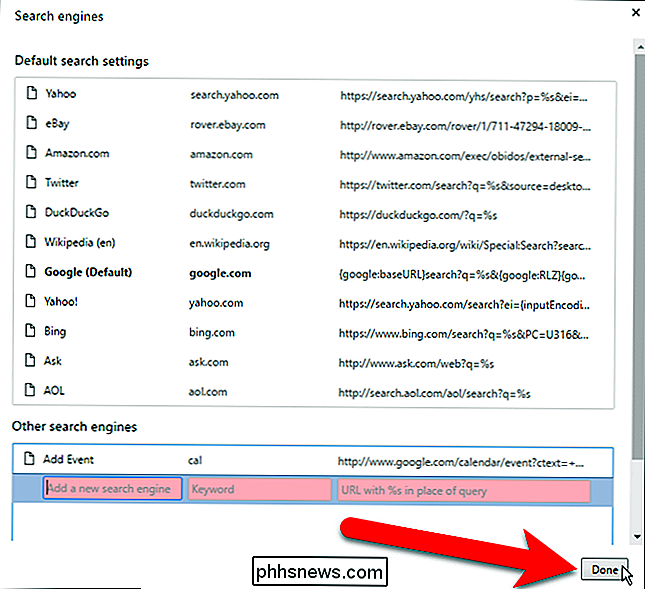
GERELATEERD: Alles wat u moet weten Over de Profile Switcher van Google Chrome
Voordat we deze aangepaste zoekmachine gebruiken om evenementen aan onze agenda toe te voegen, moeten we zorg ervoor dat we zijn ingelogd bij het Chrome-profiel dat overeenkomt met het Google-account waaraan we evenementen willen toevoegen. Gebruik hiervoor de profielwisselaar in Chrome om naar het juiste profiel te schakelen of maak een account voor het gewenste Google-account als u er nog geen heeft.
Nadat u bent aangemeld bij het Chrome-profiel dat overeenkomt met het Google-account dat u wilt gebruiken, typcal(of het trefwoord dat u eraan hebt toegewezen) in de adresbalk en druk op Tab of de spatiebalk. "Zoeken" en de naam van de nieuwe zoekmachine verschijnt aan de linkerkant van de adresbalk. Gebruik de natuurlijke taal, typ de gebeurtenis die u aan uw agenda wilt toevoegen, zoals we hieronder hebben gedaan en druk op Enter.
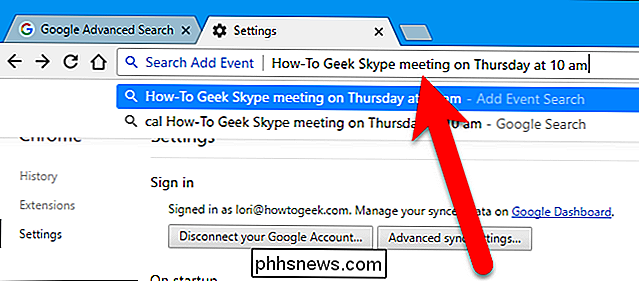
Het scherm voor het maken van een nieuwe gebeurtenis wordt weergegeven op het huidige tabblad met de juiste gegevens ingevuld, zoals het evenement titel en de datum en tijd. Voeg of verander andere informatie voor de gebeurtenis, zoals de locatie, en klik op "Opslaan".
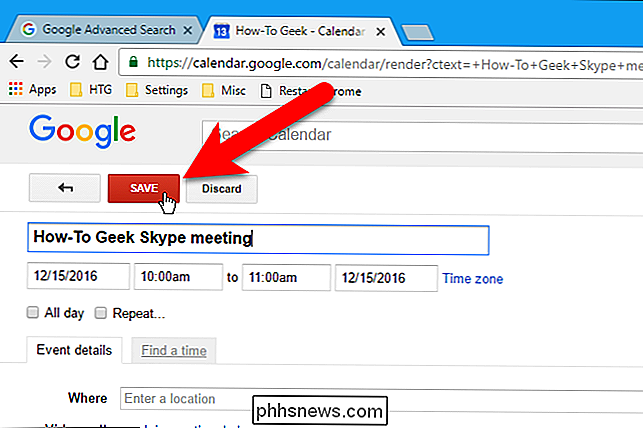
De kalender wordt weergegeven met uw nieuwe gebeurtenis toegevoegd en een melding geeft ook een beschrijving van wat is toegevoegd. Als u na het toevoegen van de afspraak meteen van gedachten verandert, kunt u op de link 'Ongedaan maken' in de melding klikken om de afspraak te verwijderen.
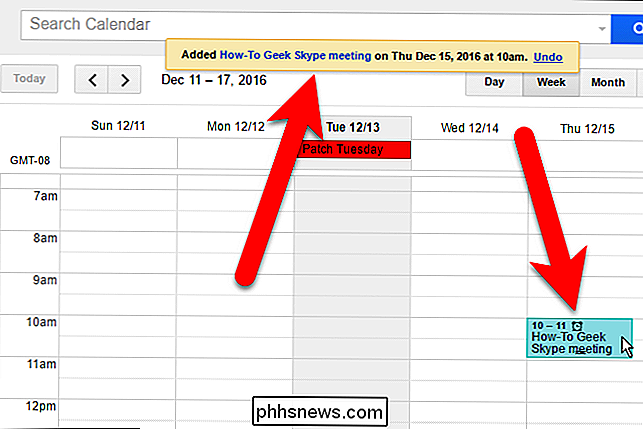
Als u Chrome gebruikt voor uw websurfen en Google Agenda om uw afspraken en afspraken bij te houden, dit is een erg handige truc.

De meest bruikbare chat- en bot-opdrachten in Discord
Net als de IRC-chat van ouds, wordt Discord geleverd met een reeks slash-commando's die je kunt gebruiken om jezelf uit te drukken of nuttige dingen te doen, zoals zoeken naar GIF's of tekst voorlezen. Beter nog, u kunt bots aan uw Discord-server toevoegen om nog meer functionaliteit uit uw server te halen.

Bewegingsdetectie uitschakelen in de Nest Guard
Standaard functioneert de Nest Guard (die fungeert als het hoofdtoetsenbord voor het Nest Secure beveiligingssysteem) ook als een bewegingssensor en klinkt deze het alarm als het beweging detecteert. Als je het echter liever alleen wilt gebruiken als toetsenbord en niets anders, kun je de bewegingsdetectie als volgt uitschakelen: Open hiervoor de Nest-app en tik op het instellingenwielpictogram in de rechterbovenhoek hoek van het scherm.



