Een lijst met sneltoetsen maken Beschikbaar in Word 2013

Als u liever het toetsenbord gebruikt dan de muis om taken uit te voeren in Windows en toepassingen, hebben we een handige tip waarmee u om een lijst weer te geven met de sneltoetsen die beschikbaar zijn in Word.
Een methode hiervoor is om een lijst met de belangrijkste toewijzingen voor het huidige actieve document en sjabloon af te drukken (op papier of naar een PDF-bestand). Als u deze lijst wilt genereren, klikt u op het tabblad "Bestand".
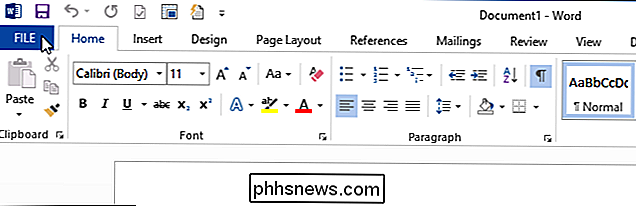
Klik in het backstage-venster op "Afdrukken" in de lijst met opties aan de linkerkant.
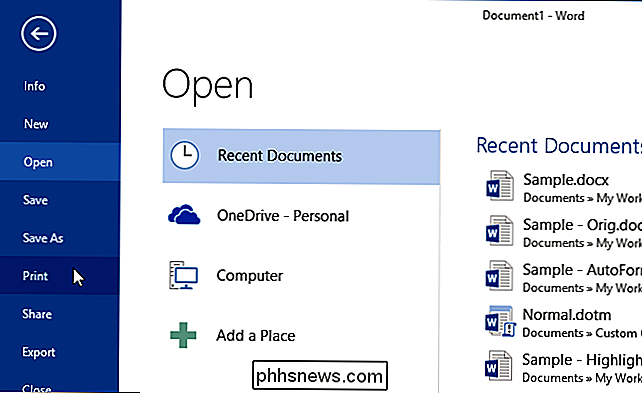
Klik in het scherm "Afdrukken" op het eerste keuzemenu lijst onder "Instellingen." Het is waarschijnlijk gelabeld met de eerste beschikbare optie ("Alle pagina's afdrukken"), tenzij u een andere optie hebt geselecteerd terwijl Word is geopend.
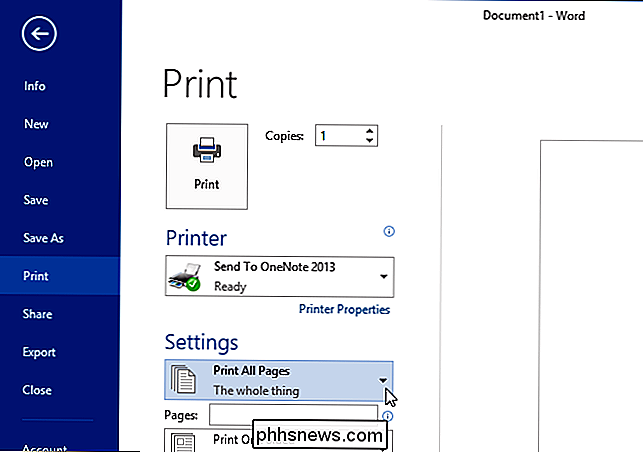
Scroll naar beneden onder het gedeelte "Documentinfo" van het pop-upmenu en selecteer "Key Assignments."
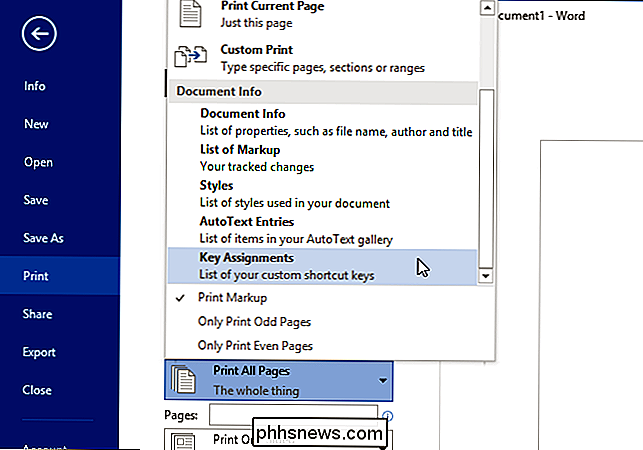
Selecteer een printer in de vervolgkeuzelijst "Printer" of selecteer een PDF-printer, bijvoorbeeld Foxit Reader PDF Printer, als u naar een PDF-bestand wilt afdrukken.
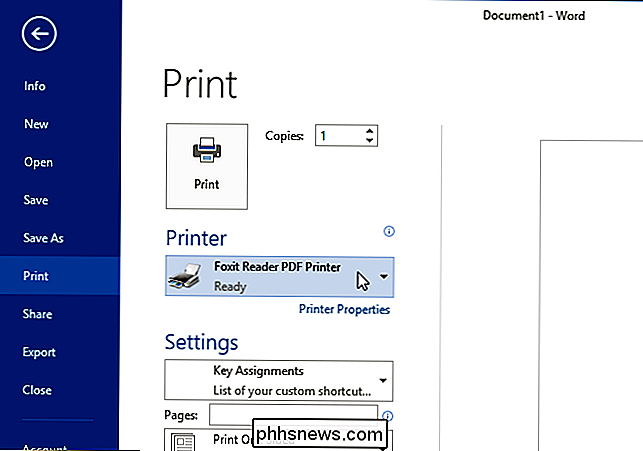
Klik op "Afdrukken" om uw lijst met toetstoewijzingen af te drukken.
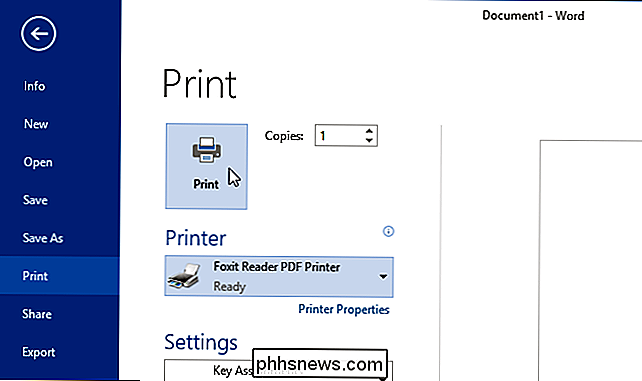
Als u ervoor kiest om naar een PDF-bestand af te drukken, voert u een naam voor het bestand in en selecteert u een locatie voor het bestand. Klik op 'Opslaan'.
OPMERKING: Deze methode genereert alleen hoofdtoewijzingen die opnieuw zijn toegewezen aan hun standaardwaarden in het huidige document en sjabloon.
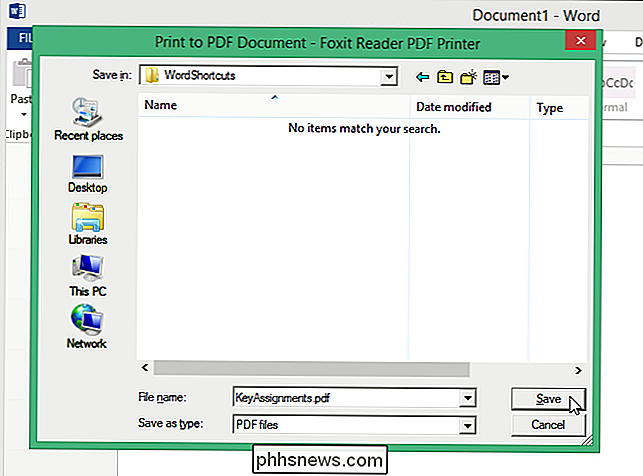
Voor een uitgebreidere lijst met alle standaardtoewijzingen voor de toewijzing van sleutels door Word moet u een ingebouwde macro uitvoeren die beschikbaar is in Word.
Om toegang te krijgen tot de macro's, drukt u op "Ctrl + F8". Selecteer in het dialoogvenster "Macro's" "Woordopdrachten" uit de vervolgkeuzelijst "Macro's in."
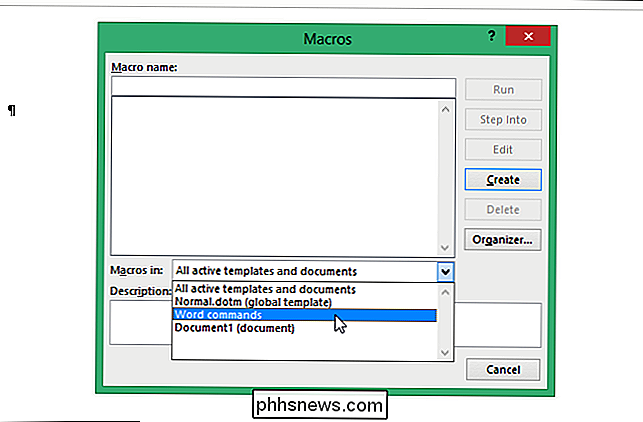
Een lange lijst met ingebouwde macro's wordt weergegeven. Blader omlaag, selecteer de macro "ListCommands" en klik op "Uitvoeren".
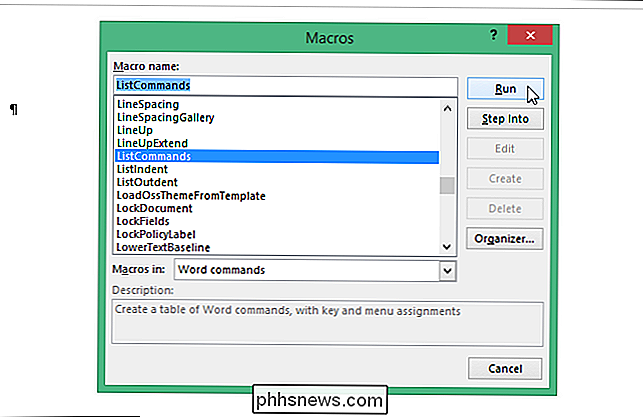
Het dialoogvenster "List Commands" verschijnt. Selecteer of u een lijst wilt genereren met alle 'Huidige toetsenbordinstellingen' of een lijst met 'Alle woordopdrachten'. Houd er rekening mee dat als u 'Alle woordopdrachten' selecteert, dit een erg lange lijst kan zijn. Onze lijst met alle woordopdrachten was 76 pagina's.
Er is een nieuw Word-bestand gegenereerd met de lijst met Word-toetsenbordopdrachten, alfabetisch gesorteerd, zoals afgebeeld aan het begin van dit artikel. U kunt dit Word-bestand opslaan zodat u altijd een handige lijst met Word-toetsenbordopdrachten hebt.
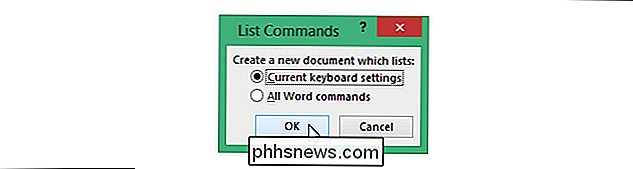
Als u invoegtoepassingen hebt geïnstalleerd in Word, wilt u misschien Word opnieuw starten zonder dat er invoegtoepassingen zijn geladen. Invoegtoepassingen kunnen van invloed zijn op de snelkoppelingen die beschikbaar zijn in Word. Om Word te laden zonder geïnstalleerde invoegtoepassingen, drukt u op "Windows-toets + X" en selecteert u "Opdrachtprompt" in het menu PowerUser of Win + X.
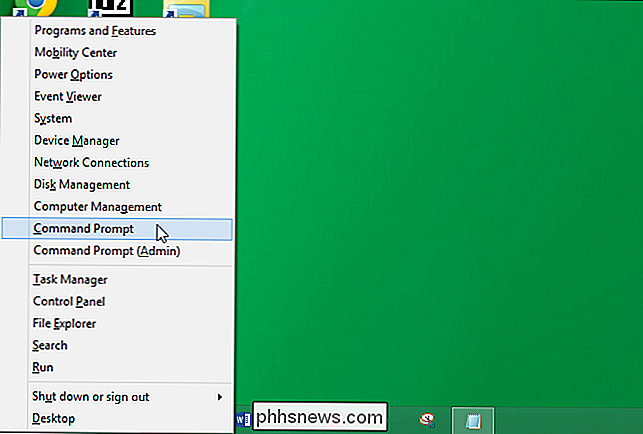
We hebben het pad naar het uitvoerbare bestand voor Word nodig, dus open een Windows Explorer-venster en navigeer naar de locatie van de Office-uitvoerbare bestanden (meestal het pad dat wordt vermeld in de afbeelding hieronder). Klik in de padbalk in Windows Verkenner om het huidige pad te selecteren en druk op "Ctrl + C" om het te kopiëren.
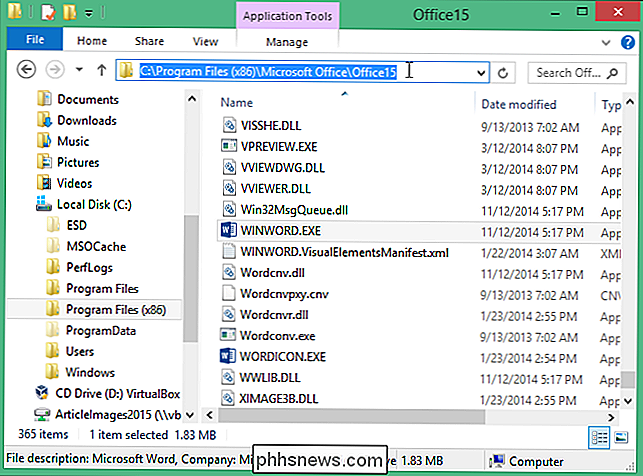
Ga terug naar het "Opdrachtprompt" -venster en typ een openings dubbele aanhalingsteken. Klik vervolgens met de rechtermuisknop op die aanwijzing en selecteer "Plakken" in het pop-upmenu.
OPMERKING: we moeten aanhalingstekens rond het volledige pad plaatsen met het uitvoerbare bestand omdat er spaties in het pad zijn.
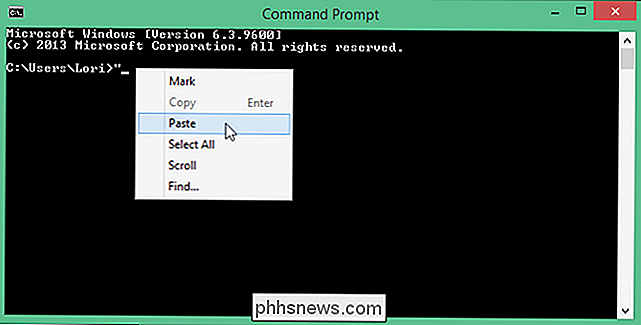
Het pad dat u hebt gekopieerd wordt geplakt bij de prompt na het openingsofferte. Voltooi het invoeren van de opdracht door het volgende in te typen en druk vervolgens op "Enter" om de opdracht uit te voeren.
winword.exe "/ a
OPMERKING: er is een spatie tussen de aanhalingstekens en de schuine streep in de regel erboven.
Word wordt geopend zonder dat invoegtoepassingen zijn geladen. Volg de bovenstaande stappen om de ListCommand-macro uit te voeren en een lijst met Word-toetstoewijzingen opnieuw te genereren.
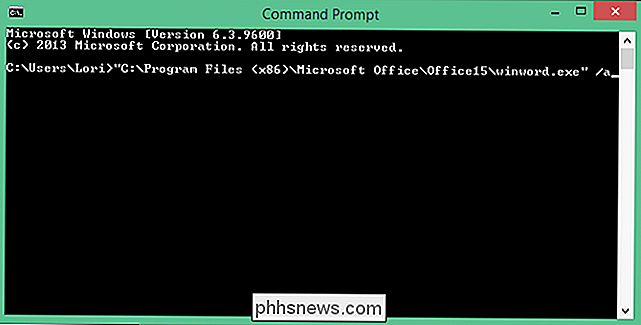
U hoeft het venster "Opdrachtprompt" niet open te houden terwijl Word actief is. Als u het venster wilt sluiten terwijl Word nog steeds actief is, klikt u op de knop 'X' in de rechterbovenhoek van het venster. Als u het venster "Opdrachtprompt" open laat staan totdat u Word verlaat, keert u terug naar de prompt in het "Opdrachtprompt" -venster zodra Word wordt gesloten.
OPMERKING: Als de prompt beschikbaar is, kunt u ook "exit" typen (zonder de aanhalingstekens) en druk op "Enter" om het venster te sluiten.
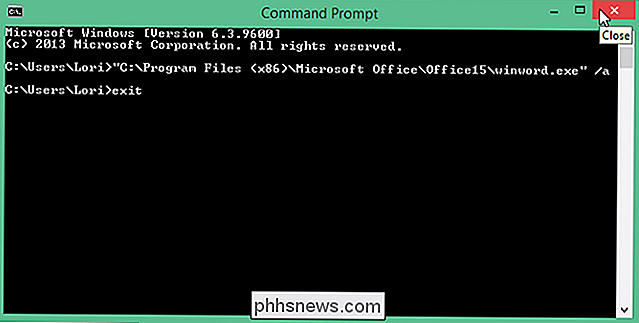
Als u problemen ondervindt met een sneltoets, kan er een conflict zijn. Dezelfde sneltoets kan voor twee of meer doeleinden worden gebruikt. Wanneer er een conflict is, volgt Word een reeks regels om te bepalen welke opdracht moet worden gebruikt met de betreffende snelkoppeling. De volgende prioriteit wordt gevolgd:
- Snelkoppelingen gedefinieerd in het document zelf
- Snelkoppelingen gedefinieerd in de sjabloon die is gekoppeld aan het document
- Snelkoppelingen gedefinieerd in de sjabloon Normaal
- Snelkoppelingen gedefinieerd in extra algemene sjablonen, in alfabetische volgorde
- Snelkoppelingen gedefinieerd in invoegtoepassingen, in alfabetische volgorde
- Standaardsnelkoppelingen gedefinieerd in Word
Als u bijvoorbeeld wilt dat "Ctrl + Shift + F" een bepaalde map opent vanuit elk Word-document, moet u toewijzen die sneltoets naar een macro die zich in de sjabloon Normaal of een algemene sjabloon bevindt en niet in een specifiek document of sjabloon die aan een document is gekoppeld.
Ook globale sneltoetsen die in het Windows-besturingssysteem zijn toegewezen, hebben voorrang op sneltoetsen die zijn toegewezen door elke toepassing, inclusief Word.

Tabbladvoorbeelden uitschakelen in Microsoft Edge
Nu extensieondersteuning beschikbaar is, wordt Microsoft Edge een steeds meer levensvatbare browser. Een functie die mensen ofwel leuk vinden of haten, is de pop-upvoorvertoning die je krijgt als je over een tabblad beweegt. Er is geen ingebouwde instelling waarmee u tabpreviews kunt uitschakelen, maar u kunt dit doen met een eenvoudige registerhack.

Een eenvoudige No-Stress Minecraft-server met Minecraft Realms opzetten
Er zijn veel manieren om een Minecraft-game te spelen, maar het is moeilijk om de eenvoud van het kopen van een server te verslaan rechtstreeks van Mojang, het bedrijf achter Minecraft (en nu komt het zelfs met een gratis proefversie van 30 dagen!) Lees verder terwijl we u laten zien hoe u een Minecraft Realms-server aanschaft en configureert.


