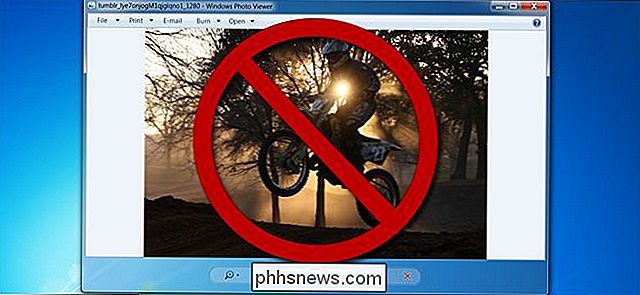Herstel na een slechte GPU-stuurprogramma-update

NVIDIA en AMD verzenden met ongeveer maandelijkse intervallen nieuwe stuurprogramma's voor hun huidige grafische kaarten. Deze verbeteren vaak de prestaties, vooral bij de nieuwste AAA-spellen ... behalve wanneer dat niet het geval is.
Soms veroorzaakt een GPU-stuurprogramma in plaats daarvan een grote prestatieshit, soms gepaard gaande met gamecrashes of zelfs complete shutdowns. Eén zo'n update betrof eigenlijk een Windows-installatie en ik moest mijn pc volledig resetten.
Wat moet er gebeuren als de nieuwste driver niet leuk speelt met je spel of systeem? Het is een vrij eenvoudig proces. U hebt enkele opties: installeer de driver netjes, ga terug naar de vorige versie of - de nucleaire optie - installeer uw besturingssysteem helemaal opnieuw.
Voordat u begint: een systeemherstelpunt maken
RELATED: Systeemherstel gebruiken in Windows 7, 8 en 10
Nieuwere versies van Windows vormen een systeemherstelpunt, een vooraf opgeslagen afbeelding van uw besturingssysteem waarmee u naar een stabiel punt kunt terugkeren, elke keer dat u een nieuwe versie van een applicatie. Dat geldt ook voor je grafische kaartstuurprogramma, ze zijn tenslotte vrijgegeven als gigantische uitvoerbare bestanden. Maar het doet geen kwaad om deze optie dubbel te controleren en een handmatig back-uppunt te maken, voor het geval dat. Als je je zorgen maakt over nieuwe stuurprogramma's die je systeem beschadigen, is dit een goede gewoonte om erin te komen.
Klik op de knop "Start" of druk op de Windows-knop op je toetsenbord, typ vervolgens "Een herstelpunt maken" en klik op de relevante resultaat. Klik op de knop "Maken" in het menu.
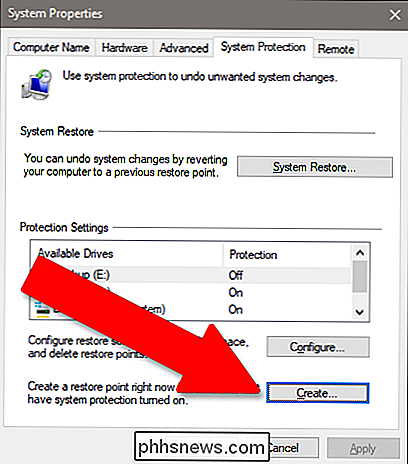
Geef het herstelpunt een naam die u maar wilt, zoals "Vóór GPU-update". Het toevoegen van een datum aan de beschrijving is handig. Klik op "Maken" en uw pc zal al uw geïnstalleerde programma's en systeeminstellingen opslaan voor een gemakkelijke terugzetting. Nadat u de oudere versie hebt gedownload, gaat u naar uw instellingen menu en verwijder de nieuwere versie. In Windows 8 en hoger kunt u dit vinden door op de knop "Starten" te klikken en "Programma's toevoegen of verwijderen" te typen. In Windows 7 of lager bevindt dit zich in het Configuratiescherm onder "Programma's en onderdelen". NVIDIA's stuurprogramma is gelabeld als "NVIDIA grafische stuurprogramma (versienummer)." Voor AMD-kaarten wordt dit eenvoudigweg "AMD-software" genoemd. Klik op het item in de lijst en vervolgens op "Installatie ongedaan maken" en volg de instructies op het scherm. Als u klaar bent, moet u Windows waarschijnlijk opnieuw opstarten en kan uw scherm flikkeren of de verkeerde resolutie weergeven. Dubbelklik op het installatiepakket dat u voor de oudere versie van Windows hebt gedownload. de driver en volg de instructies op het scherm. Uw pc zou moeten werken zoals het was voordat de nieuwere versie werd geïnstalleerd. Optie twee: Installeer de nieuwe stuurprogramma's "Opschonen" Voor NVIDIA, ga akkoord met de licentieovereenkomst en klik vervolgens op "Aangepast (geavanceerd)" en "Volgende". Selecteer "Voer een schone installatie uit" op dit scherm. Selecteer voor het installatieprogramma van AMD "Aangepaste installatie", dan uw stuurprogrammaversie en vervolgens "Installatie opschonen" op het volgende scherm. Nogmaals, u Tijdens het installatieproces zal uw scherm waarschijnlijk een paar keer flikkeren of een verkeerde resolutie aannemen en moet u uw pc opnieuw opstarten. Als geen van de bovenstaande technieken helpt, gebruikt u uw systeemherstelpunt. Als je er geen gelijk hebt gemaakt voordat je de stuurprogramma's hebt geïnstalleerd, is je systeem mogelijk automatisch - of kun je terugkeren naar een oudere datum. Uw instellingen en geïnstalleerde programma's worden beïnvloed, maar niet de bestanden op uw pc zelf. Klik op "Volgende" en klik vervolgens op het herstelpunt dat u hierboven hebt gemaakt (of een eerder exemplaar als dat is geen optie - op uw pc moet ten minste één automatisch punt beschikbaar zijn). Klik op "Volgende". Klik nogmaals op "Volgende" en zorg ervoor dat uw systeemstation is ingeschakeld (opslagstuurprogramma is optioneel). Klik op "Voltooien" om het herstelproces te starten. Uw pc herstart zichzelf en begint terug te keren naar het vorige punt. GERELATEERD: Hoe te initialiseren in Veilige modus op Windows 10 of 8 (The Easy Way) Als uw stuurprogramma's zo ver weg zijn dat u kunt ik zie zelfs de afbeelding niet op je scherm of monitor, je hebt nog geen opties. U kunt proberen Windows op te starten in de veilige modus, die nog steeds toegang heeft tot het systeemherstelprogramma, zelfs wanneer uw pc niet volledig functioneert. Als uw moederbord een eigen monitoruitgang heeft - een plaats om uw monitor aan te sluiten naast uw afzonderlijke grafische kaart - moet u deze mogelijk in plaats daarvan gebruiken om te zien wat u doet. De nucleaire optie: Windows opnieuw installeren Als niets anders werkt, kunt u uw exemplaar van Windows altijd eenvoudig opnieuw installeren en opnieuw beginnen. Uiteraard is dit geen ideale optie, omdat het veel tijd kost en je misschien wat bestanden verliest, maar het is beter dan niets. Het is ook een redelijk goede les om een betrouwbare back-up te houden. Als u al deze stappen hebt doorlopen en uw computer of games crashen, is dit mogelijk een hardware probleem met de grafische kaart zelf. Neem contact op met de fabrikant voor vervanging of reparatie. Afbeelding tegoed: Newegg Waarom u Windows 'Default Image Viewer moet vervangen met IrfanView Naarmate de functies werden uitgebreid, werd Windows iets van een omnibus. Het bevat nu niet één, maar twee ingebouwde browsers, een defragmentatietool en zelfs Candy Crush. Maar net als de meeste doe-het-allemaal tools, gewoon omdat Windows bijna alles kan doen, wil dat nog niet zeggen dat het de beste manier is om iets te doen. Telefoons zijn beter zonder verwisselbare batterijen Je kunt je iPhone versnellen door de batterij te vervangen, maar je moet hem naar Apple brengen, omdat de batterij niet is ontworpen om vervangbaar. Dit heeft ertoe geleid dat mensen zich afvroegen of ze de voorkeur gaven aan verwijderbare batterijen. Ik ben hier om te zeggen: dat zou je niet doen. Er zijn maar heel weinig telefoons met een verwijderbare batterij, waar je gewoon de achterkant kunt verwijderen en de batterij eruit kunt halen.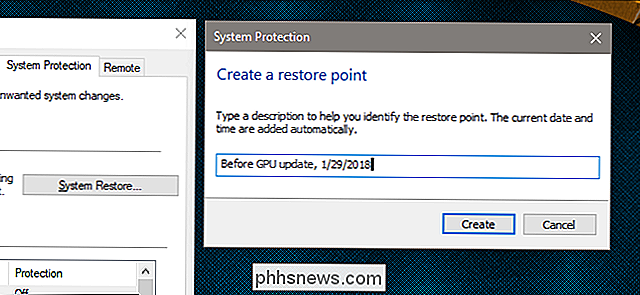
Als de nieuwste stuurprogramma's niet voor u werken, is de gemakkelijkste manier om het probleem op te lossen, is eenvoudigweg de installatie ongedaan maken en de vorige stuurprogrammaversie opnieuw installeren. Download eerst de laatste versie van het stuurprogramma waarvan u weet dat het werkte vanuit NVIDIA of AMD. Beide bedrijven houden een database bij van stuurprogramma-releases die minstens enkele maanden oud zijn.
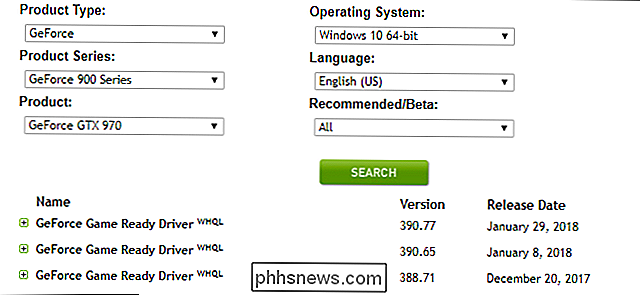
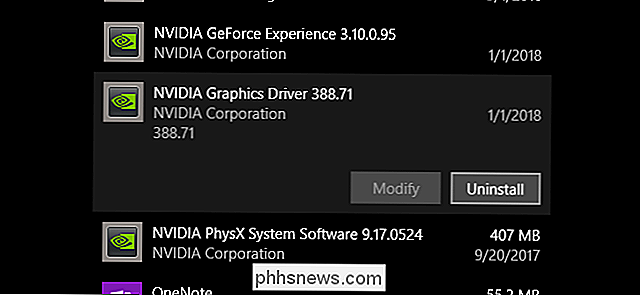
Als de optie één niet werkt, verwijdert een "schone" installatie van nieuwe GPU-stuurprogramma's de installatie de bestaande software (plus add-ons zoals de PhysX-software van NVIDIA), stelt alle instellingen opnieuw in en installeert de nieuwste versie nieuw. Zowel NVIDIA als AMD hebben deze optie tijdens het installatieproces (ja, het is bijna alsof mensen veel problemen hebben met dit soort dingen!).
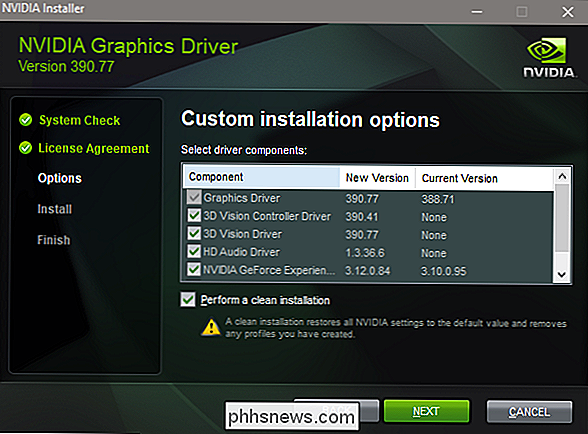
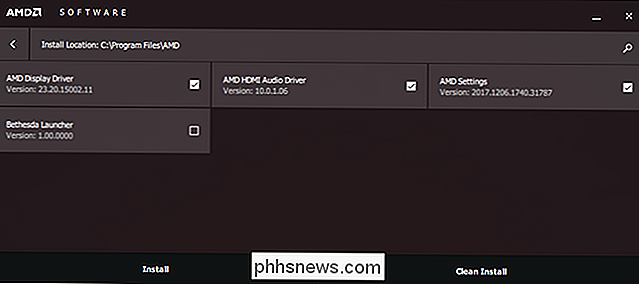
Klik in Windows 8 of 10 op de knop "Starten", typ vervolgens "Systeemherstel" en klik op het relevante resultaat. Klik nu op de knop "Systeemherstel" onder dezelfde kop (net boven het midden van het menu). Hiermee wordt het programma Systeemherstel zelf geopend en kunt u de stappen op het scherm volgen om terug te keren naar een stabieler punt.
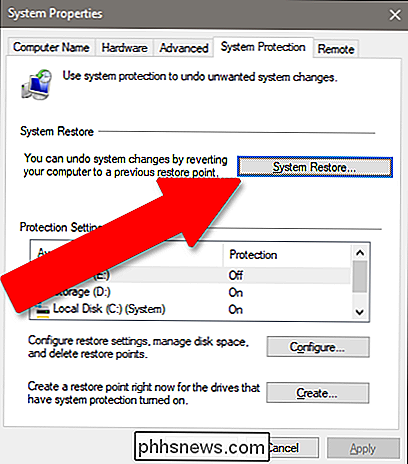
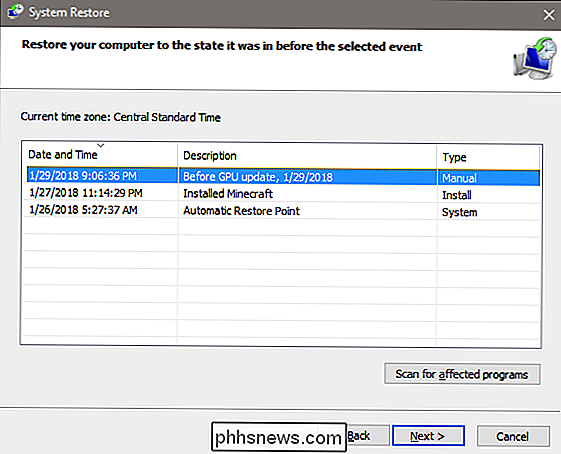
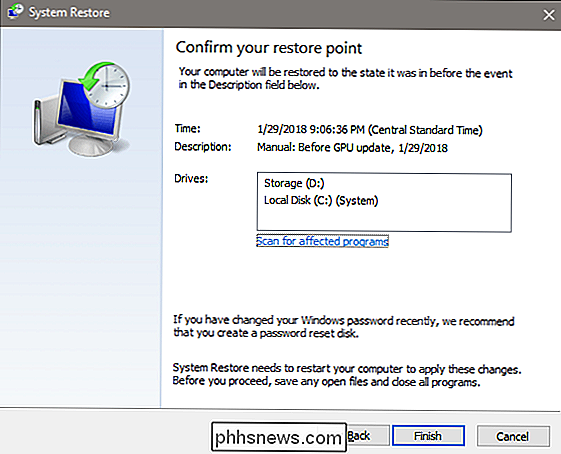
Volg deze handleiding, als je het echt nodig hebt - latere versies van Windows zijn vrij eenvoudig te installeren. Als u uw computer volledig hebt gemonteerd, heeft deze waarschijnlijk een Windows-licentiecode die is ingesloten in het moederbord. Als dit niet het geval is, staat de code bij de schijf of de e-mail van het moment waarop u deze hebt gekocht.