Een PDF-bestand converteren naar een bewerkbaar tekstdocument

Adobe's PDF-standaard is handig wanneer u bepaalde informatie moet verspreiden en ervoor moet zorgen dat deze op dezelfde manier wordt bekeken door alle ontvangers. Maar PDF-bestanden zijn ook schandalig moeilijk te bewerken.
Tenzij je hebt betaald voor Adobe Acrobat (de volledige versie, niet alleen de Reader), zul je een specifieke tool moeten zoeken om de tekst van PDF's te bewerken. Veel van deze zijn beschikbaar op verschillende platforms, maar voor een eenvoudige en gratis methode die op allerlei desktops en mobiele apparaten werkt, kunt u Google Docs gebruiken.
Als u uw PDF-bestand gereed hebt, opent u drive.google.com in elke browser en log in met uw Google-account. Het is mogelijk om dit proces op mobiel te doorlopen met een telefoonbrowser, zolang je dit doet in de "desktopweergave", maar het zal een beetje moeilijk worden. Ga naar een volledige laptop of desktop pc als je kunt.
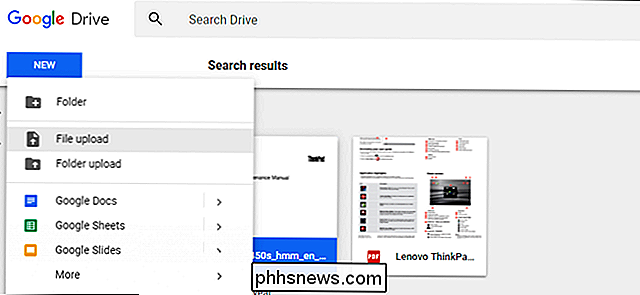
Uploaden uw PDF-bestand uit uw lokale bestanden door op de blauwe knop 'NIEUW' aan de linkerkant te klikken en vervolgens 'Bestand uploaden'. Selecteer uw PDF en wacht tot deze is geüpload naar de server van Google.
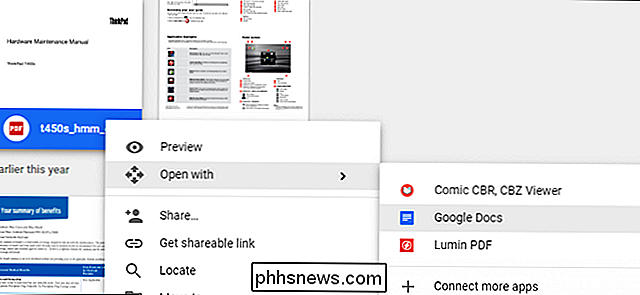
Zodra het bestand zich in uw station bevindt, rechts - klik of tik lang op het item in de hoofdweergave van Drive. Selecteer 'Open Openen met' en klik vervolgens op 'Google Documenten'. Het PDF-document wordt geopend in een nieuw browsertabblad in de Google Documenten-interface.
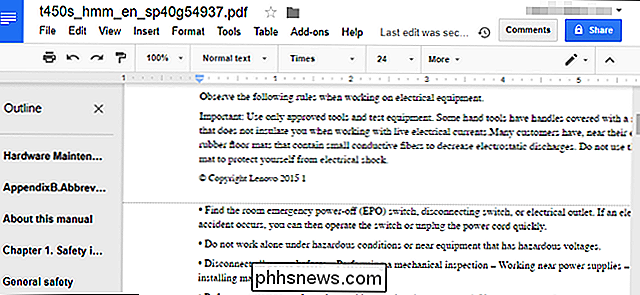
Vanaf hier kunt u de tekst in het PDF-document bewerken alsof deze was een standaard tekstverwerkerbestand. een deel van de opmaak is misschien een beetje weg dankzij de interpretatie door Docs van de afbeeldingen en spatiëring in het PDF-bestand, maar alle opgemaakte tekst moet zichtbaar en bewerkbaar zijn. Als het een groter bestand is, maakt Documenten zelfs een automatisch overzicht gescheiden naar pagina's.
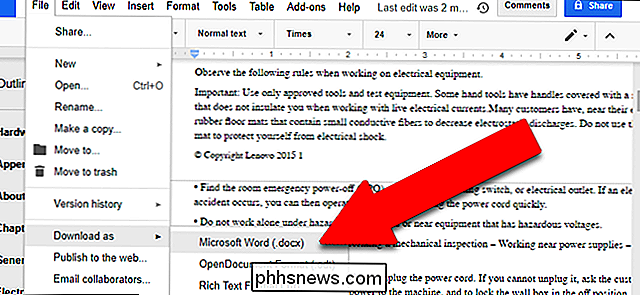
U kunt de tekst in dit venster bewerken en uw werk online opslaan in Google Documenten voor later. Als u liever een standaarddocumentbestand hebt voor een offline tekstverwerker, klikt u op 'Bestand' en vervolgens op 'Downloaden als'. Hier kunt u kiezen uit Docx, ODT, TXT, RTF en andere indelingen, zodat u ze kunt openen in Microsoft Office (of uw gewenste tekstverwerker).
Klik op degene die u wilt en deze wordt onmiddellijk gedownload naar uw standaardmap voor desktops of telefoons. Dat is het! U hebt nu een opgeslagen, bewerkbare kopie van uw originele PDF, compatibel met elke tekstverwerker.
Tile Tracker verbergen, overdragen, vervangen of verwijderen vanaf uw account
Tile trackers zijn handige kleine Bluetooth-apparaten waarmee u uw sleutels, portemonnee of iets anders kunt vinden dat u kunt bevestigen naar hen. Zodra u ze aan uw account koppelt, zijn ze echter een beetje moeilijk te verwijderen door het ontwerp. Hier leest u hoe u een tegel kunt verbergen in uw account, kunt overzetten in een vervangende tegel of een tegel geheel kunt verwijderen.

Hoe authenticatie op twee factoren op Instagram in te schakelen
Two-factor authenticatie is een veiligere manier om uw online accounts te beschermen. Je moet het echt inschakelen voor elke service die het aanbiedt, en je kunt het als volgt inschakelen voor Instagram. GERELATEERD: Wat is authenticatie met twee factoren en waarom heb ik het nodig? Twee factoren authenticatie wordt zo genoemd omdat het afhankelijk is van twee verschillende factoren om uw identiteit te verifiëren bij een online service, iets wat u weet (uw wachtwoord) en iets dat u hebt (uw telefoon, tablet of pc).



