Vrienden bellen en berichten gebruiken Uw Amazon Echo

Alexa is geweldig om te hebben voor het besturen van uw smarthome en het stellen van verschillende vragen, maar ze kan ook uw vrienden en familie bellen en berichten sturen. Hier is hoe het werkt en hoe het in te stellen.
GERELATEERD: Hoe installeer en configureer je je Amazon Echo
Eerst moet je de Alexa-app updaten naar de nieuwste versie, dus als je nog niet, ga naar de app store op je telefoon en ontvang de update als je de app de afgelopen paar weken niet hebt bijgewerkt.
Open vervolgens de Alexa-app en je wordt begroet met een inleiding tot de nieuwe functie voor bellen en berichten verzenden. Tik onderaan op "Aan de slag" om door te gaan. Als je dit al hebt gedaan, ga je naar het volgende gedeelte.
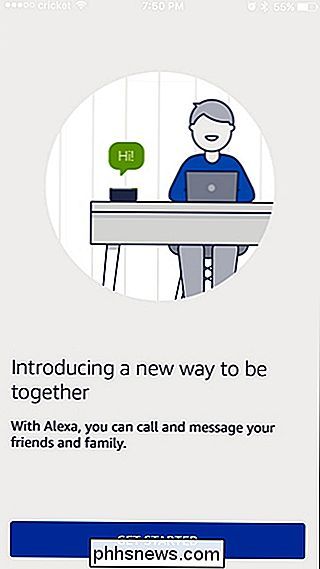
Selecteer in het volgende scherm je naam.
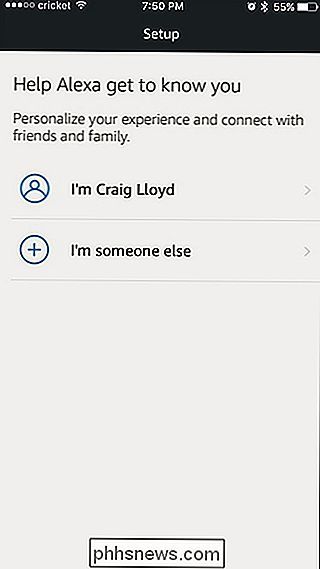
Bevestig je naam en klik onderaan op "Doorgaan".
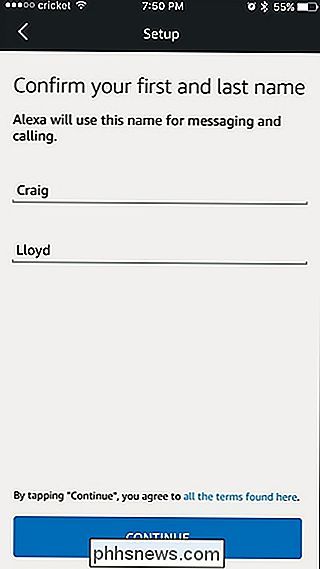
Je moet de Alexa-app nu toestemming geven om toegang te krijgen tot de contacten van je telefoon. Dit is hoe je andere mensen die je Echo gebruiken zult bellen en berichten sturen. Tik op "Toestaan" om verder te gaan.
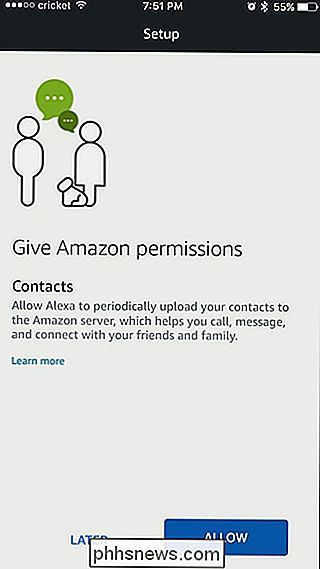
Voer vervolgens uw telefoonnummer in om te associëren met uw Echo en tik vervolgens op "Doorgaan". Telkens wanneer iemand uit de contacten van je telefoon deze functie instelt op zijn Echo, verschijnen deze automatisch in de contactenlijst in de Alexa-app. Dit is ook de manier waarop uw telefoonnummer wordt weergegeven op de beller-ID van een vriend wanneer u de telefoon belt via uw echo.
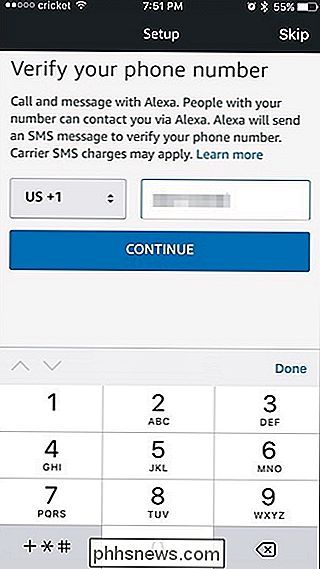
Nadat u uw telefoonnummer hebt ingevoerd, ontvangt u een verificatiecode. Voer die code in op het volgende scherm en druk op "Doorgaan".
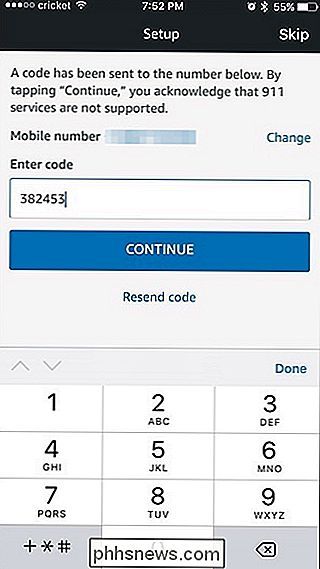
Zodra dat is gebeurd, ga je naar het scherm Conversaties in de Alexa-app. Hier verschijnen al uw berichten, vergelijkbaar met het gespreksscherm in de standaard sms-app van uw telefoon.
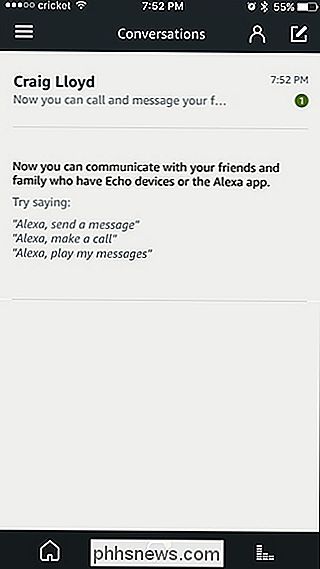
Om toegang te krijgen tot de lijst met contactpersonen die u kunt berichten met de Alexa-app of uw echo, tikt u op de persoonssignatuur omhoog in de rechterbovenhoek.
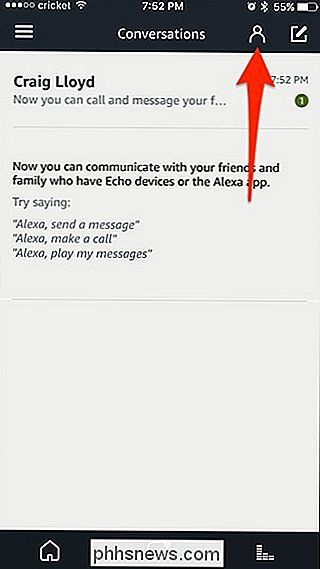
Op dit scherm ziet u al uw contactpersonen met Echo-oproepen en berichten instellen.
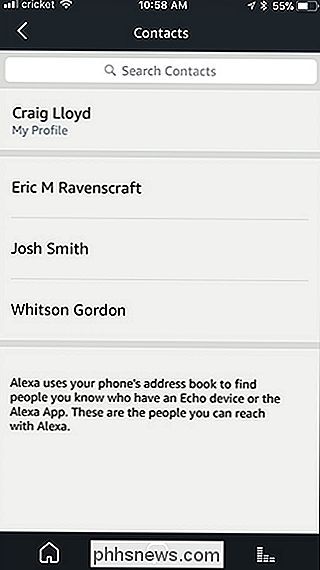
Iemand bellen
Er zijn twee manieren om iemand te bellen : gebruik je Echo- of Alexa-app om de echo van iemand anders te bellen of gebruik je echo om de telefoon van iemand anders te bellen.
Als je iemand wilt bellen met de Alexa-app, ga je naar het scherm Contacten, selecteer je een contact en tik je op de telefoonknop . De echo van de ontvanger licht op en maakt een belgeluid en kondigt aan wie er belt. Hun telefoon rinkelt ook via de Alexa-app, maar ze kunnen je oproep op elk apparaat beantwoorden door 'Alexa, antwoordoproep' te zeggen of door de oproep op hun telefoon te accepteren met de Alexa-app.
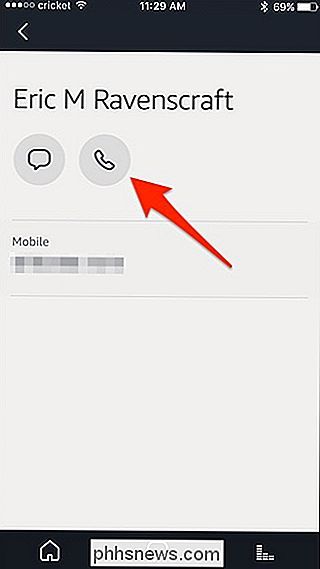
Om een oproep te doen - vrij van je Echo, zeg gewoon "Alexa, call Dave" (of wie je ook wilt bellen). Dit is echter waar dingen een beetje ingewikkeld kunnen worden.
Als de persoon die u belt, wordt vermeld in uw contacten in de Alexa-app en in de contacten van uw telefoon, wordt standaard de app Echo en Alexa gebeld. Als die persoon niet in je Alexa-contacten staat maar in de contacten van je telefoon staat, belt deze zijn telefoon en lijkt hij op een gewoon telefoongesprek, compleet met je naam en telefoonnummer op zijn beller-ID - het enige verschil is dat je zal met ze praten op je Echo in plaats van op je telefoon.
GERELATEERD: Je Amazon Echo gebruiken als een intercom met Drop In
Als je niet wilt dat Alexa iemands Echo belt en belt liever naar hun telefoon, je kunt iets zeggen als "Alexa, Dave mobiel bellen" in plaats van alleen "Dave bellen".
Als je via je echo wilt bellen maar de persoon of het bedrijf dat je wilt bellen staat niet in de contacten van je telefoon, je kunt gewoon zeggen "Alexa, bel 555-555-5555" en het nummer zal dat nummer bellen.
Om een gesprek te beëindigen, kun je in elk geval wachten tot de andere partij ophangt omhoog, of je kunt gewoon zeggen "Alexa, hang op". Houd er ook rekening mee dat je geen gewone telefoontjes kunt ontvangen via je Echo-jo u kunt voorlopig alleen bellen. Hopelijk verandert dit in de nabije toekomst.
Hoe te berichten Iemand
Berichten is een beetje anders dan bellen, in die zin dat je geen sms'jes naar iemands telefoonnummer kunt sturen via de Alexa-app of je Echo - je kunt alleen berichten verzenden naar andere Alexa-gebruikers. Er zijn echter twee manieren om dit te doen: de Alexa-app gebruiken of je Echo-apparaat gebruiken.
Om iemand een bericht te sturen via de Alexa-app, ga je naar het scherm met contacten, selecteer je een contact en tik je op de berichtknop.
Hiermee wordt een nieuwe conversatiepagina met dat contact gestart als er nog geen is. Vanaf daar kun je op de microfoonknop tikken om een spraakbericht op te nemen of op de toetsenbordknop drukken en een bericht typen.
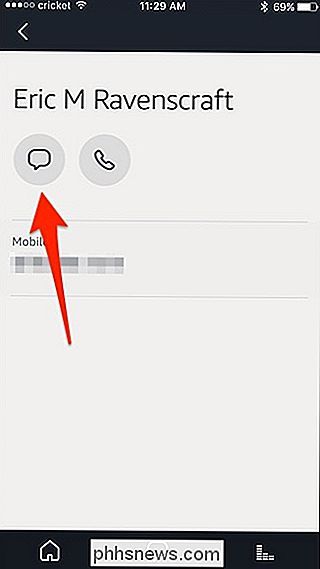
Om een spraakbericht te sturen naar iemand die je Echo gebruikt, zeg je "Alexa, bericht Dave" (of , nogmaals, wie het ons ook wil laten weten).
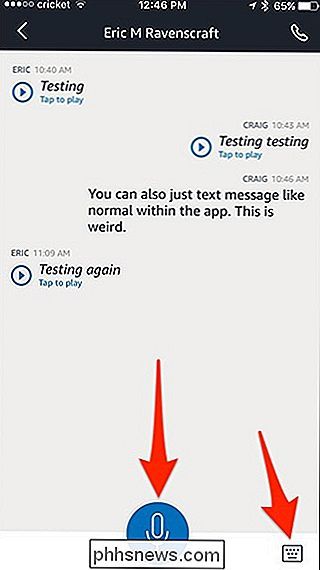
GERELATEERD:
Hoe Gesprekken in de Alexa App te verwijderen Eenmaal ontvangen, zal de Echo van de ontvanger oplichten en een belgeluid maken, maar Alexa heeft gewonnen ' t kondigen aan dat er een bericht is (in tegenstelling tot hoe ze het doet wanneer er een oproep is). Ze ontvangen echter ook een melding op hun telefoon en kunnen het bericht in de Alexa-app bekijken of beluisteren. Ze kunnen ook binnen de app reageren.
Vanaf daar hoeft de ontvanger alleen maar 'Alexa, play message' te zeggen en wordt uw spraakbericht afgespeeld. Als je je bericht hebt getypt, zal Alexa het zelf transcriberen en je bericht hardop zeggen met haar eigen stem.
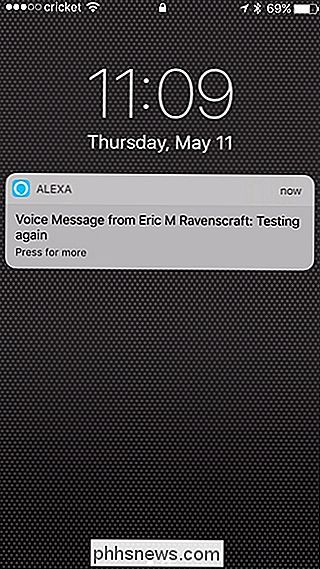

De meldingen en gebundelde software van Norton uitschakelen
Norton is, net als de meeste andere antivirusprogramma's, nogal opdringerig. Het installeert een werkbalk in uw webbrowser, geeft meldingen weer, zelfs wanneer u veilige bestanden downloadt, en toont u verschillende speciale aanbiedingen en rapporten. Maar u kunt instellen dat Norton u alleen op de hoogte stelt wanneer er een probleem is.

Een opstartbare reservekopie maken van uw gehele Mac op een externe schijf
Dode harde schijven zijn stressvol. Je bestanden zijn mogelijk voorgoed weg, wat al erg genoeg is, maar je kunt je Mac ook niet gebruiken totdat je een nieuwe hebt geïnstalleerd. Als je met een deadline werkt, is dat een probleem. Daarom zou je een opstartbare back-up moeten hebben. Met de juiste software kun je een externe kopie maken van je macOS-systeem waarmee je tijdelijk toegang hebt tot alles: je programma's, je documenten en al het andere.



